اگر شما هم یکی از دارندگان گوشی سامسونگ گلکسی a31 هستید و تمایل دارید با آن اسکرین شات بگیرید، حتما این مقاله را تا آخر بخوانید و با مایکت همراه باشید.
بدون شک یکی از کاربردی ترین ابزارک های گوشی های اندرویدی، اسکرین شات یا همان عکس گرفتن از صفحه است. تصور کنید این قابلیت در تلفن همراه شما وجود نداشت، در آن زمان شما مجبور بودید اگر از تصویر، قسمتی از فیلم، رسید بانکی، مرحله ای از بازی و غیره خوشتان آمد، با یک گوشی دیگر از آن عکس بگیرید. اما به لطف Screenshot نیازی به وجود گوشی دوم نیست و بدون داشتن دو تلفن همراه، به راحتی می توانید از صفحه ی خود عکس بگیرید. از آنجایی که روش اسکرین گرفتن در تمام مدل ها و برند های اندرویدی، یکسان نیست، در این مقاله می خواهیم به آموزش اسکرین گرفتن در گوشی Samsung Galaxy a31 با روش های مختلف بپردازیم.
فهرست این مقاله (با کلیک روی هر عنوان به آن قسمت منتقل می شوید) :
5 روش مختلف اسکرین شات گرفتن در a31 سامسونگ و توضیح مرحله ای هر یک
همانطور که گفته شد روش عکس گرفتن از صفحه در گوشی های مختلف، متفاوت است. اما لازم به ذکر است که در هر گوشی نیز چندین روش برای این کار وجود دارد. در ادامه ما برای مدل galaxy a31 پنج روش معرفی می کنیم. بین روش ها نمیتوان برتری خاصی قائل شد و انتخاب یکی از آنها به عنوان روش اصلی، کاملا سلیقه ای است، هرچند می توانید از چند روش نیز استفاده نمایید.
نکته: برای اطمینان حاصل کنید عکس از صفحه گرفته شده است، به صدای شاتر و تصویر جدا نشان داده شده در صفحه ی اصلی دقت نمایید.
استفاده از کلید های میانبر
کلید های میانبر یا کلید های فیزیکی، همان دکمه های کنار تلفن همراه شما هستند. همانطور که می دانید، دکمه ی کوچکتر Power (خاموش و روشن کردن) ، و بزرگتر Volume Down (کاهش وافزایش صدا) می باشد.
برای Screen گرفتن با این روش کافی است با انگشت شصت دست راست خود کلید پاور و با انگشت شصت دست چپ، دکمه ی کاهش صدا را به صورت همزمان فشار دهید. عکس شما آماده است و می توانید با رفتن به گالری آن را ویرایش دهید.
استفاده از حرکت دست به چپ و راست
شما بدون گرفتن این کلید ها نیز می توانید از صفحه عکس بگیرید، آن هم فقط با حرکت دست! برای استفاده از این روش کافی است پس از یکبار فعال کردن گزینه ی مربوطه، از روش حرکت دست برای همیشه استفاده کنید. لازم به ذکر است فعال کردن این گزینه، روش اول را از کار نمی اندازد و از هر دو می توانید استفاده نمایید. مراحل زیر را به ترتیب طی کنید.
- به تنظیمات (Settings) موبایل خود که با نماد چرخ دنده مشخص شده است بروید.
- به دنبال گزینه ی ویژگی های بیشتر (Advanced features) بگردید. می توانید برای یافتن آن از جستجوگر بالای صفحه استفاده کنید.
- روی گزینه ی حرکت دست (motions and gestures) ضربه بزنید.
- اکنون می توانید Palm Swipe To Capture را مشاهده نمایید. از کلید مقابل آن استفاده نموده و این گزینه را روی حالت on قرار دهید.
اکنون به راحتی می توانید به بخش دلخواه رفته و با کشیدن دستتان به سمت چپ یا راست، از آن عکس بگیرید.
استفاده از گوگل اسیستنت
این روش کمی متفاوت است. برای استفاده از این روش فقط باید کلید home را چندین بار پشت سر هم زده و سپس از طریق صدا دستور take یا همان گرفتن بدهید. اما تفاوت اینجاست که عکس گرفته شده باید به صورت دستی ذخیره شود و به صورت خودکار ذخیره نخواهد شد.
استفاده از اسکرین های بلند و پیوسته
اگر می خواهید تلفن شما به صورت پیوسته و پشت سر هم اسکرین بگیرد، مراحل زیر را طی کنید. دقت کنید از هر یک از روش های عکس گرفتن در این روش می توانید استفاده کنید، اما اینبار به صورت پیوسته.
- مانند روش قبل گزینه ی ویژگی های بیشتر (Advanced features) را از تنظیمات پیدا کنید.
- اینبار گزینه ی Screenshots and Screen recorder را بیابید.
- اکنون کافی است از کلید off، on گزینه ی Screenshot toolbar استفاده کنید و این گزینه را فعال یا روشن نمایید.
اکنون به راحتی به هر قسمت که خواستید بروید و عکس های پیوسته بگیرید
استفاده از نرم افزار های کاربردی
همانطور که میدانید، برای کاربرد های مختلف کوچک و بزرگ یک تلفن همراه، نرم افزار های کمکی و کاربردی زیادی ساخته شده است. عکس گرفتن از صفحه نیز از این قاعده مستثنی نیست و اپلیکیشن های زیادی برای آن ساخته شده است. حسن استفاده از این روش برای گرفتن اسکرین، این است که شما می توانید بلافاصله پس از تصویربرداری، به صورت های مختلف آن را ویرایش کنید و به صورت مطلوب خود در بیاورید. در ادامه شما را با یکی از بهترین نرم افزارهای مربوطه و روش کار آن آشنا می کنیم.
Screenshot Tool
همانطور که گفته شد استفاده از این روش به شما کمک می کند ویرایش سریعی داشته باشید. همچنین این برنامه حجم کمی هم دارد و نیازی به نگرانی از بابت فضای اشغال شده توسط آن نیست. برای استفاده از آن در ابتدا باید این اپ را از طریق باکس زیر دانلود و نصب نمایید.
p style=”text-align: justify;”>پس از اتمام دانلود و نصب، آیکن مربوط به این اپ را از صفحه ی اصلی خود پیدا کنید و روی آن ضربه بزنید. Start Capture را انتخاب کرده و سپس Ok را بزنید. همانطور که میبینید، آموزش استفاده از آن روی نرم افزار قابل مشاهده است. کافی است همانند روش اول، از کلید های میانبر استفاده کنید و پس از گرفتن اسکرین، از طریق این برنامه به ویرایش آن عکس بپردازید.
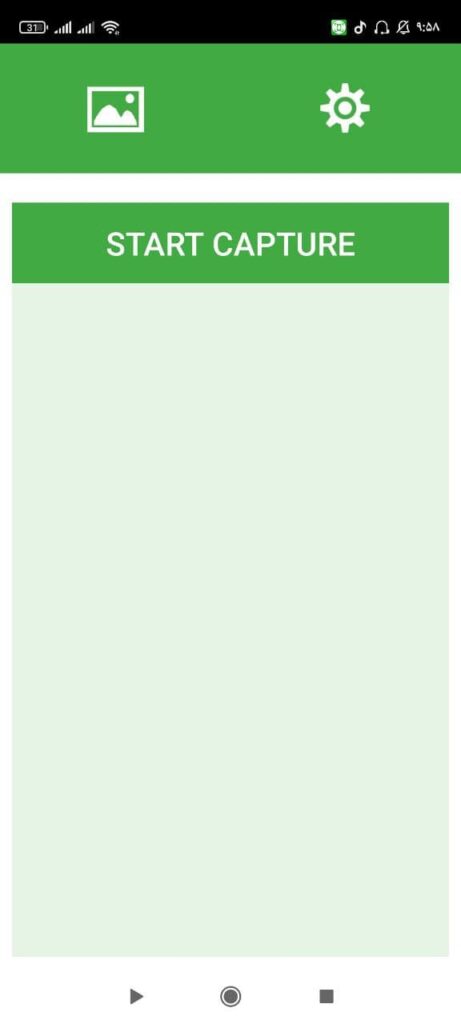
اکنون نوبت شماست!
در این مقاله سعی کردیم همه ی روش های گرفتن اسکرین شات در گوشی های a31 سامسونگ را به شما عزیزان آموزش دهیم تا بتوانید روش دلخواه خود را انتخاب نمایید، امیدواریم که این نوشته مفید واقع شده باشد. اکنون نوبت شماست که نظرات، پیشنهادات و انتقادات خود را برای ما ارسال کرده و پاسخ سوالات خود را از ما جویا شوید.
