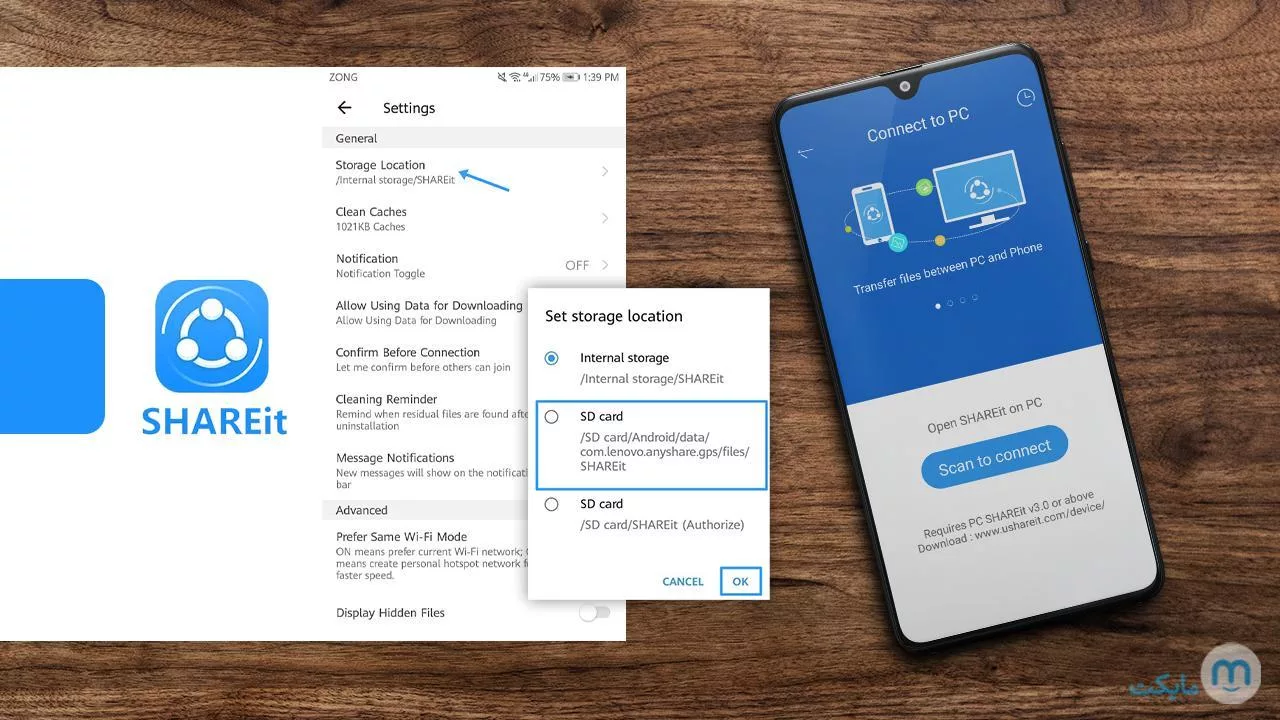برنامه شریت بهترین و سریع ترین راه دریافت فایل بدون در نظر گرفتن سیستم عامل است. تفاوتی ندارد شما از ویندوز استفاده می کنید یا آیفون و اندروید، مسلما بهترین راه انتقال فایل ها از دستگاهی به دستگاه دیگر، شیریتاست. زیرا سریع تر از بقیه راه ها از جمله بلوتوث، وای فای معمولی، کابل USB و ما بقی نرم افزار های رقیب عمل می کند.
متاسفانه حافظه ی پیش فرض تعیین شده در شیریت، حافظه ی داخلی دستگاه می باشد و از آنجایی که اکثرا کاربران با کمبود حافظه ی داخلی روبرو هستند و از حافظه کمکی استفاده می کنند، دچار مشکل می شوند.
در این مقاله قصد داریم چگونگی تغییر مسیر فایل های دریافتی از شیرایت را به شما عزیزان آموزش دهیم. حتما این مقاله را تا انتها بخوانید و با مایکت همراه باشید. لطفا دقت کنید که شما همینطور میتوانید از مطلب آموزش استفاده از شریت جهت یاد گیری کامل برنامه بازدید نمایید.
فهرست این مقاله (با کلیک روی هر عنوان به آن قسمت منتقل می شوید) :
آموزش تغییر مسیر فایل ها به صورت قدم به قدم و تصویری
خب از آنجایی که آیفون به علت نداشتن حافظه خارجی یا همان مموری، راه تغییر محل ذخیره نیز ندارد، به شما راه تغییر محل ذخیره در اندروید و ویندوز را آموزش می دهیم.
نکته: اگر در مراحل دانلود و نصب و تنظیمات و یا مراحل ارسال فایل مشکلی دارید می توانید از آموزش زیر استفاده کنید. لینک آموزش شیریت
تغییر مسیر فایل های دریافتی برای shareit اندروید
پس از اینکه برنامه را روی گوشی هوشمند خود نصب کردید، آن را اجرا کنید تا صفحه زیر را ببینید.
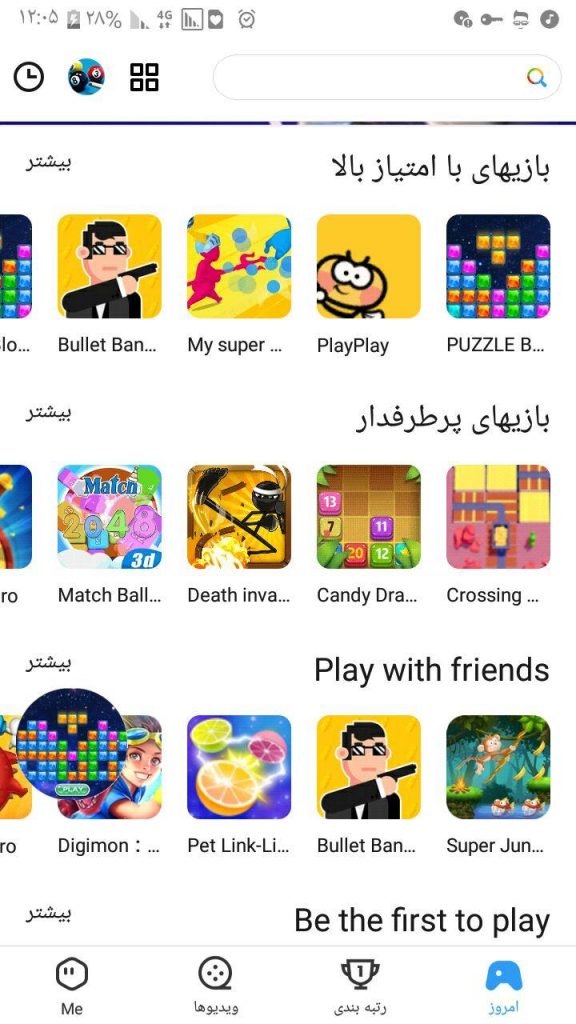
اکنون با انتخاب Me از پایین تصویر بالا، وارد صفحه زیر می شوید. در این قسمت تنظیمات (Settings) را انتخاب کنید.
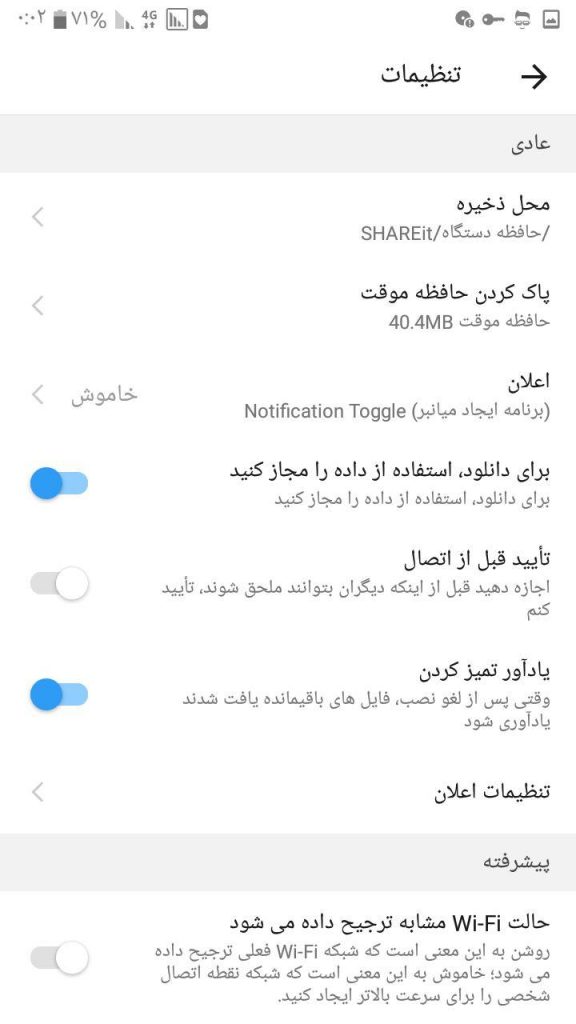
با انتخاب محل ذخیره (Storage Location) می توانید سه گزینه ی زیر را ببینید.
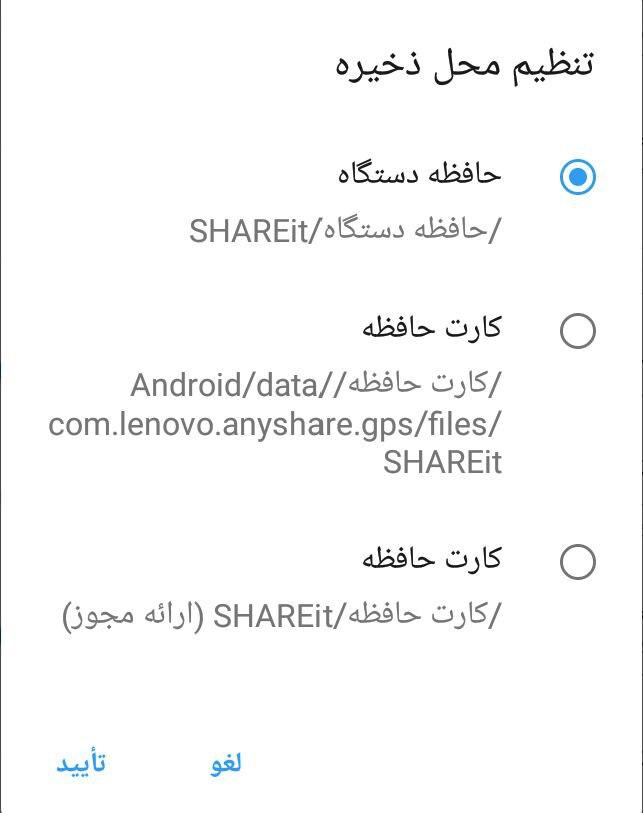
گزینه ی اول (Internal storage) که به صورت پیش فرض تعیین شده است، فایل های دریافتی شما از برنامه شیرایت را به حافظه داخلی دستگاه می برد.
با انتخاب گزینه ی دوم (SD card) ، فایل های دریافتی شما از اپلیکیشن shareit به حافظه ی خارجی شما (مموری) رفته و در پوشه ای به همین عنوان، یعنی shareit ذخیره می شود.
گزینه ی سوم (SD card _Authorize) ، به شما این امکان را میدهد که مسیر دلخواه خود را در حافظه ی خارجی انتخاب کنید.
پس از انتخاب گزینه ی اول یا دوم، تایید (OK) را بزنید.
استفاده از گزینه سوم، انتخاب مسیر دلخواه
اگر انتخاب شما گزینه ی سوم است، پس از انتخاب آن، تمام پوشه های خود در حافظه ی خارجی را مشاهده می کنید. به دلخواه یکی از آن ها را انتخاب کرده و سپس تایید (SELECT) را بزنید. اکنون به صفحه ی قبل باز می گردید، مجددا تایید (OK) را بزنید تا تغییرات شما ذخیره شود.
تغییر مسیر فایل های دریافتی برای shareit کامپیوتر یا لپ تاپ
فایل شیریت را روی کامپیوتر یا لپ تاپ خود اجرا کنید تا صفحه زیر را ببینید.
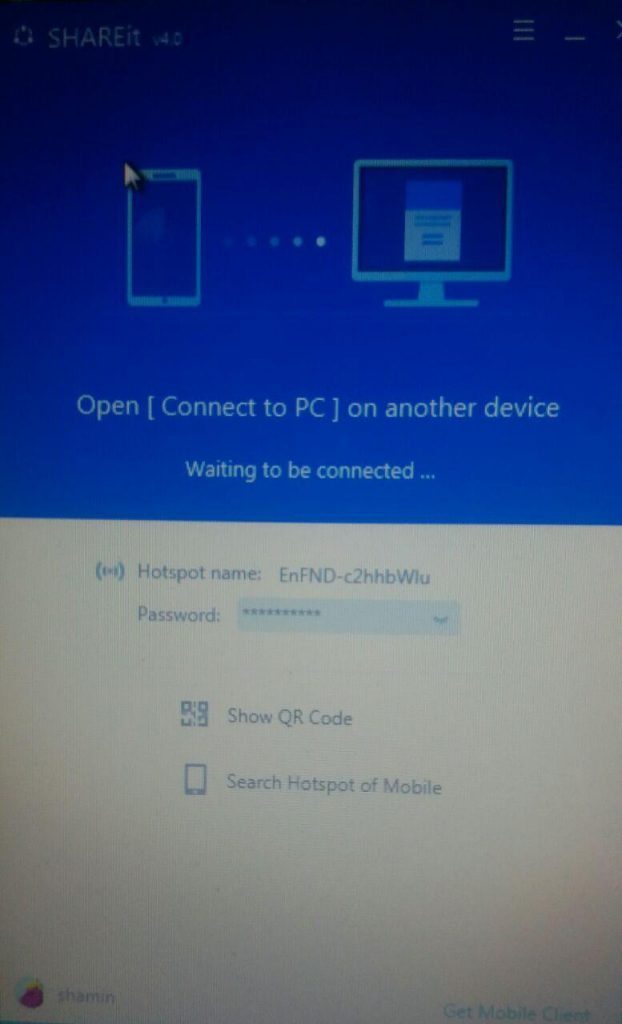
از بالای صفحه، سه خط را انتخاب کنید تا Settings باز شود و به صفحه زیر بروید.
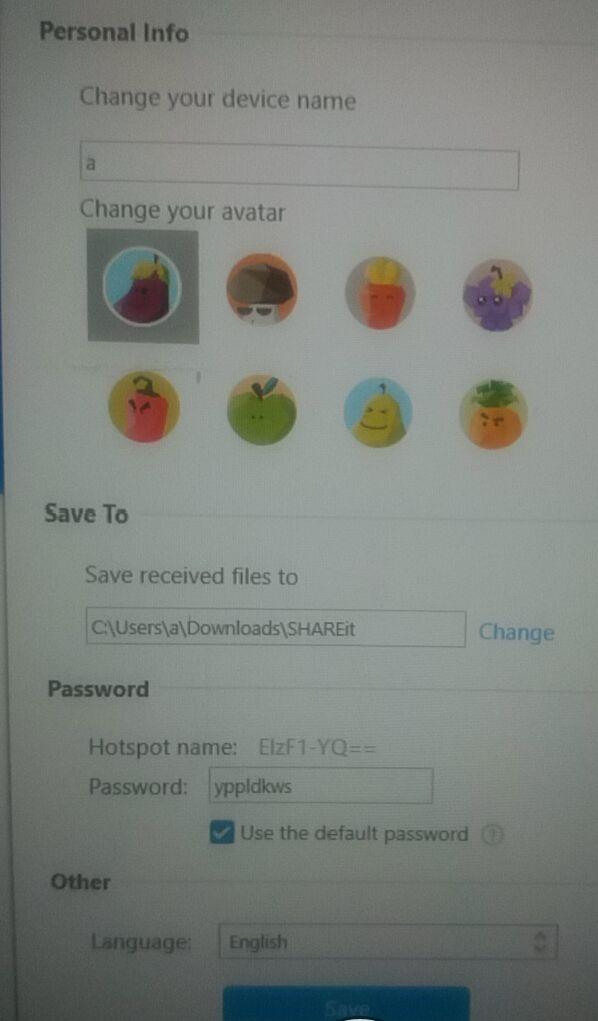
اکنون کافی است در قسمت Save To مسیر دلخواه خود را وارد کرده و Change را بزنید و سپس Save را از پایین صفحه انتخاب کنید. اینک مسیر دلخواه شما به عنوان مسیر دریافتی برای فایل های دریافتی قرار می گیرد.
آیا می توان خود نرم افزار Shareit را نیز در مموری ذخیره کرد؟
بله. شما از طریق تنظیمات گوشی خود، در قسمت برنامه ها می توانید خود اپلیکیشن را نیز به مموری انتقال دهید.
اگر خود اپلیکیشن shareit روی مموری باشد، فایل های دریافتی از آن کجا ذخیره میشوند؟
اگر خود شیریت روی مموری نصب باشد ولی مسیر فایل های دریافتی روی حافظه ی داخلی تعیین شده باشد، باز هم فایل های دریافتی شما در حافظه ی داخلی ذخیره خواهند شد. بنابراین به جز نصب شیریت روی حافظه ی خارجی، مسیر دریافت فایل را نیز به حافظه ی خارجی تغییر دهید.
اکنون نوبت شماست!
در این مقاله سعی کردیم به شما طریقه تغییر مسیر فایل های دریافتی در شیریت اندروید و ویندوز را آموزش دهیم. امیدواریم این آموزش برای شما مفید واقع شده باشد. نظرات خود را برای ما بفرستید. پاسخ سوالات خود را از ما جویا شوید، ما اینجاییم تا به شما کمک کنیم. از اینکه این مقاله را تا انتها خواندید متشکریم.