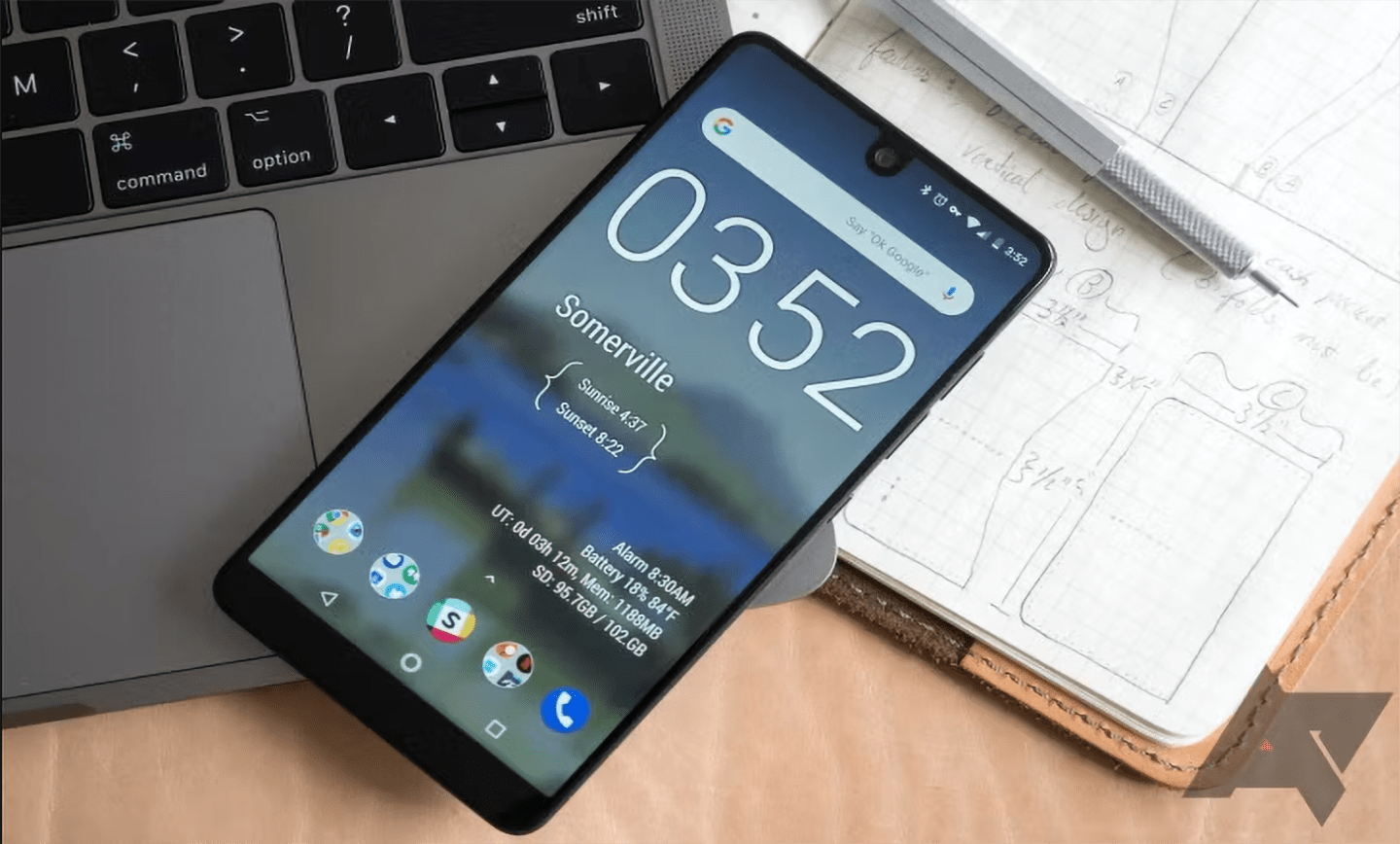اگرچه تلفنهای هوشمند برتر اندروید به طور استاندارد با حداقل ۱۲۸ گیگابایت فضای ذخیرهسازی عرضه میشوند، اما این مقدار برای همه کاربران کافی نیست. شاید شما بخواهید عکسهای خود را برای آزاد کردن فضای ذخیرهسازی پشتیبانگیری کنید یا موسیقی که در تلفن همراه خود دانلود کردهاید را به رایانه خود منتقل کنید. به دلیل ماهیت باز و شفاف اندروید، روشهای مختلفی برای انجام این کار وجود دارد. میتوانید از کابل USB، بلوتوث، برنامههای شخص ثالث یا اتصال بیسیم محلی استفاده کنید.
با وجود گزینههای مختلف، همیشه واضح نیست که کدام روش برای انتقال فایلهای شما از تلفن هوشمند اندروید به رایانه با سیستم عامل ویندوز یا مک مناسب است. بنابراین، در ادامه، ۱۵ روش آسان برای انتقال فایل از تلفن هوشمند اندروید به رایانه با سیستم عامل ویندوز یا مک برای شما معرفی خواهیم کرد.
- تکنولوژی NFC چیست و چگونه کار میکند؟
- آموزش پاک کردن حافظه پنهان برنامههای اندرویدی
- چگونه باید حساسیتِ لمسی گوشی اندرویدی را افزایش داد؟
1- کابل یو اس بی
استفاده از کابل USB که با تلفن هوشمند شما ارائه میشود، احتمالاً آسانترین روش برای اتصال و انتقال فایل به کامپیوتر شماست. اگر تلفن همراه شما دارای کابل USB Type-C-to-Type-C جدیدتر است و رایانه شخصی یا لپتاپ شما دارای پورت USB-C نیست، شاید نیاز به کابلی دیگر باشد. با این حال، اگر این مشکل برای شما پیش نیاید، کابل شارژ تلفن همراه شما، برای انتقال فایلها را بین دو دستگاه کافی است.
سرعت انتقال فایلها به کابل و نوع فضای ذخیرهسازی در هر دو دستگاه وابسته است. به عنوان مثال، اگر تلفن همراه شما از حافظه eMMC استفاده کند، سرعت انتقال کندتر خواهد بود، اما اگر از UFS استفاده کند، سرعت انتقال بیشتر است. به طور مشابه، انتقال فایلها به درایو SATA روی یک کامپیوتر طولانیتر از SSD خواهد بود.
برای انتقال فایل ها به ویندوز از کابل USB استفاده کنید
اگر میخواهید فایلها را به یک کامپیوتر با سیستم عامل ویندوز انتقال دهید، روشی آسانتر از این وجود ندارد.
- تلفن و رایانه شخصی خود را با استفاده از کابل USB وصل کنید.
- یک اعلان یا پنجره بازشو در تلفن خود مشاهده خواهید کرد که در آن می توانید یک اولویت USB را انتخاب کنید. دکمه رادیویی را در کنار انتقال فایل / Android Auto انتخاب کنید.
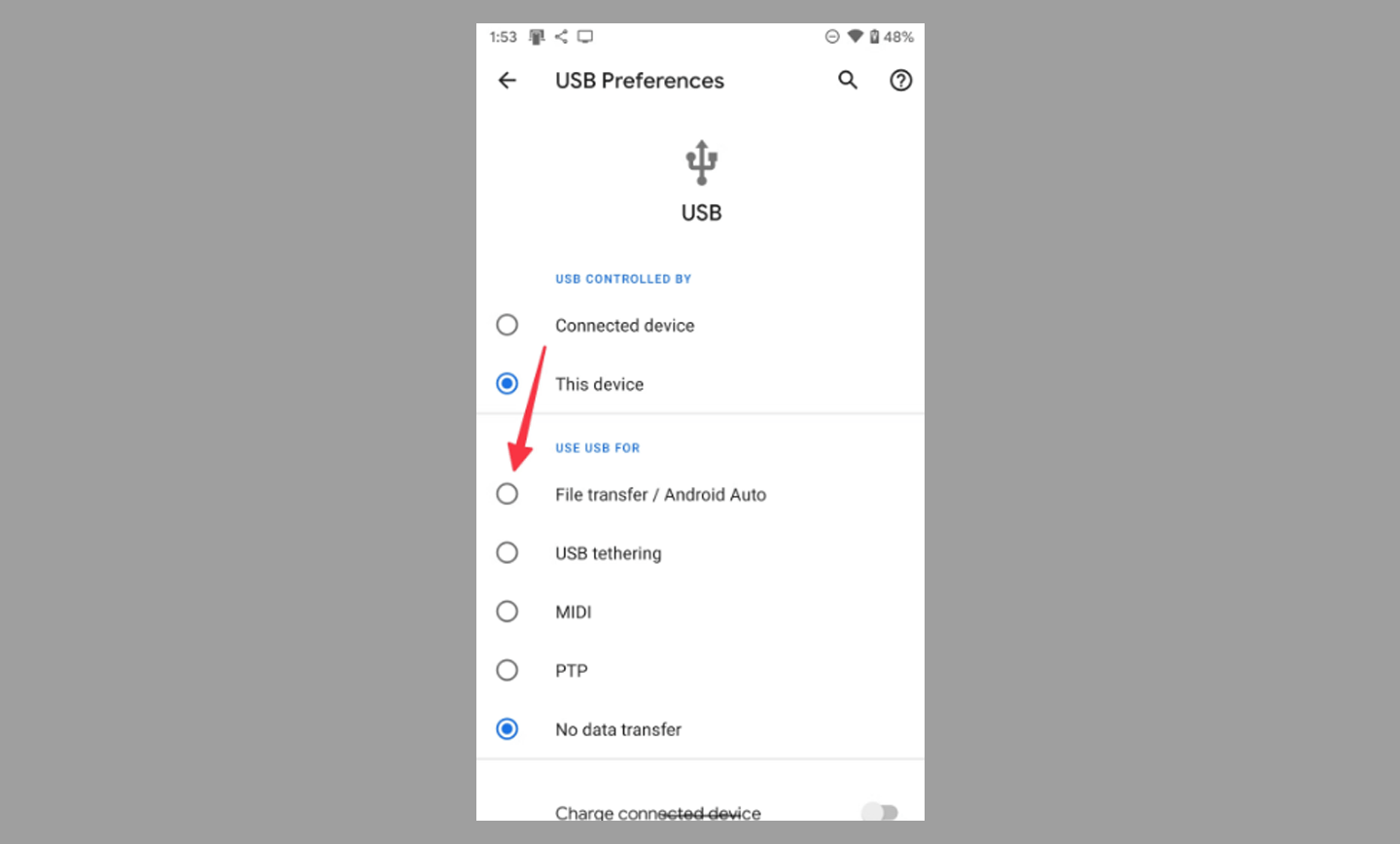
- یک پنجره انتقال فایل در رایانه شخصی شما باز می شود، یا ممکن است لازم باشد از طریق File Explorer به This PC بروید و پوشه ای را که به نام تلفن خود نامگذاری شده است پیدا کنید.
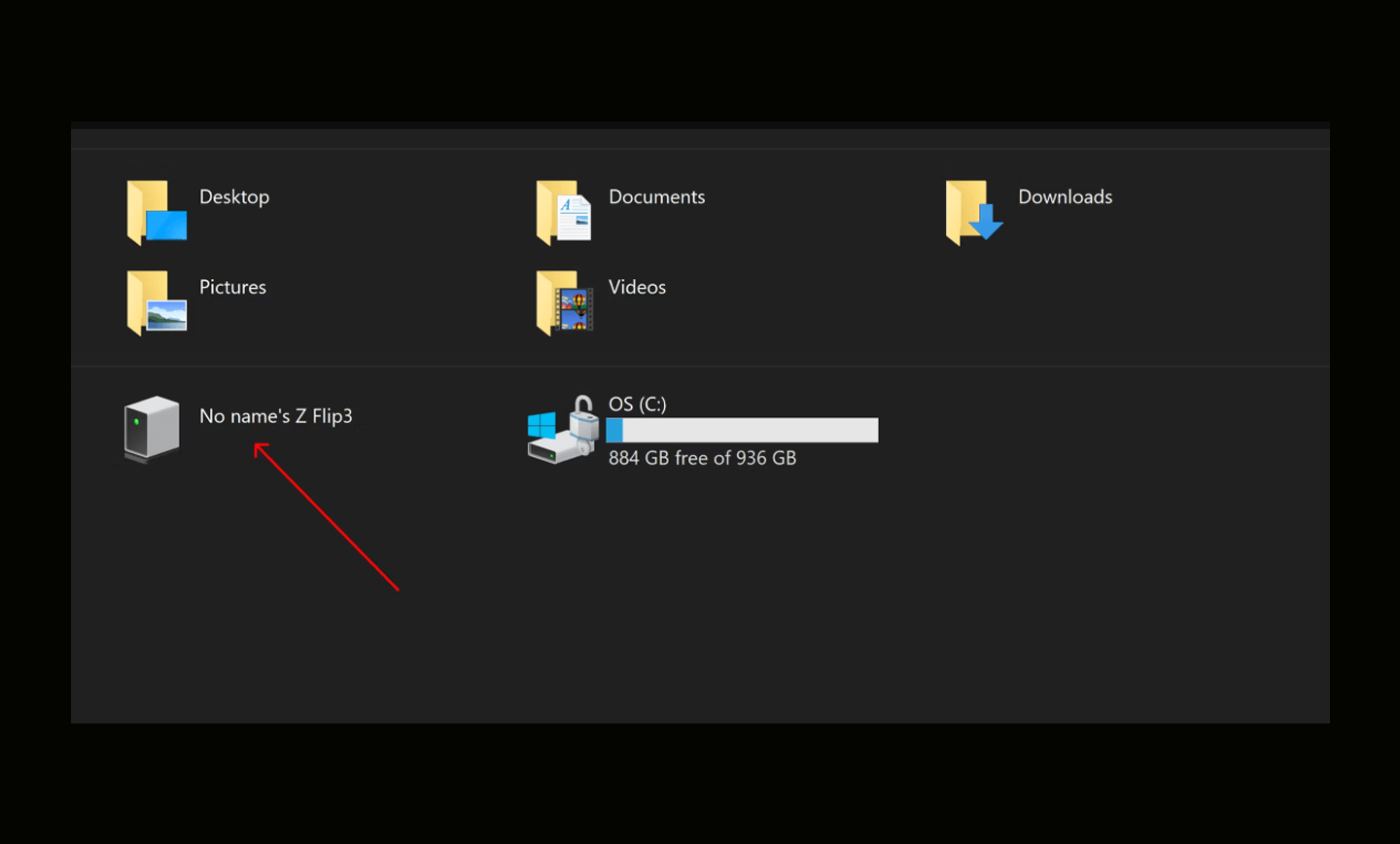
- از اینجا می توانید محتویات گوشی خود را مرور کنید و فایل ها را به پوشه ای در رایانه شخصی خود بکشید. عکسها معمولاً در پوشه Camera > DCIM هستند، در حالی که فایلهای دانلود شده در پوشه Downloads قرار دارند.
- همچنین می توانید یک یا چند فایل را انتخاب و کپی کنید، سپس آنها را در پوشه مورد نظر در رایانه شخصی خود جایگذاری کنید.
از کابل USB برای انتقال فایل ها به مک استفاده کنید
استفاده از کابل USB برای انتقال فایلها به مک آنقدرها هم ساده نیست. ابتدا برنامه رسمی Android File Transfer را در مک خود نصب کنید. پس از انجام این کار، مراحل نسبتاً ساده هستند.
- تلفن و مک خود را با کابل USB وصل کنید.
- انتقال فایل / Android Auto را از اعلان تنظیمات برگزیده USB یا پاپ آپ انتخاب کنید.
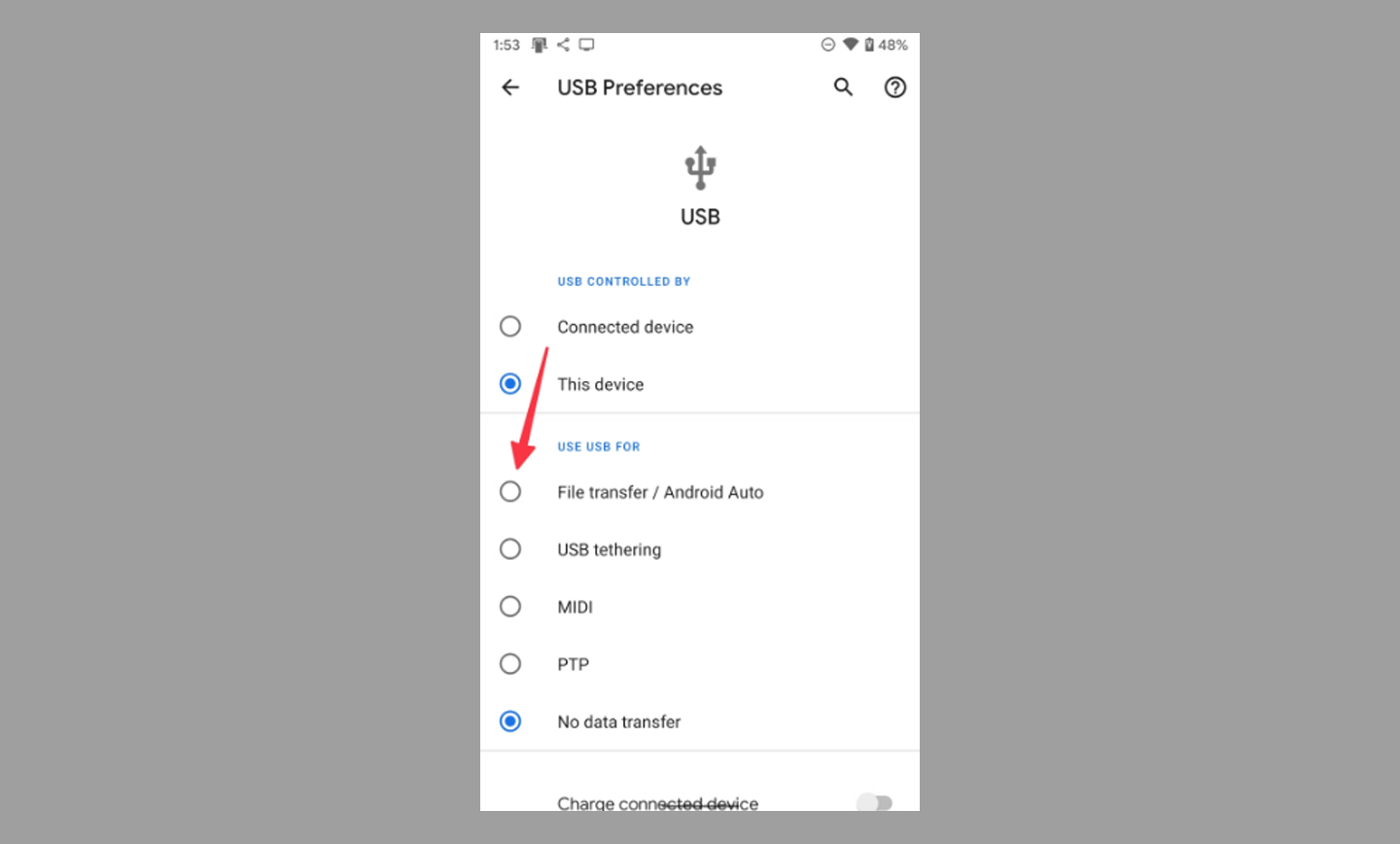
- برنامه Android File Transfer را باز کنید (اگر به طور خودکار باز نشد)
- محتویات گوشی خود را مرور کنید و فایل ها را برای انتقال به پنجره Finder بکشید.
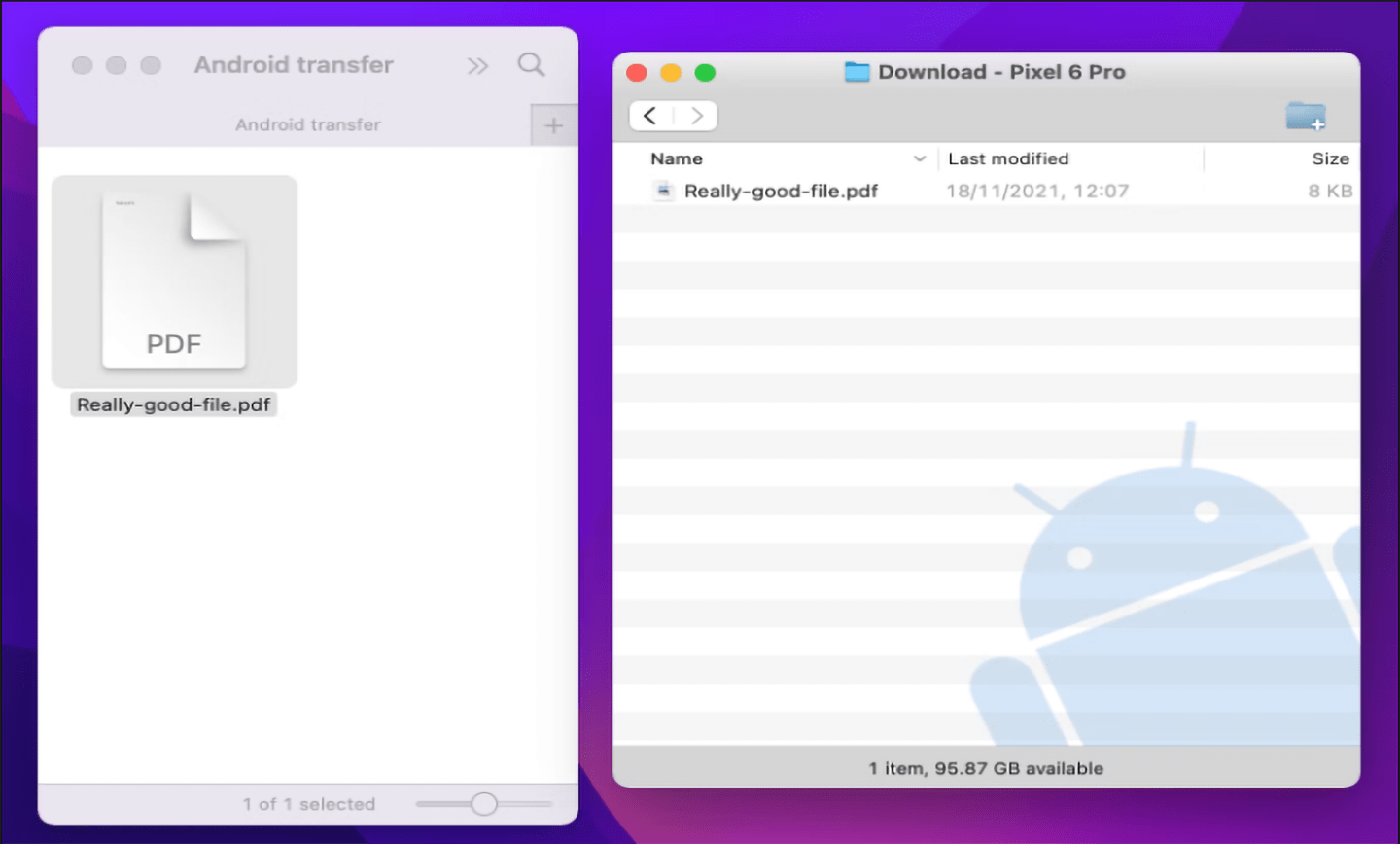
2- بلوتوث
در صورتی که کابل USB در دسترس شما نیست، میتوانید از بلوتوث برای انتقال فایلها استفاده کنید. اما باید به شما اخطار دهیم که سرعت انتقال در این روش کند است؛ بنابراین بهتر است این روش را برای انتقال فایلهای کوچکتر به کار برید. ارسال یک فایل پیوست یا یک عکس از گالری، بهراحتی قابل انجام است، اما برای ارسال ویدیوی بلند یا آلبوم بزرگی از عکسها، استفاده از بلوتوث را توصیه نمیکنیم.
- برای استفاده از بلوتوث، ابتدا باید آن را در گوشی و کامپیوتر یا مک خود فعال کنید. در اندروید، میتوانید با کشیدن پنل اعلان به پایین و از قسمت تنظیمات سریع، بلوتوث را فعال کنید. در مک و ویندوز، باید به دنبال آیکون بلوتوث در نوار وضعیت یا مرکز کنترل بگردید و آن را فعال کنید.
- در رایانه شخصی Windows یا Mac خود، دستگاه های موجود را جستجو کنید. تلفن خود را برای جفت شدن با آن انتخاب کنید.
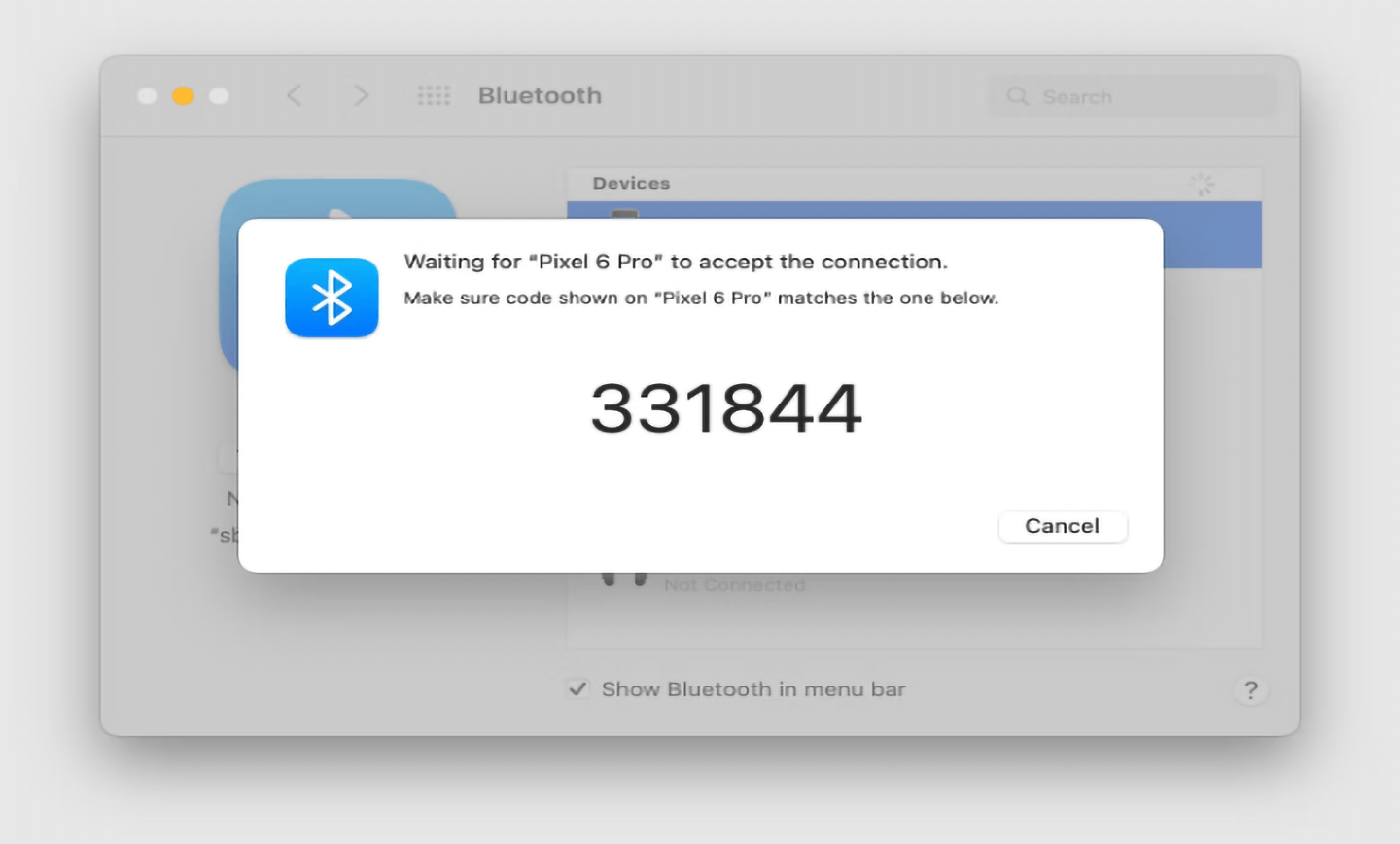
- سیستم از شما میخواهد با بررسی پینی که در هر دو دستگاه مطابقت دارد، اتصال را بپذیرید.
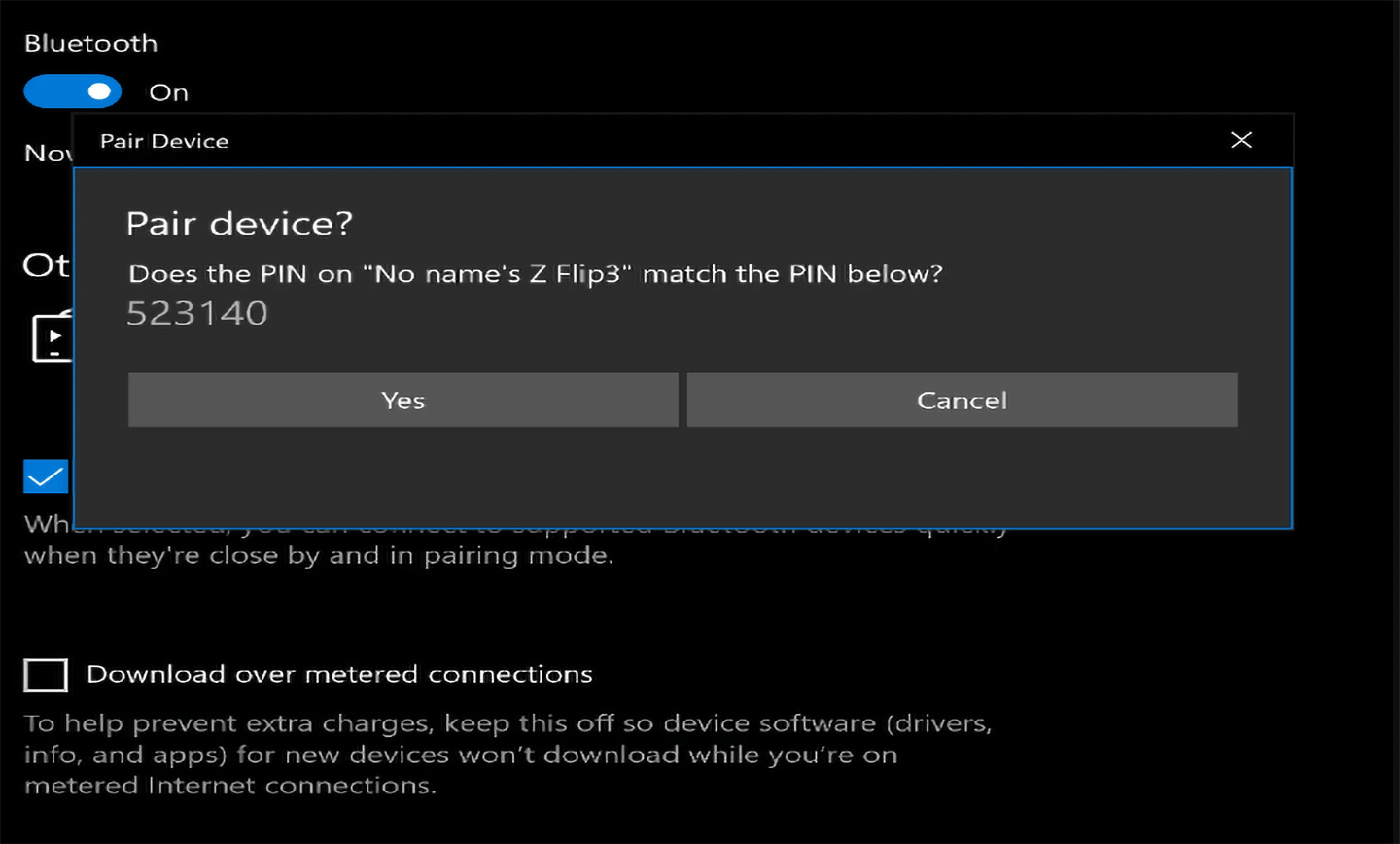
- اگر از Mac استفاده می کنید، یک مرحله اضافی وجود دارد. به System Preferences > Sharing بروید و Bluetooth Sharing را علامت بزنید تا روشن شود.
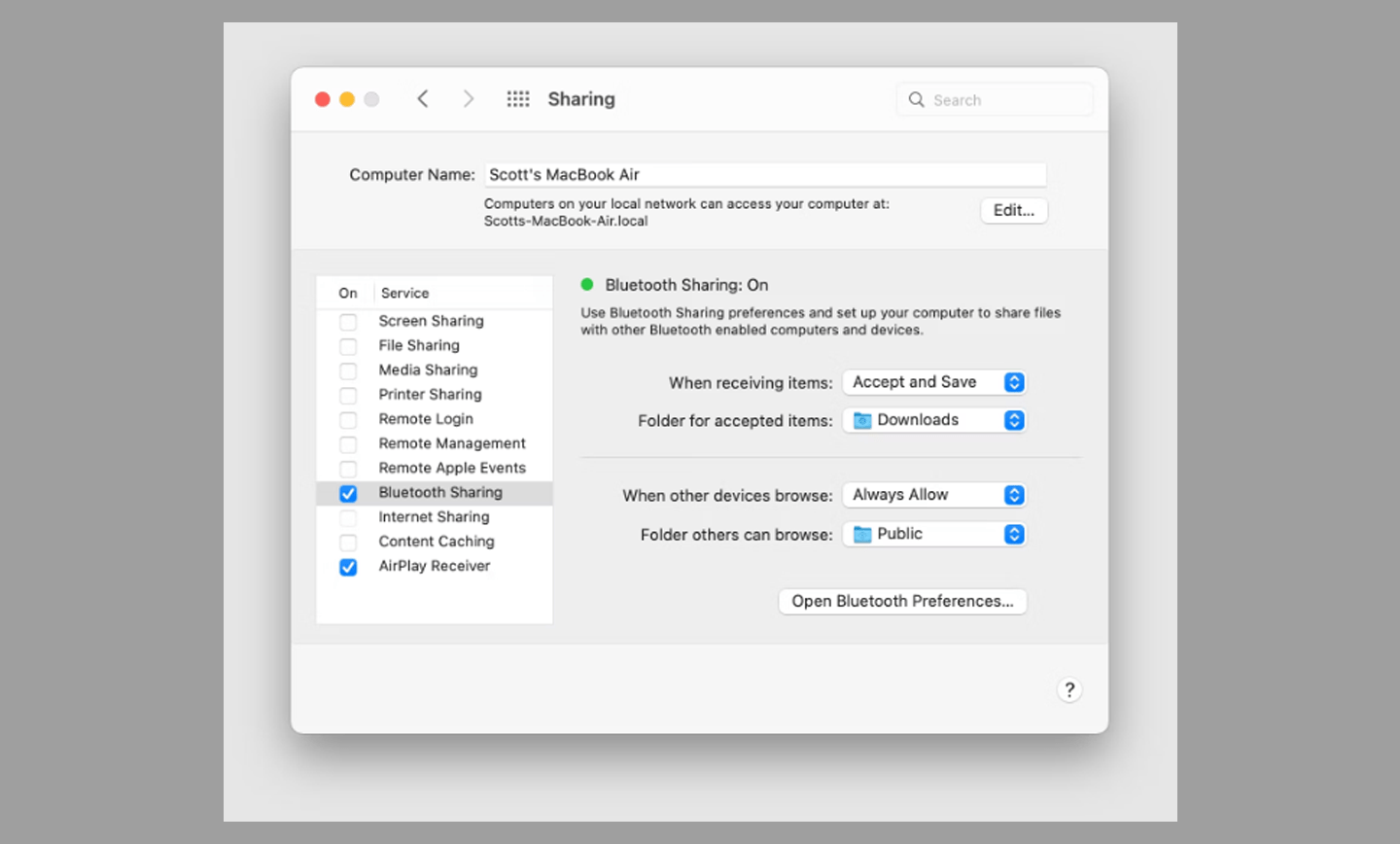
- فایل یا عکسی که میخواهید منتقل کنید را در گوشی خود پیدا کنید. سپس روی آیکون اشتراک گذاری کلیک کرده و گزینه بلوتوث را انتخاب کنید.
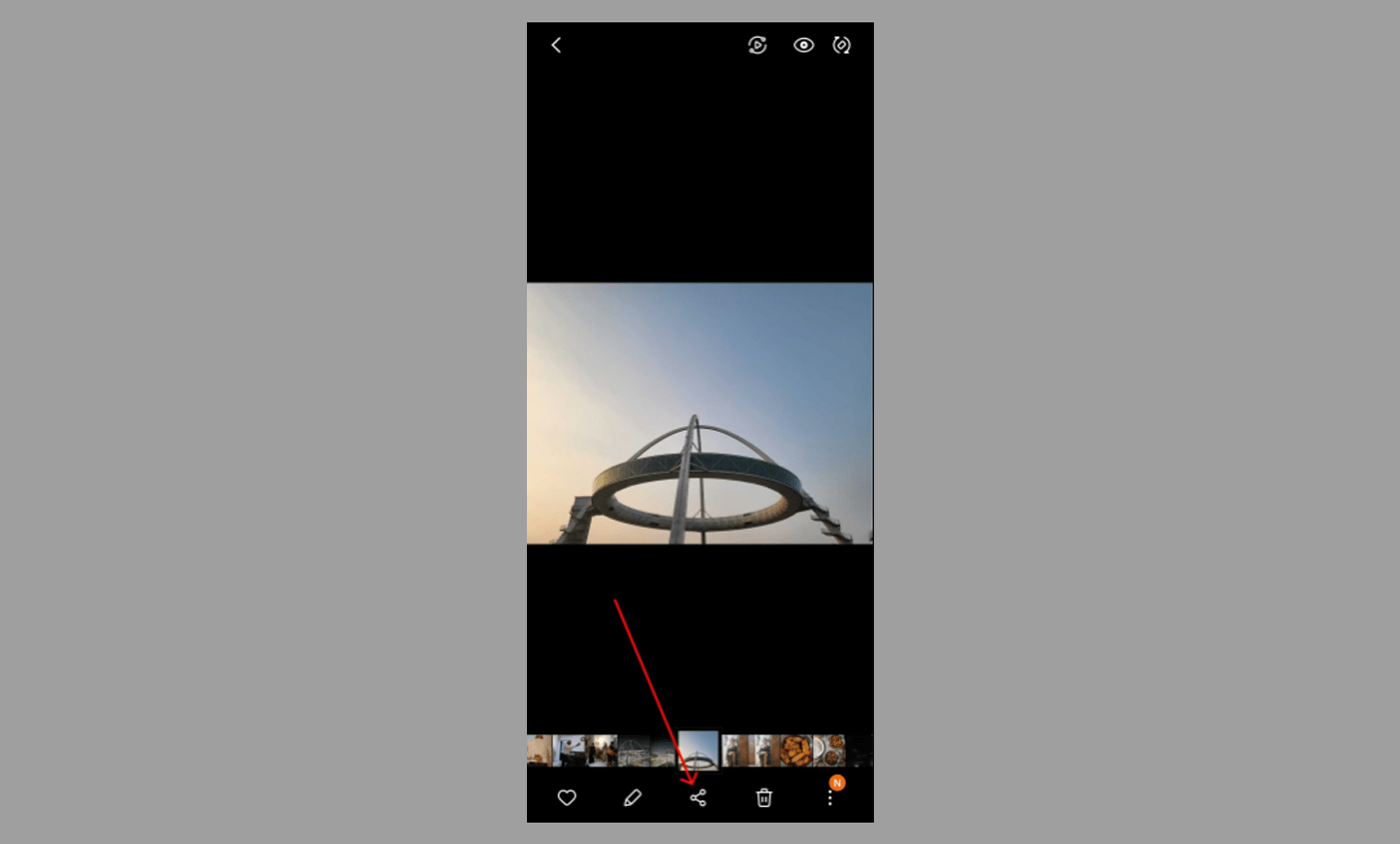
- برای دریافت فایل از بلوتوث در کامپیوترهای ویندوز، باید روی آیکون بلوتوث در نوار وظیفه کلیک راست کرده و گزینه دریافت یک فایل را انتخاب کنید. سپس دستگاهی که فایل را ارسال میکند را انتخاب کرده و فایل به پوشه سندات شما ارسال میشود. در مک، فایل به پوشه دانلود شما ارسال شده و شما میتوانید به سرعت به آن دسترسی پیدا کنید.
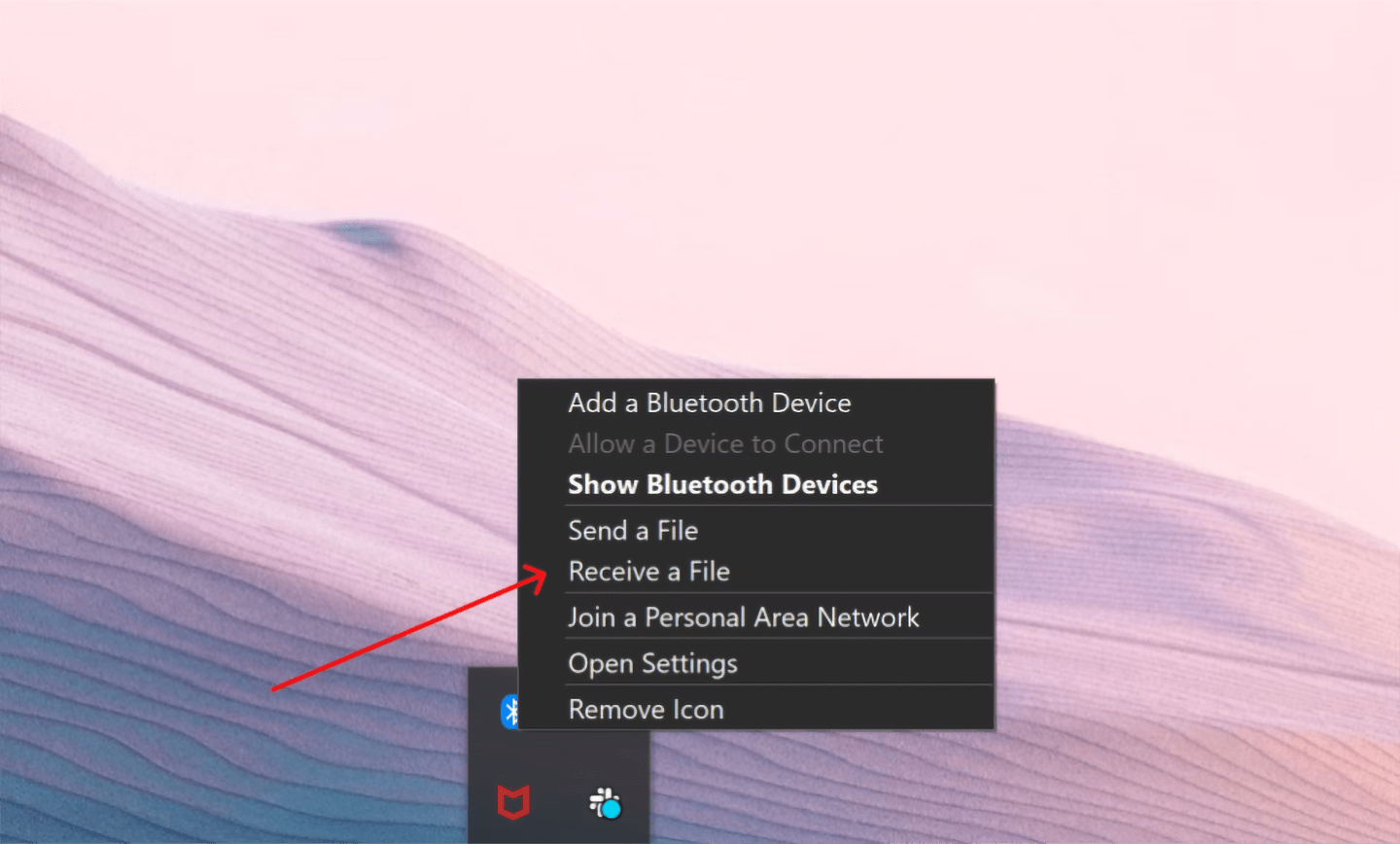
3- Phone Link مایکروسافت
برای انتقال چندین عکس از گوشی اندرویدی خود به کامپیوتر ویندوزی، اپلیکیشن Phone Link شرکت مایکروسافت (قبلاً با نام Your Phone شناخته میشد) ابزاری عالی است. در حالی که Your Phone محدود به تلفنهای سامسونگ بود، اپلیکیشن با نام جدید، با تمام گوشیهای اندروید با نسخه 7.0 یا بالاتر سازگاری دارد.
- برای استفاده از اپلیکیشن Phone Link شرکت مایکروسافت بر روی گوشی خود، ابتدا باید این اپلیکیشن را روی گوشی خود نصب کنید. نسخههای جدید ویندوز دارای این اپلیکیشن هستند، اما در صورتی که آن را ندارید، میتوانید آن را از اینجا دریافت کنید.
- ابتدا اپلیکیشن Phone Link را در ویندوز باز کنید و با استفاده از کد QR، گوشی اندرویدی خود را به کامپیوتر متصل کنید. سپس به اپلیکیشن Link to Windows در گوشی خود دسترسی داده و مجوزهای مورد نیاز را به آن اجازه دهید.
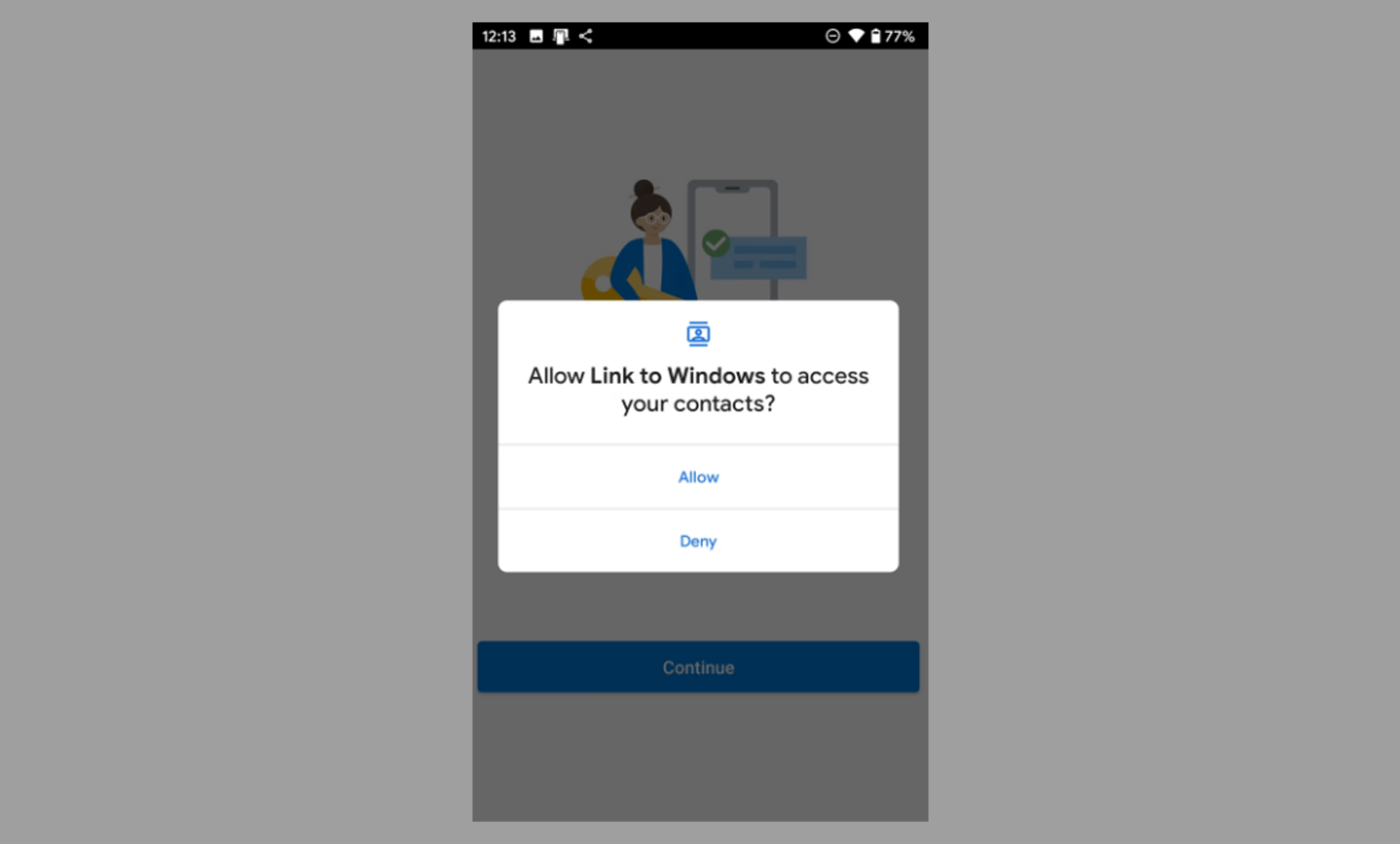
- پس از جفت کردن تلفن خود با رایانه شخصی با استفاده از برنامه، انتقال تصاویر به آسانی کشیدن و رها کردن فایل ها است.
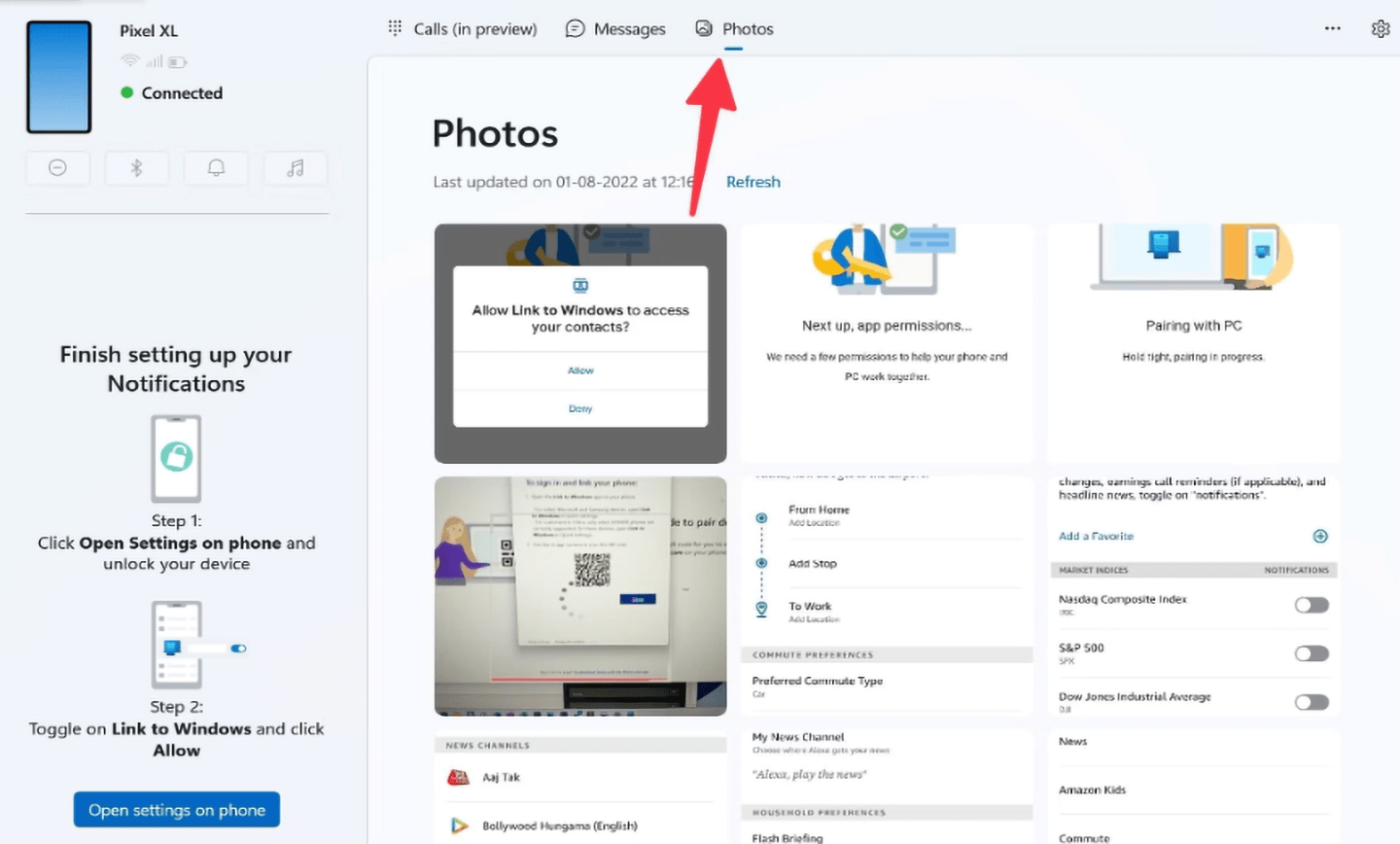
- یا عکس ها را از برنامه Phone Link به دسکتاپ بکشید و رها کنید یا روی یک تصویر کلیک راست کرده و Save as را از منوی زمینه انتخاب کنید.
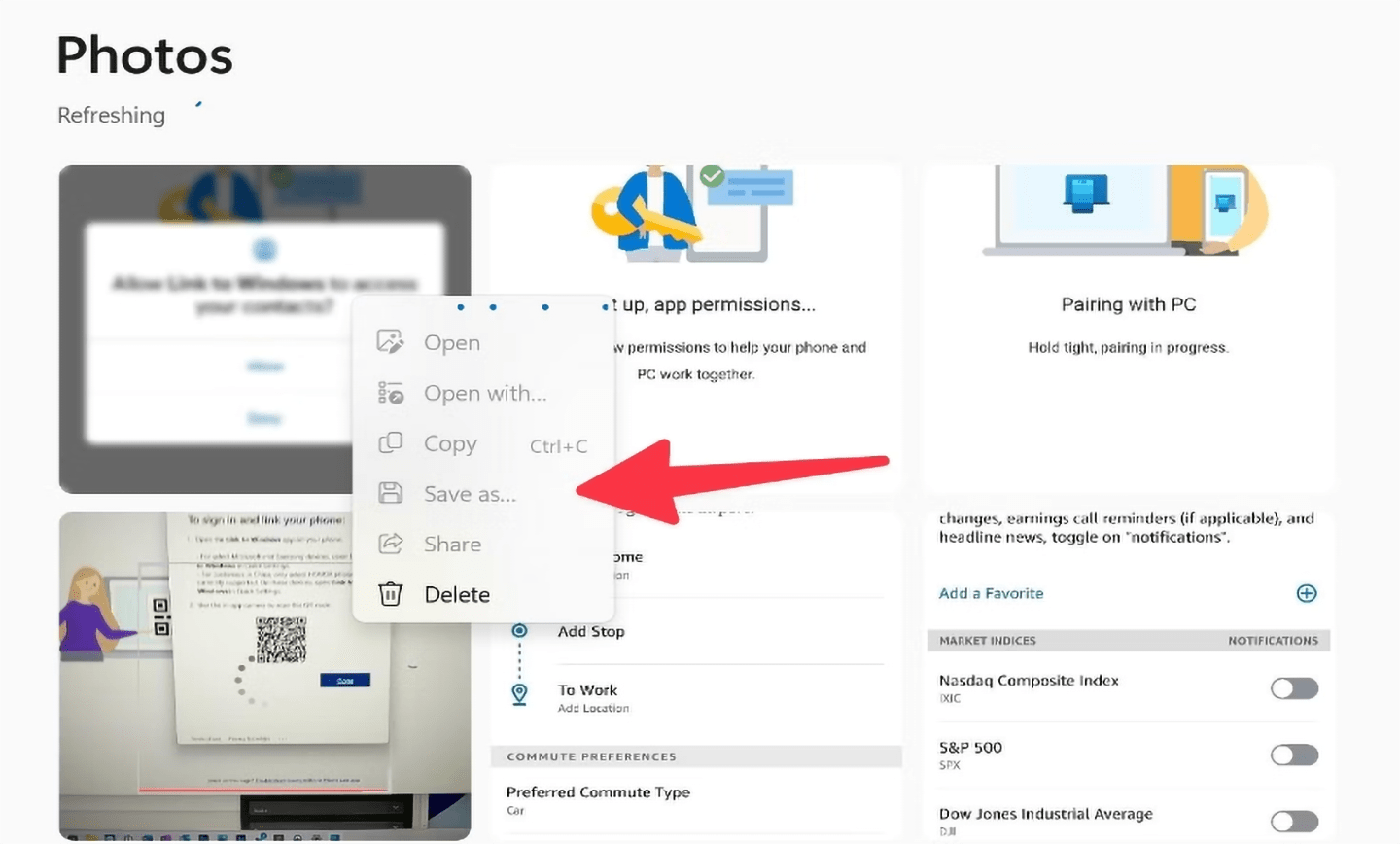
- پوشه ای را در رایانه شخصی خود انتخاب کنید تا تصویر صادر شود.
Phone Link شرکت مایکروسافت نه تنها ابزار انتقال فایل است، بلکه میتوانید از آن برای آینهسازی اعلانهای گوشی، تماس گرفتن و بسیاری از کارهای دیگر استفاده کنید. برای دسترسی به راهنمای کامل این اپلیکیشن قدرتمند، به وبسایت ما مراجعه کنید.
4- ShareDrop
ShareDrop یک اپلیکیشن وب رایگان و منبع باز برای انتقال فایل از گوشی اندرویدی خود به کامپیوتر ویندوزی یا مک و بالعکس است. شما نیازی به نصب برنامه در هیچ یک از دو دستگاه ندارید. راهحل مبتنی بر وب است و از اتصال نقطه به نقطه رمزگذاری شده استفاده میکند. این نرمافزار از تکنولوژی WebRTC (ارتباط در زمان واقعی وب) برای تکمیل فرآیند انتقال استفاده میکند. در ابتدا، اطمینان حاصل کنید که گوشی ویندوزی یا مک شما با گوشی اندرویدی خود به همان شبکه متصل هستند و مراحل زیر را دنبال کنید.
- برای استفاده از ShareDrop، بهتر است که با مرورگر مورد علاقه خود به وبسایت آن مراجعه کنید.
- روی + در گوشه سمت راست بالا کلیک کنید.
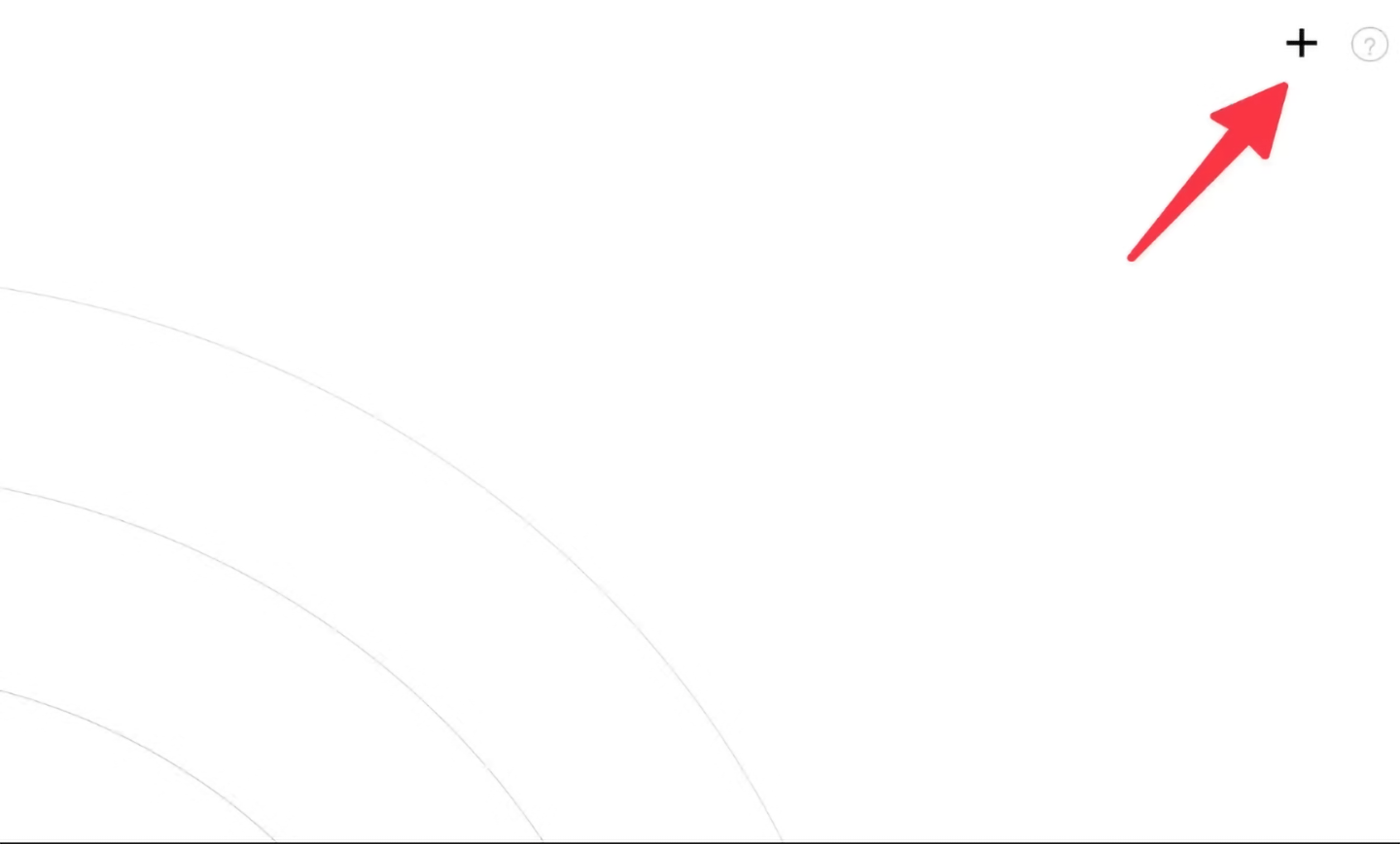
- آدرس وب را کپی کرده و همان را در گوشی اندروید خود باز کنید. همچنین می توانید کد QR را با استفاده از دستگاه اندرویدی خود اسکن کنید.
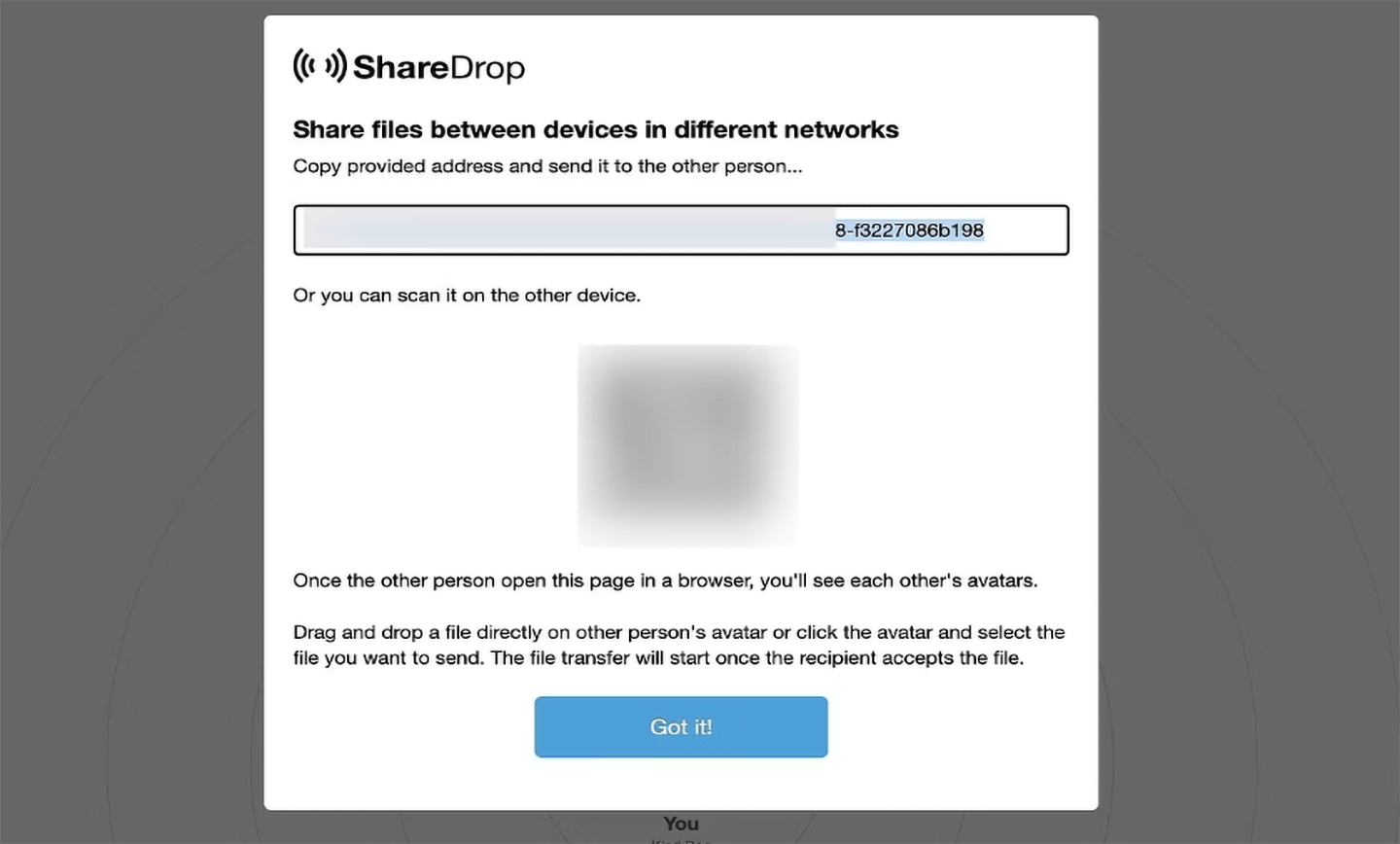
- گوشی شما ShareDrop را در مرورگر پیش فرض باز می کند. آواتار خود را انتخاب کنید
- روی Files ضربه بزنید.
- تصاویر و ویدیوهایی را که می خواهید ارسال کنید انتخاب کنید. روی ارسال ضربه بزنید.
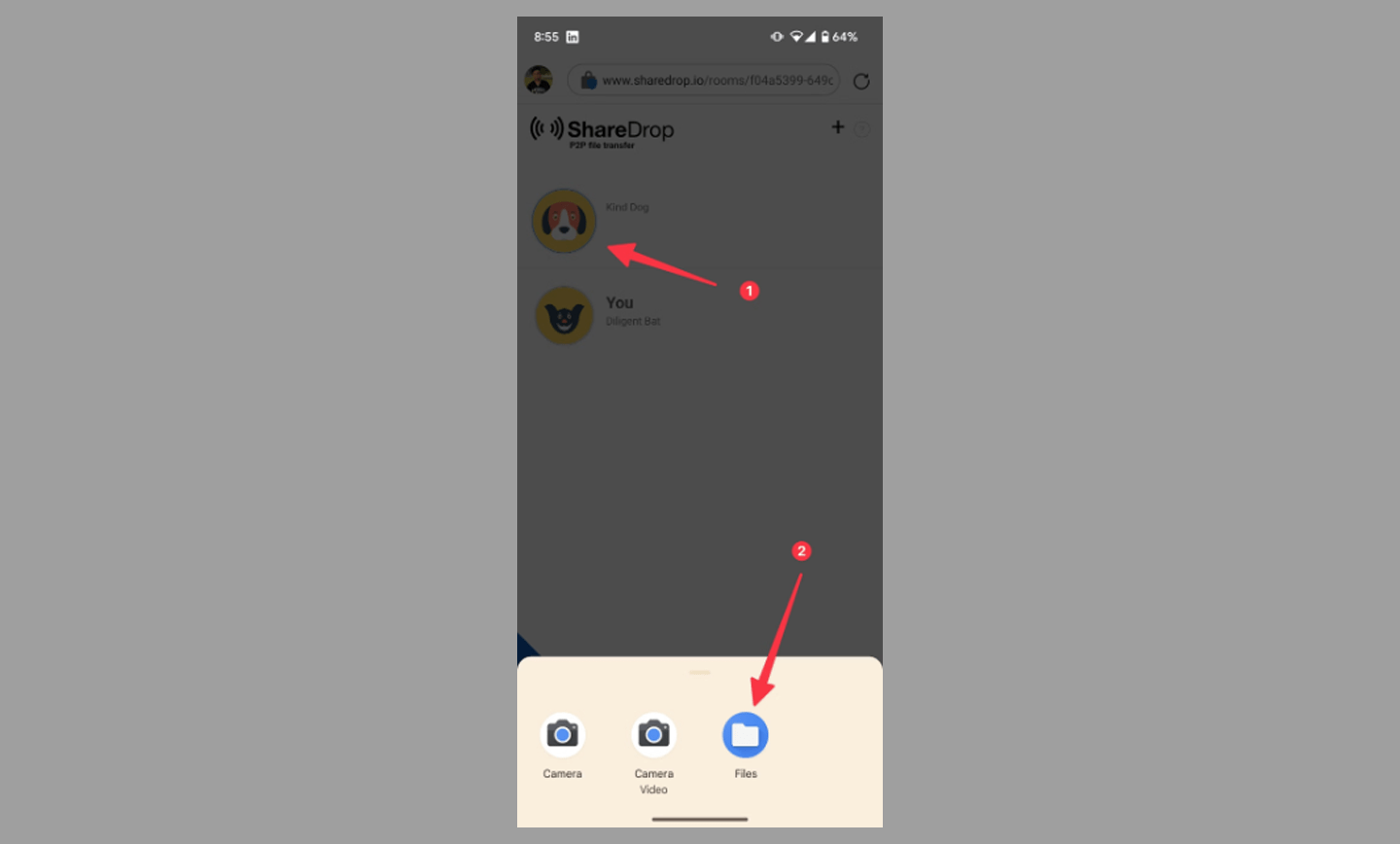
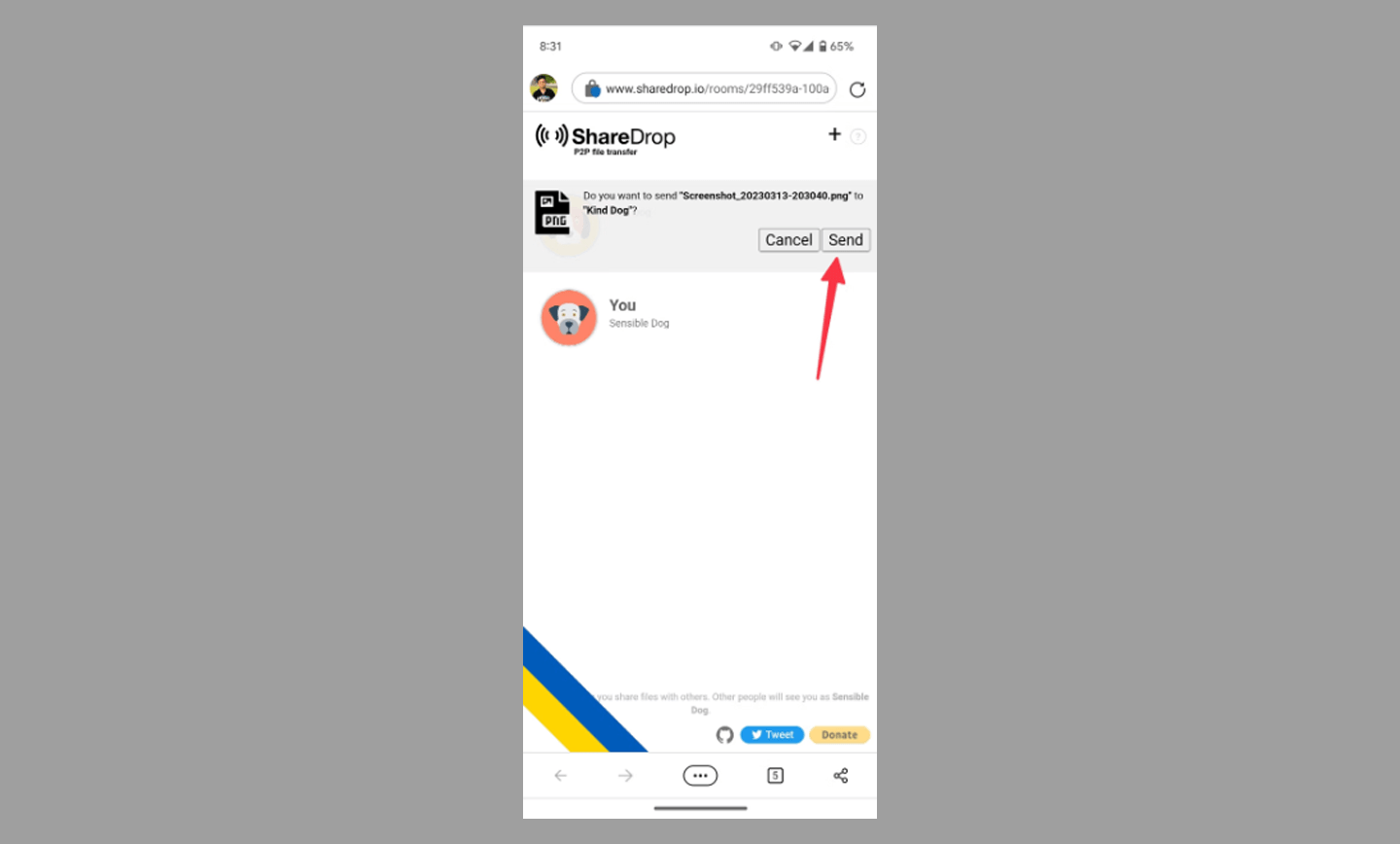
- ShareDrop روی دسکتاپ از شما می خواهد که فایل ها را ذخیره کنید. روی ذخیره ضربه بزنید.
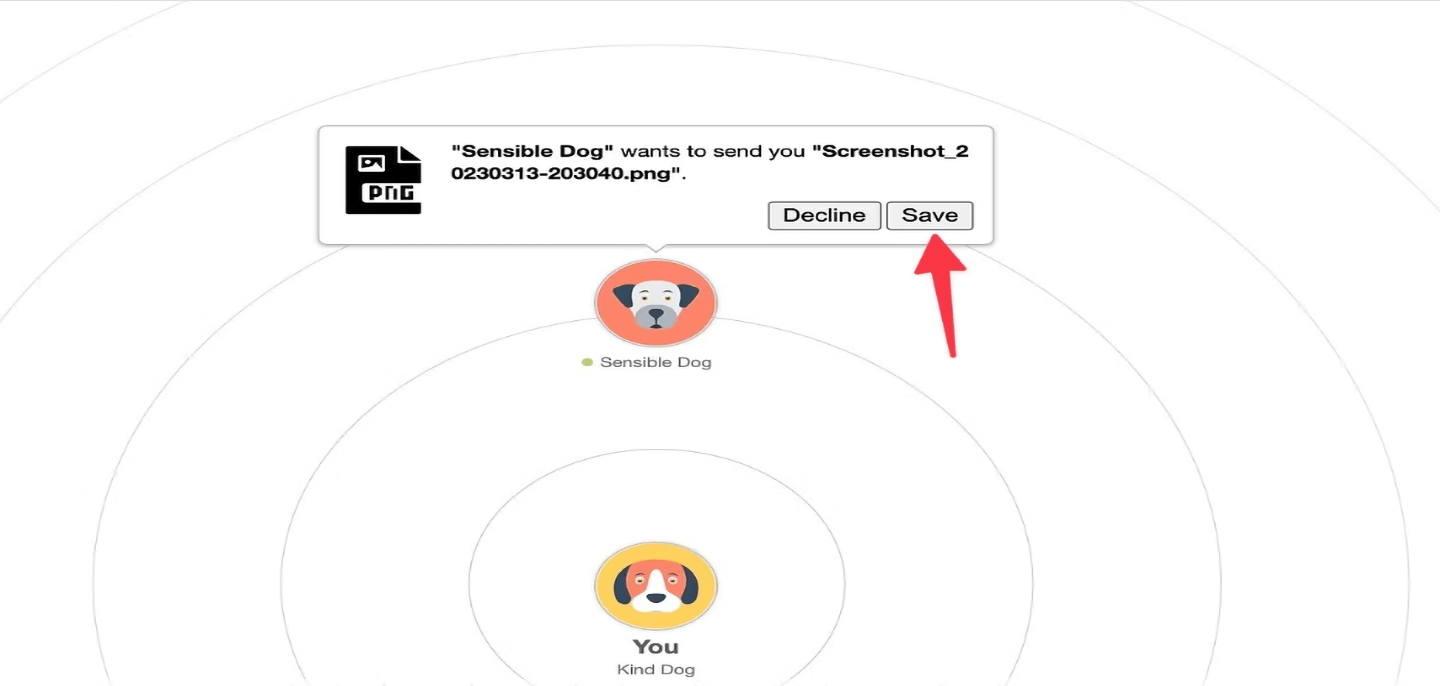
می توانید فایل های دانلود شده خود را از برنامه File Explorer (ویندوز) یا Finder (Mac) پیدا کنید.
5- Google Drive
روش دیگری برای اشتراکگذاری فایلها، ابر یا همان Google Drive است. حساب گوگلی که برای راهاندازی گوشی اندرویدی خود استفاده کردهاید، به طور پیشفرض با 15 گیگابایت فضای ذخیرهسازی Google Drive همراه است و به راحتی در کامپیوتر ویندوزی یا مک شما قابل دسترسی است، که به شما اجازه میدهد تا چندین فایل را به صورت همزمان ارسال کنید. Google Drive به راحتی برای هر کاربر اندرویدی قابل دسترسی است. برای استفاده از آن، مراحل زیر را دنبال کنید.
- برنامه Google Drive را در دستگاه Android خود باز کنید.
- روی دکمه + در گوشه پایین سمت راست کلیک کنید و روی آپلود ضربه بزنید.
- فایل هایی را که می خواهید به اشتراک بگذارید را از لیست انتخاب کنید و منتظر بمانید تا آپلود شوند. این ممکن است برای فایل های حجیم کمی طول بکشد.
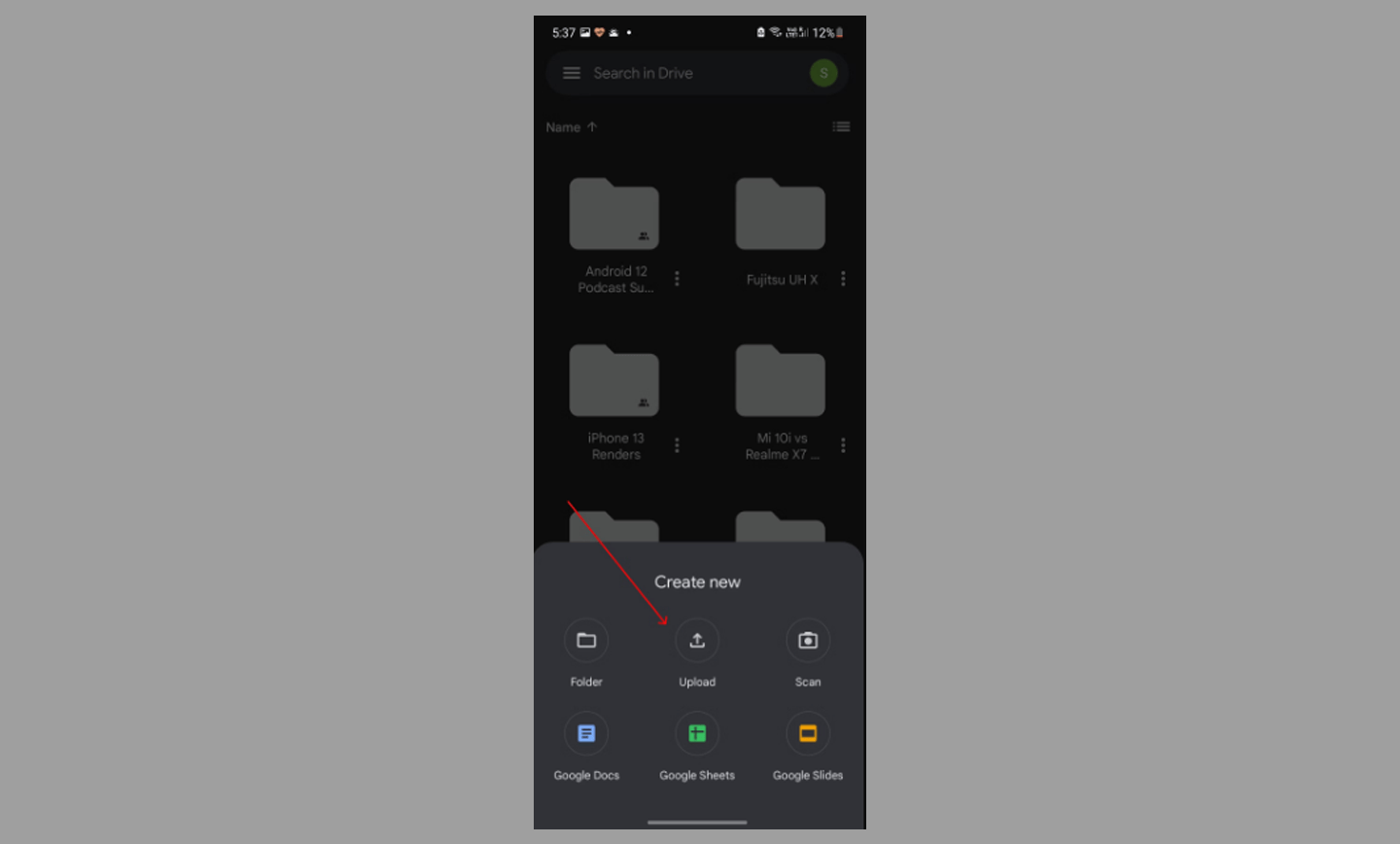
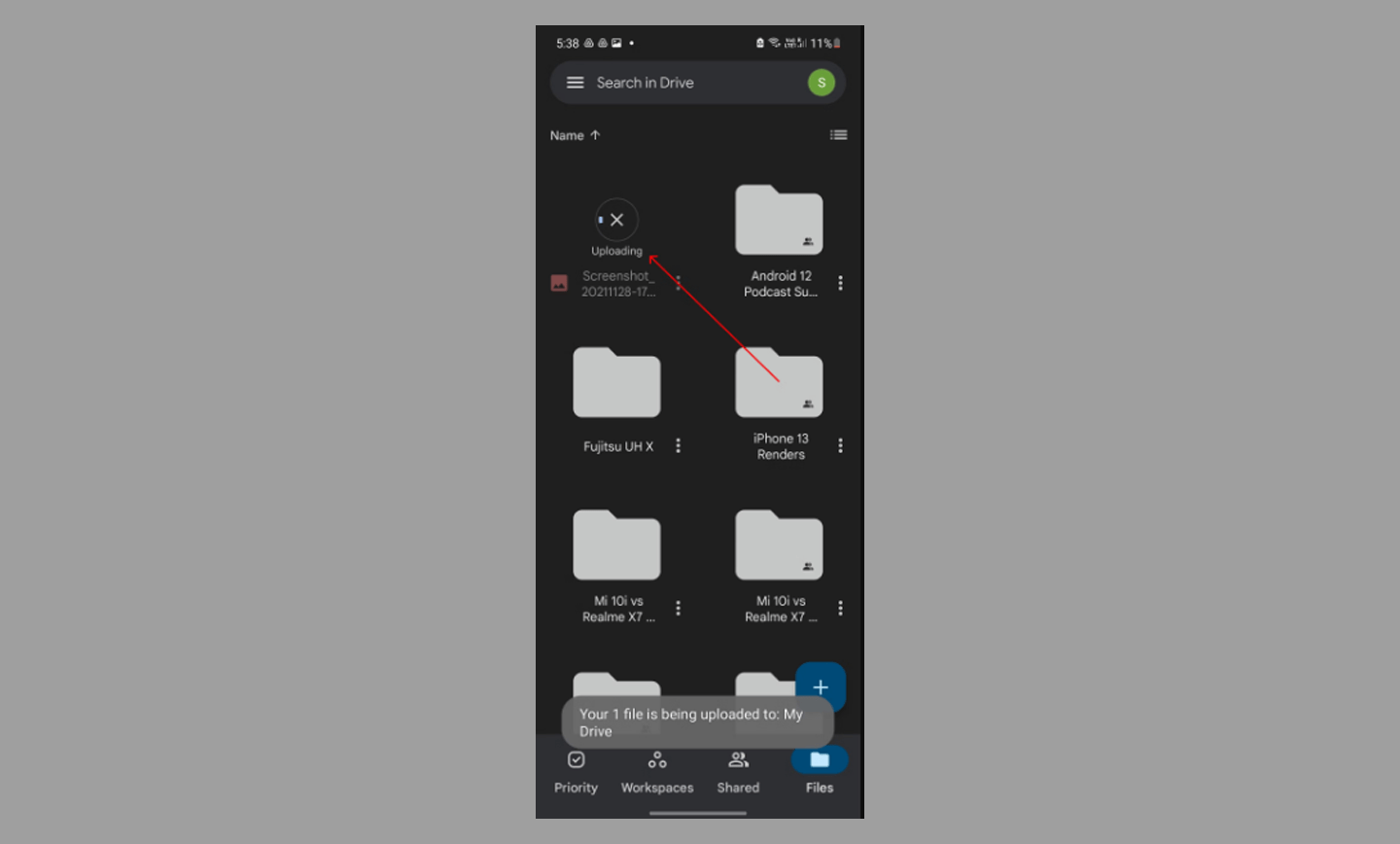
- در مرورگر دسکتاپ خود به google.com بروید و مطمئن شوید که با همان حساب Google وارد شدهاید که تلفنتان وارد شده است.
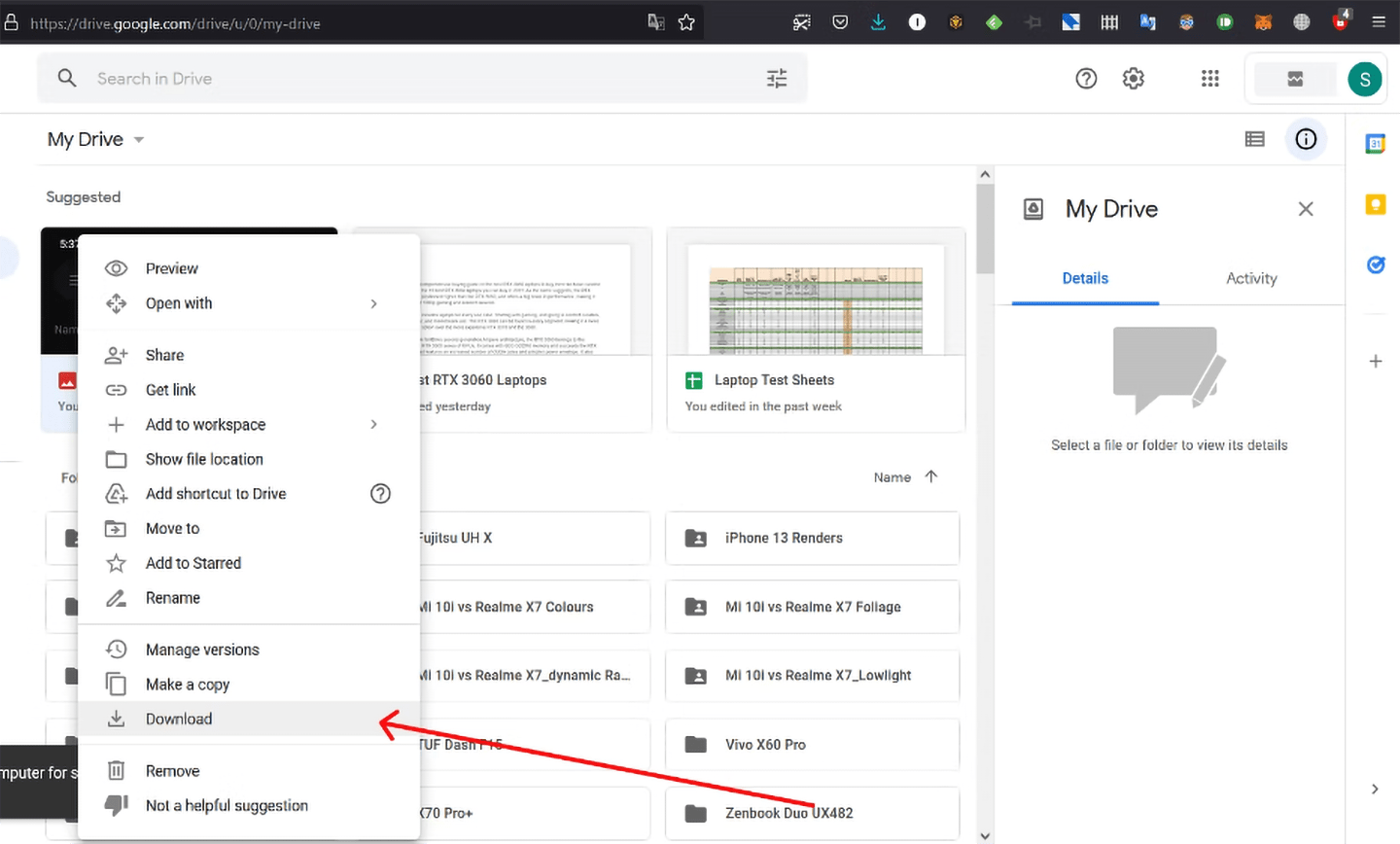
- فایل های آپلود شده شما آماده دانلود هستند.
اگر شما از Google Drive برای انتقال فایلها از اندروید به ویندوز یا مک بهطور مکرر استفاده میکنید، Drive for Desktop را دانلود کرده و نصب کنید و سپس Google Drive را با منوی File Manager (Windows) یا Finder (Mac) ترکیب کنید. همچنین میتوانید به یکی از طرحهای Google One ارتقا دهید تا از فضای ذخیرهسازی بیشتر و پشتیبانی از مشتریان ویژه بهرهمند شوید.
6- OneDrive
همه مشترکین Microsoft 365 1 ترابایت فضای ذخیره سازی OneDrive دارند. سرویس ذخیره سازی ابری در ویندوز تعبیه شده است. اگر یکی از مشترکین موجود Microsoft 365 هستید، ممکن است OneDrive را به Google Drive برای انتقال فایل ها از تلفن Android خود به Windows یا Mac ترجیح دهید.
- برنامه OneDrive را در تلفن اندرویدی خود دانلود کنید.
- OneDrive را باز کنید و با اعتبار حساب مایکروسافت خود وارد شوید.
- نماد + را در بالا انتخاب کنید، روی آپلود ضربه بزنید و فایلها را از منوی زیر در OneDrive آپلود کنید.
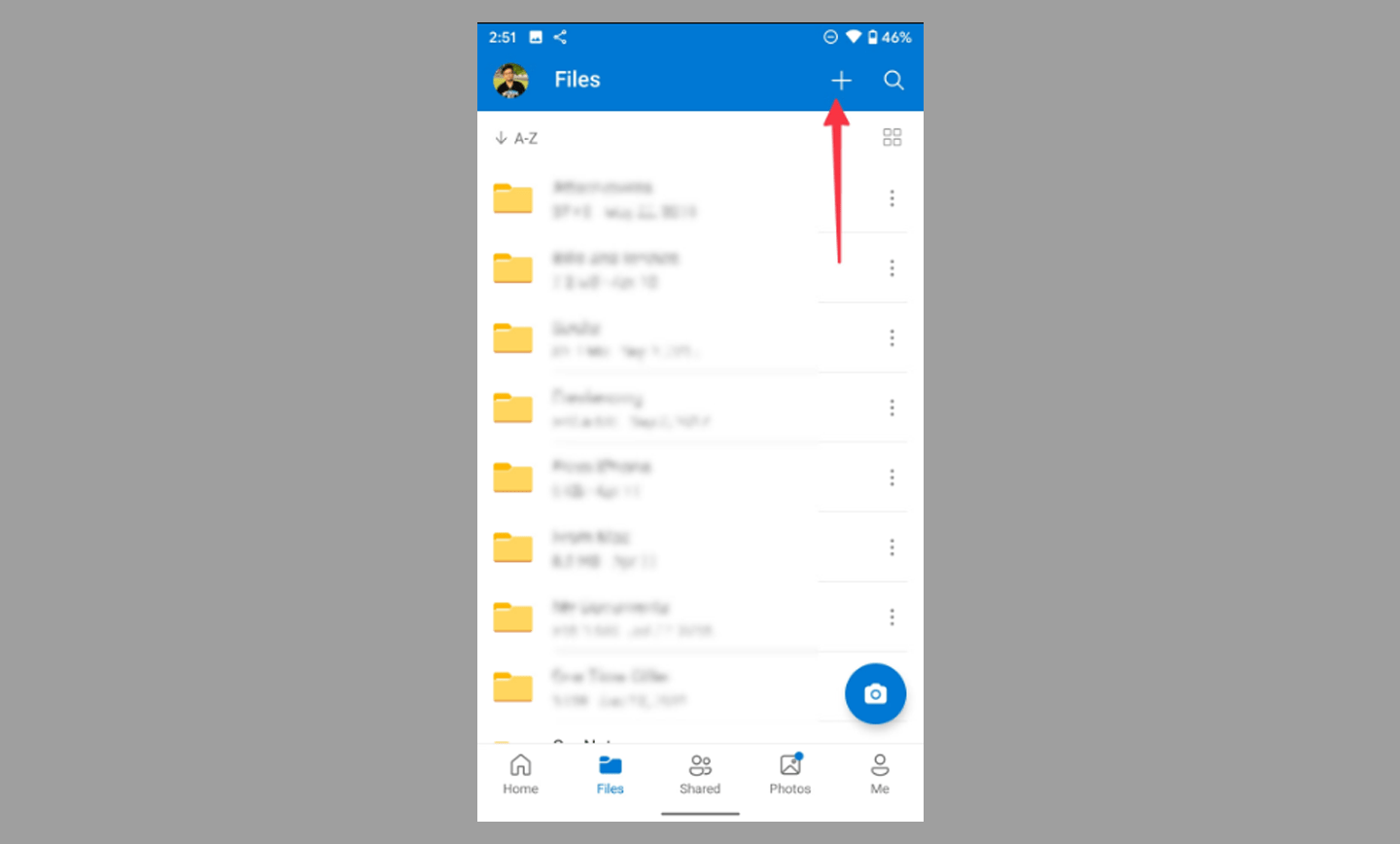
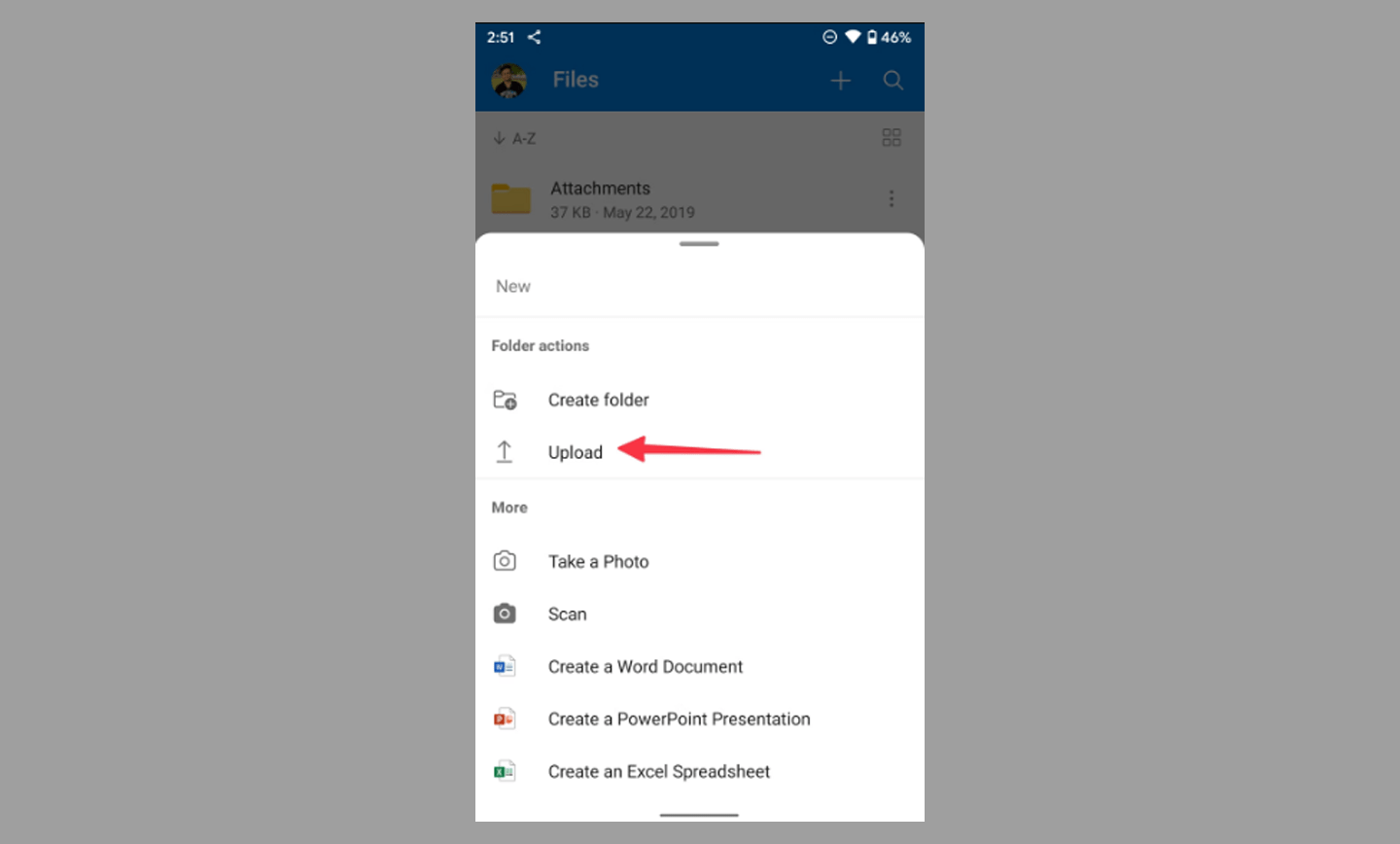
- File Explorer را باز کنید (Windows+E را فشار دهید) و حساب OneDrive خود را از نوار کناری سمت چپ انتخاب کنید.
- فایل های آپلود شده شما آماده استفاده در دسکتاپ هستند.
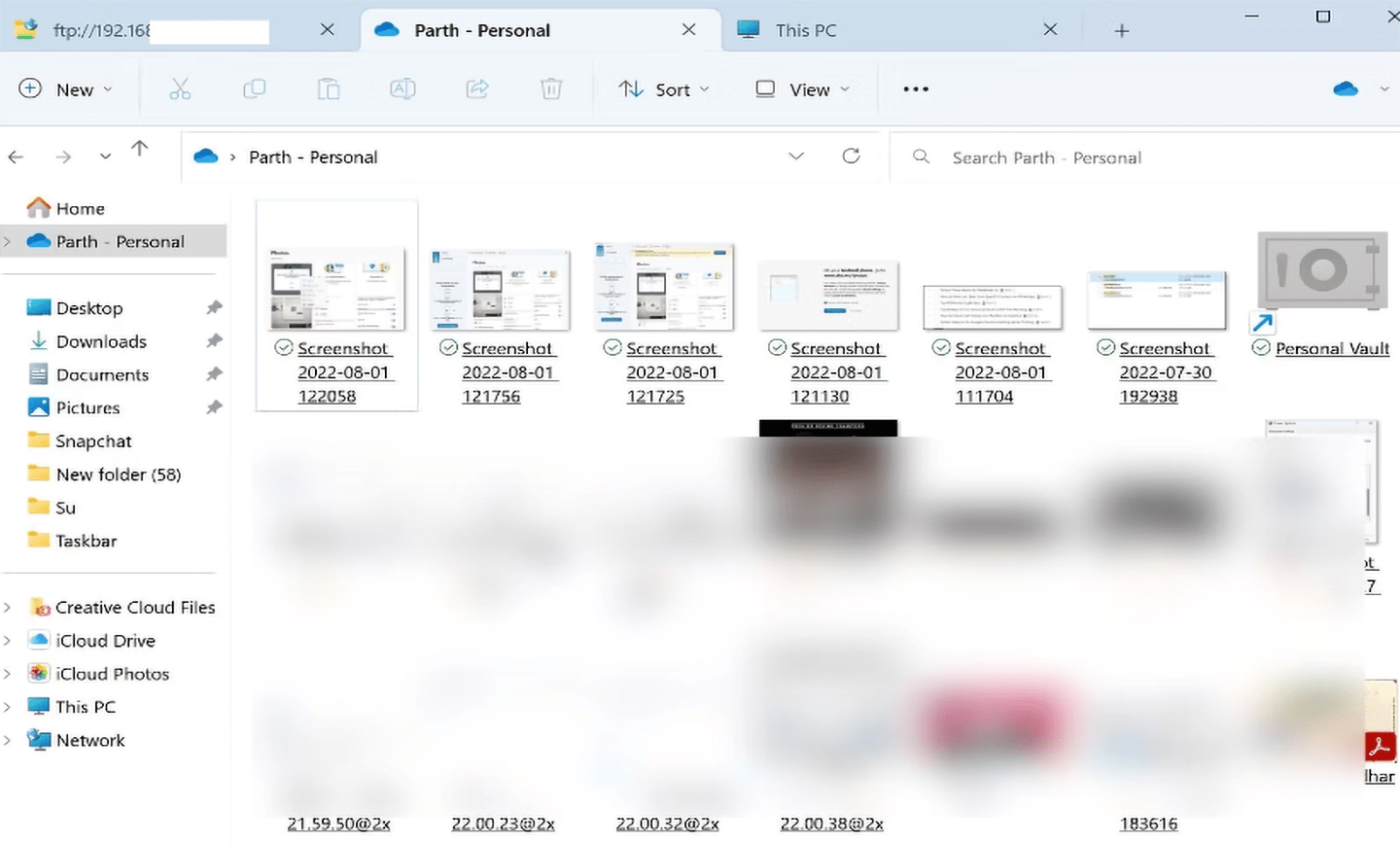
کاربران مک می توانند OneDrive را برای macOS دانلود کنند یا از طریق برنامه وب OneDrive به آن دسترسی داشته باشند.
7- Snapdrop
Snapdrop یک راه حل اشتراک گذاری فایل محلی با استفاده آسان برای انتقال فایل ها از اندروید به ویندوز یا مک است.
- Snapdrop را در گوشی اندرویدی خود دانلود کنید.
- از net روی دسکتاپ خود دیدن کنید.
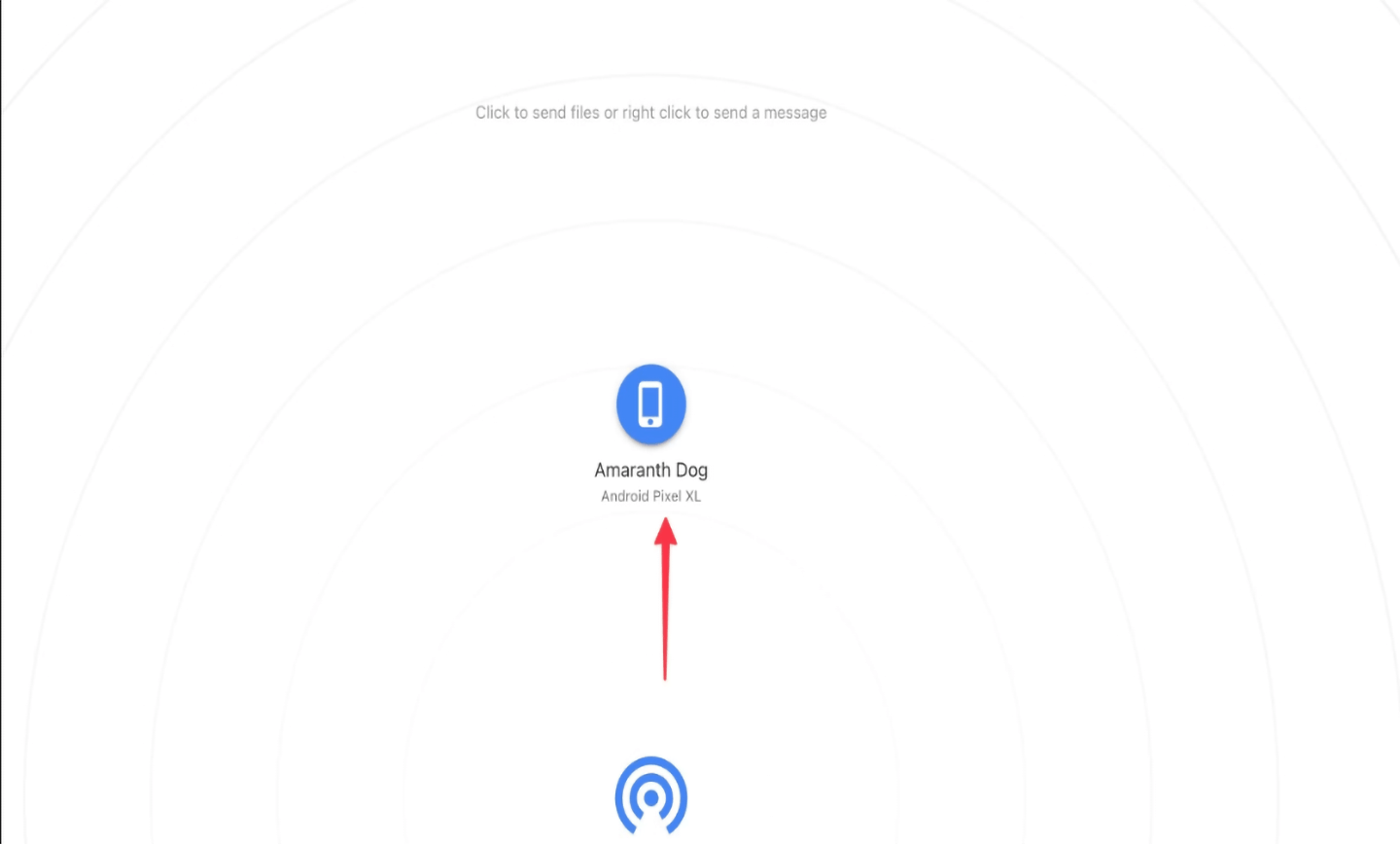
- تلفن Android و دسکتاپ خود را به همان اتصال Wi-Fi متصل کنید.
- برنامه Snapdrop را باز کنید، دسکتاپ شما ظاهر می شود.
- .روی نماد دسکتاپ ضربه بزنید و فایل هایی را که می خواهید انتقال دهید انتخاب کنید.
- Snapdrop فایل ها و اسناد رسانه ای انتخاب شده را از تلفن اندرویدی شما به دسکتاپ منتقل می کند.
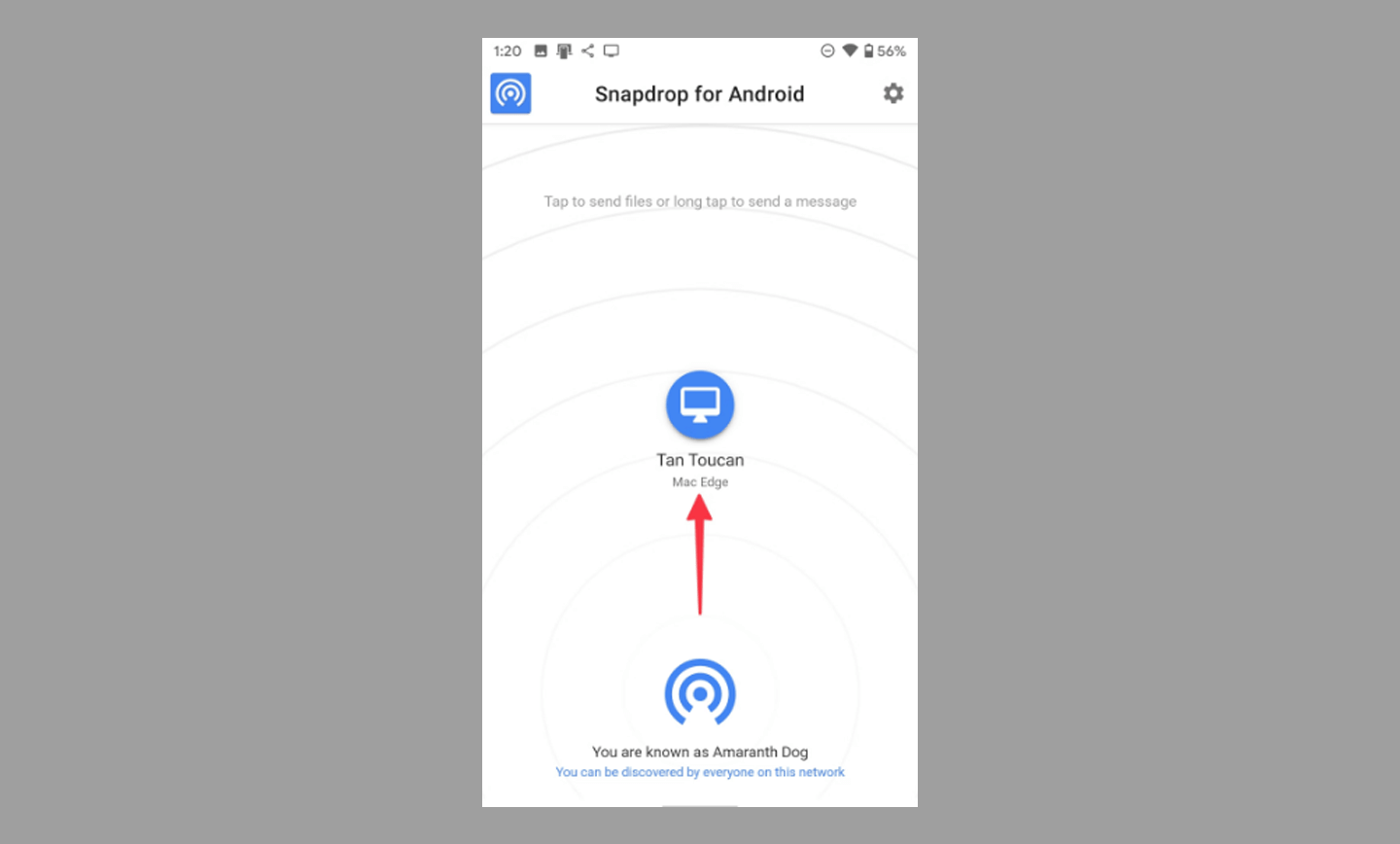
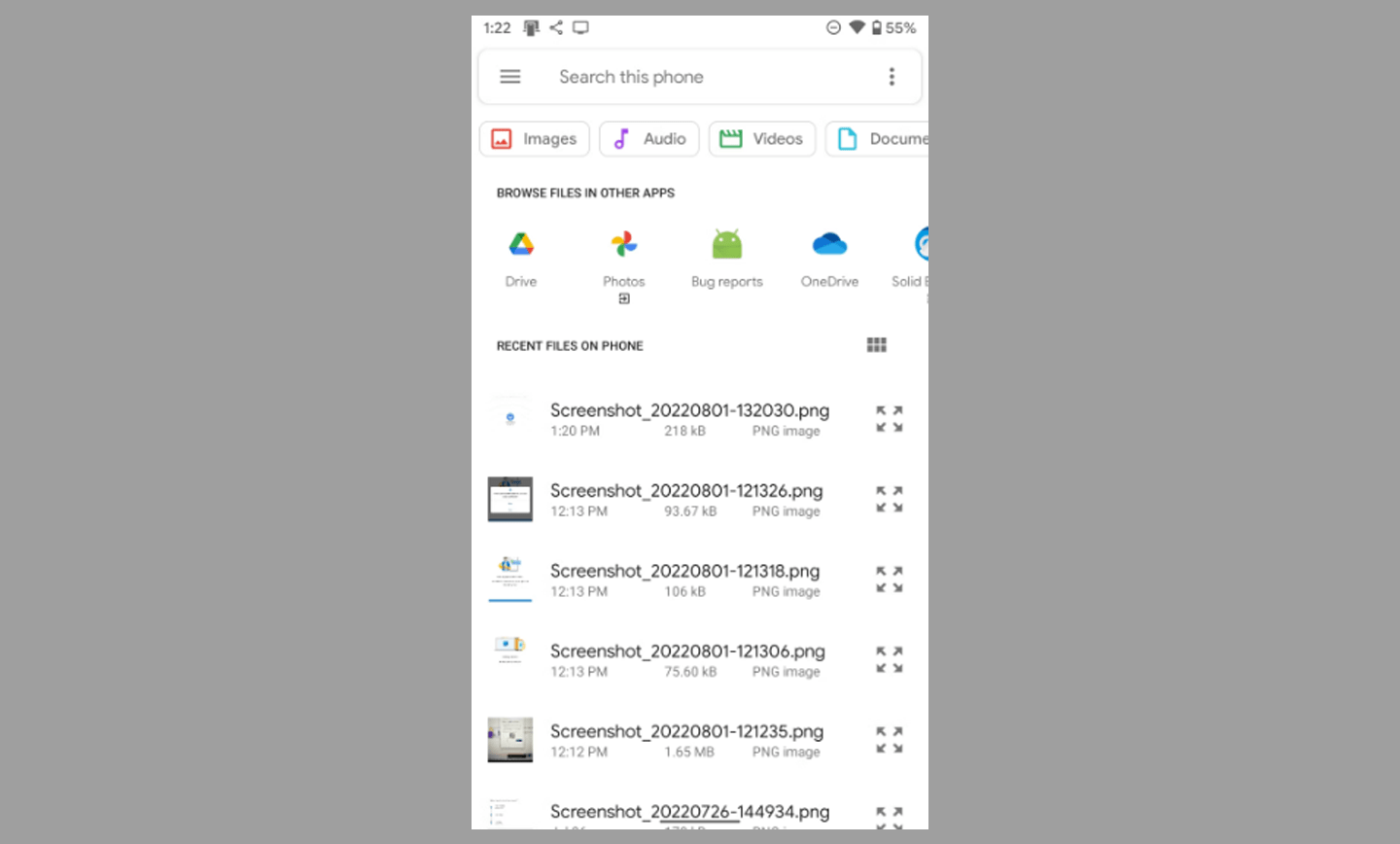
8- از سرور FTP استفاده کنید
می توانید یک سرور FTP (پروتکل انتقال فایل) راه اندازی کنید و فایل ها را از اندروید به ویندوز یا مک منتقل کنید. به عنوان مثال ما از برنامه Solid Explorer در اندروید استفاده می کنیم.
یک سرور FTP راه اندازی کنید و فایل ها را به ویندوز منتقل کنید
- برنامه Solid Explorer را در اندروید دانلود کنید.
- روی منوی همبرگر در گوشه سمت چپ بالا ضربه بزنید.
- FTP Server را انتخاب کنید.
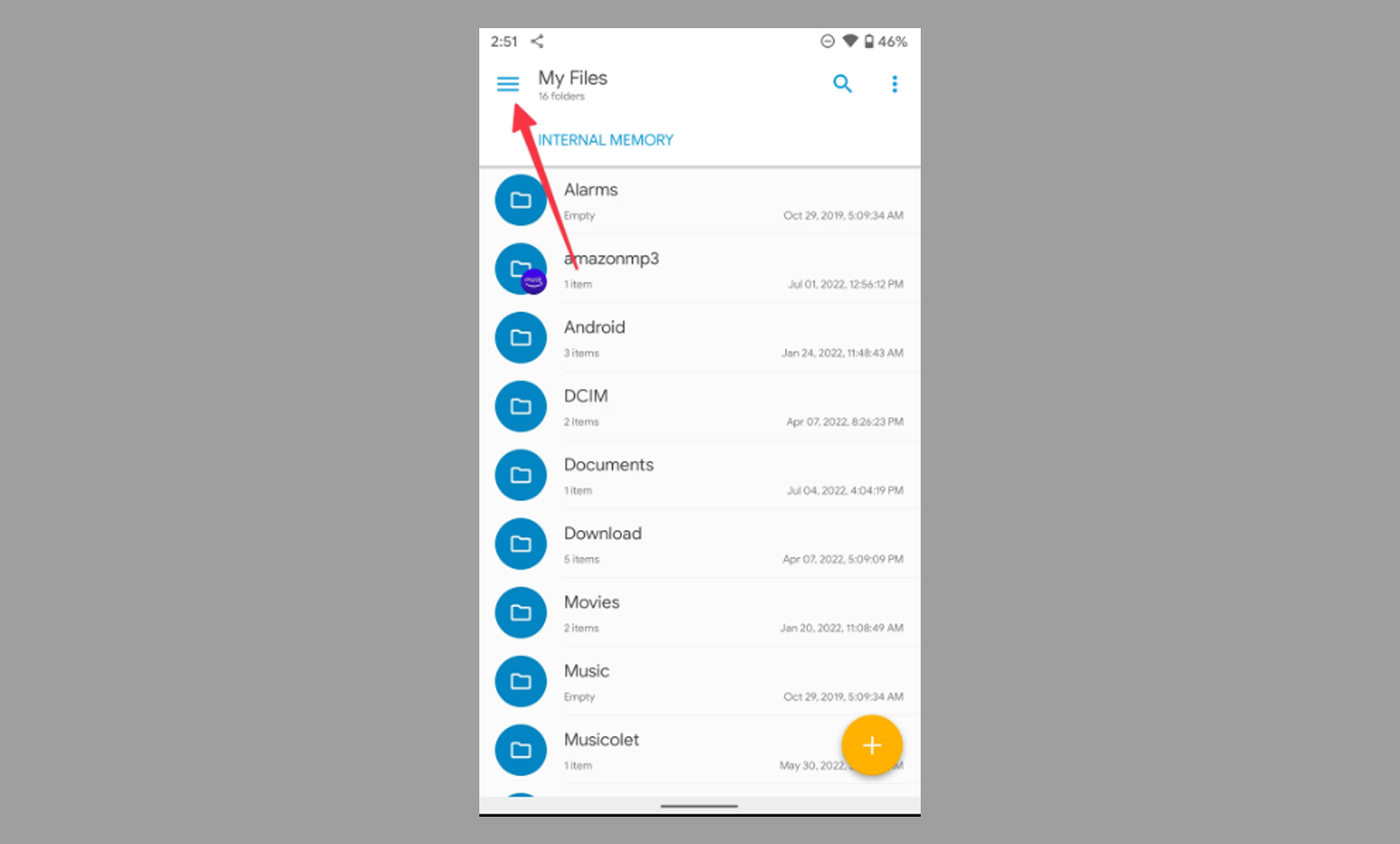
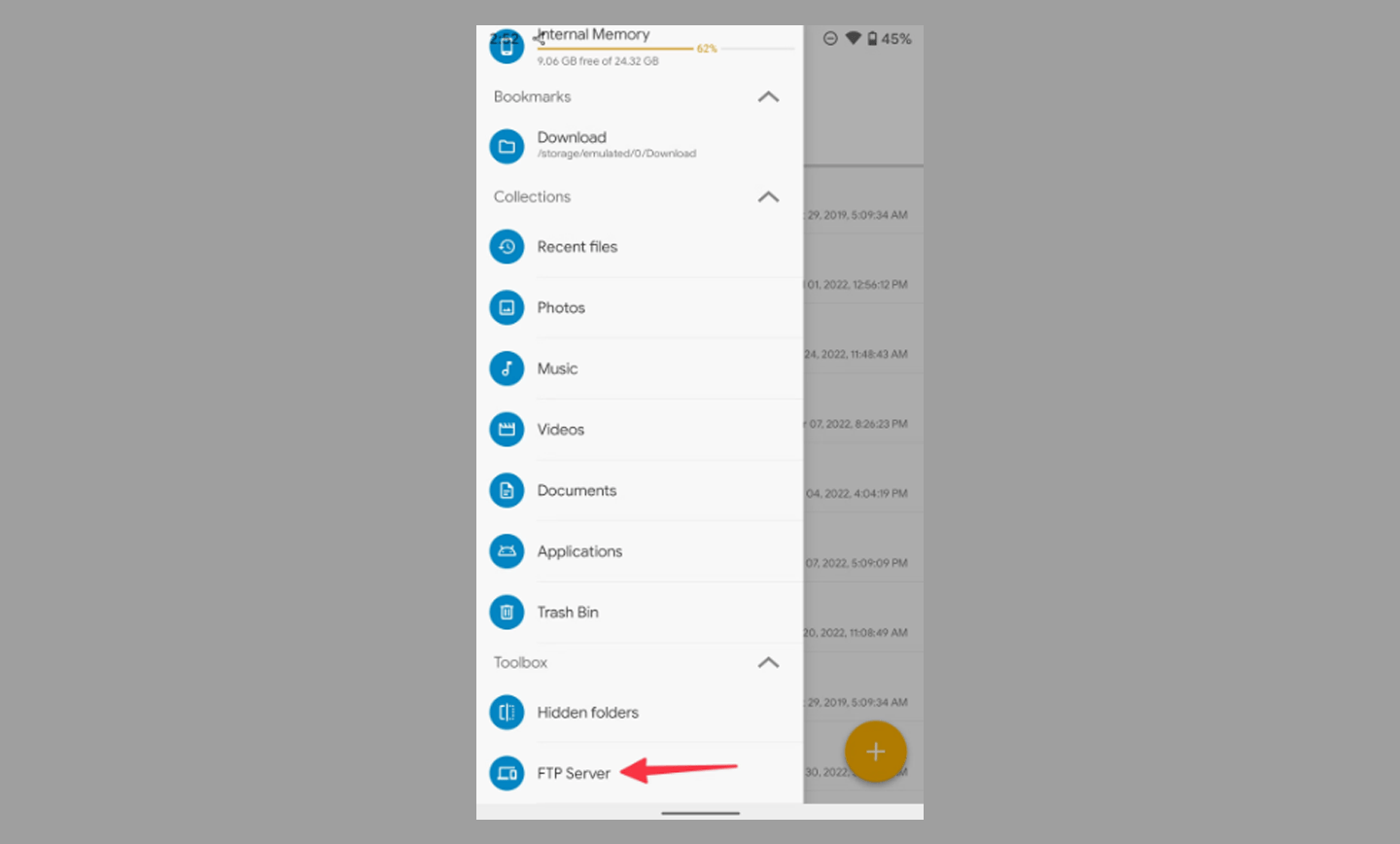
- مطمئن شوید که وضعیت سرور فعال است. آدرس سرور را یادداشت کنید.
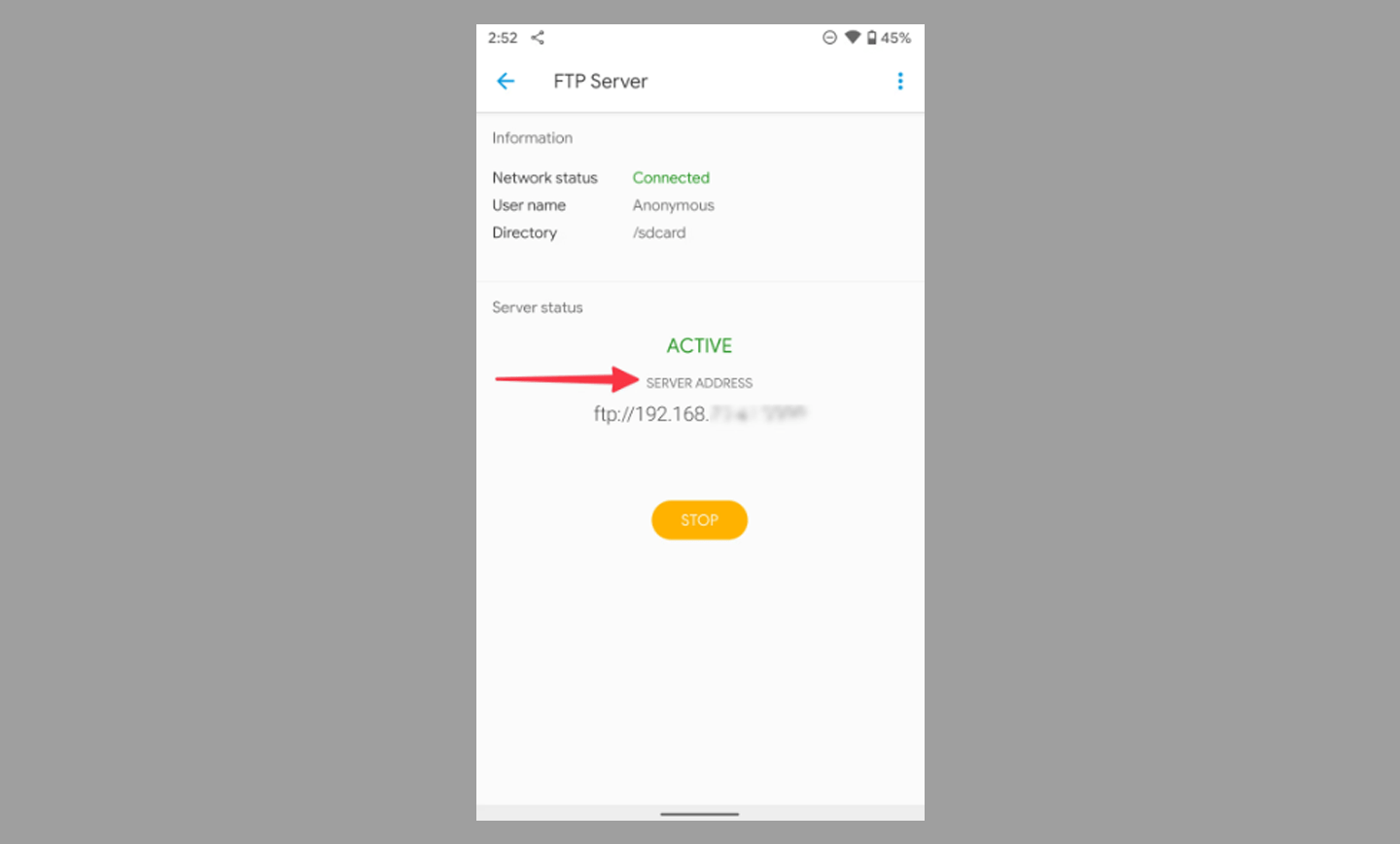
- فایل اکسپلورر را در ویندوز اجرا کنید.
- آدرس سرور را در نوار آدرس در بالا تایپ کنید. باید شبیه ftp://192.168.xx.xx:xxxx/ باشد. سپس Enter را فشار دهید.
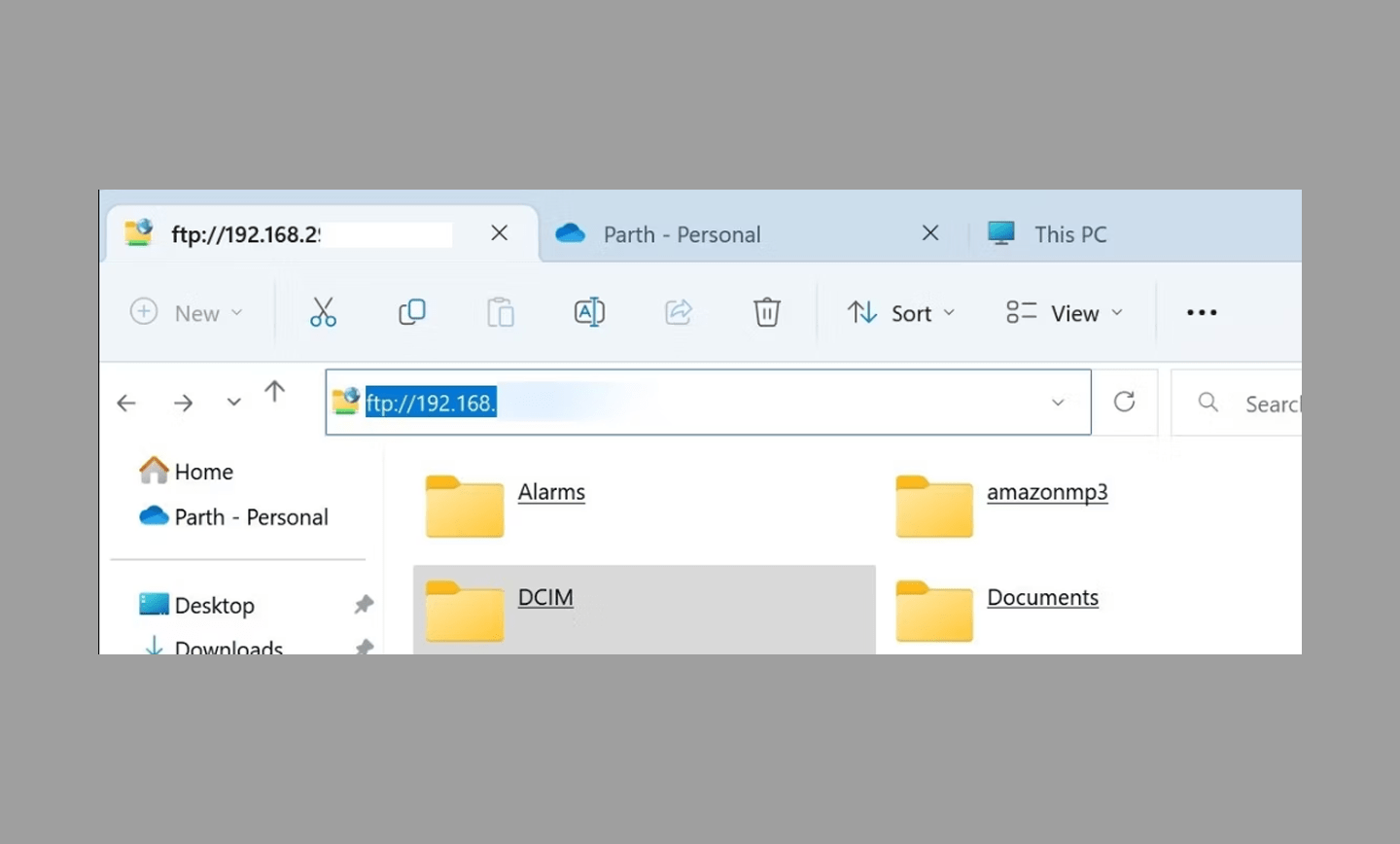
- می توانید تمام پوشه های گوشی خود را روی دسکتاپ بررسی کنید.
- فایلها را از پوشههای Android به مقصد مربوطه در ویندوز کپی یا انتقال دهید.
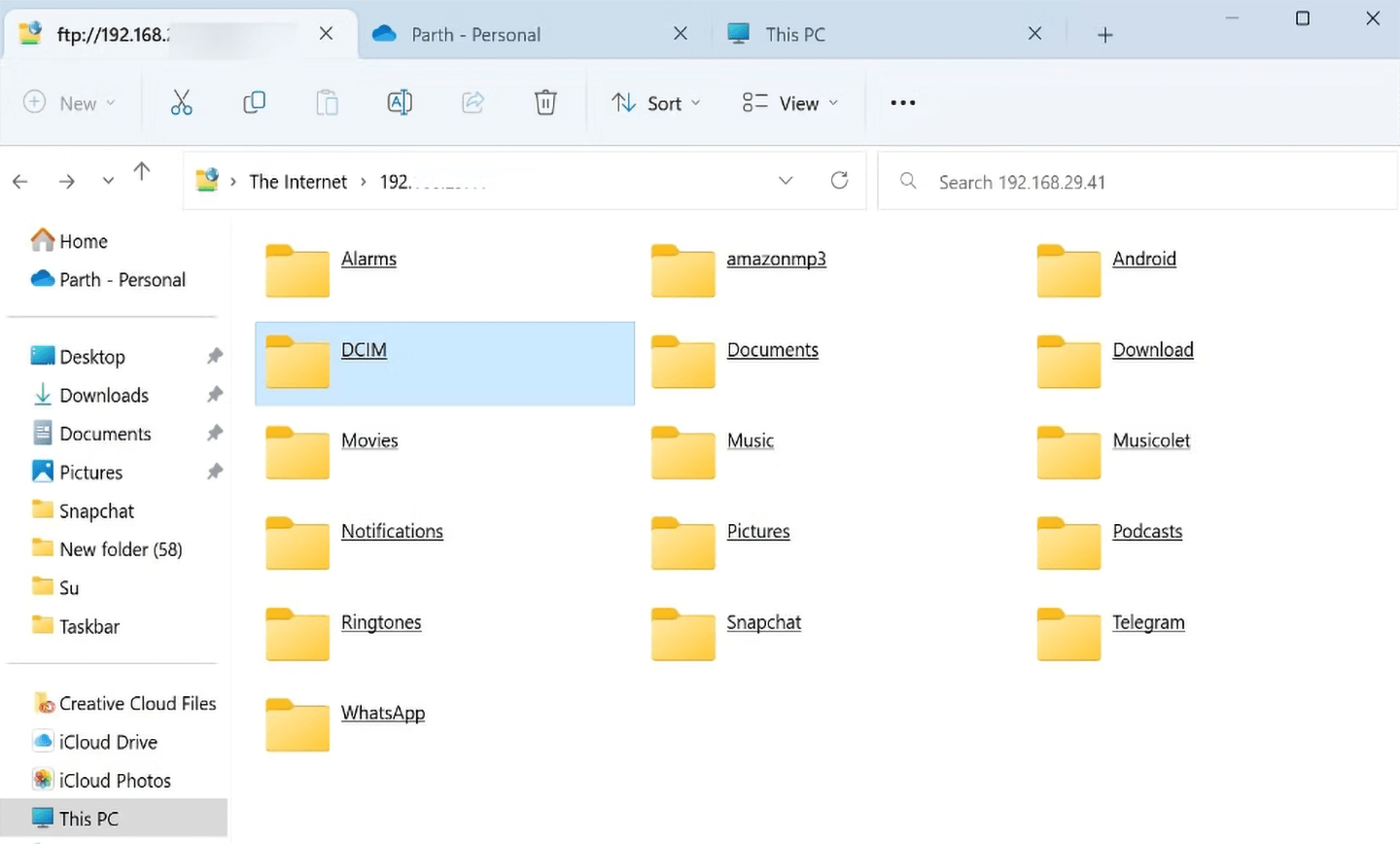
یک سرور FTP راه اندازی کنید و فایل ها را به مک منتقل کنید
- Finder را در مک باز کنید.
- Go را در نوار منو انتخاب کنید.
- اتصال به سرور را انتخاب کنید.
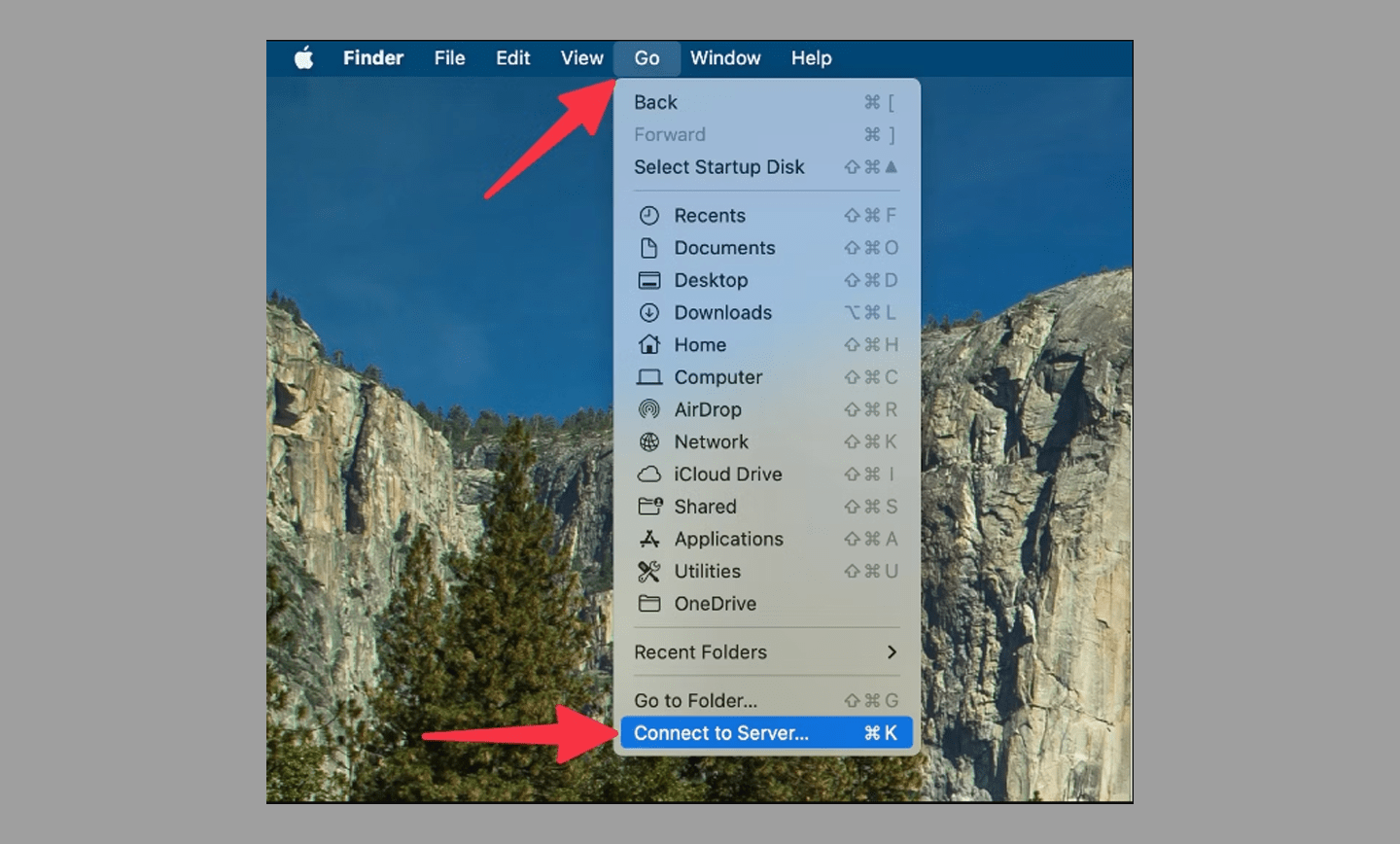
- آدرس سرور را تایپ کنید (آن را از برنامه Solid Explorer پیدا کنید، همانطور که در مراحل بالا نشان داده شده است) و روی دکمه Connect کلیک کنید.
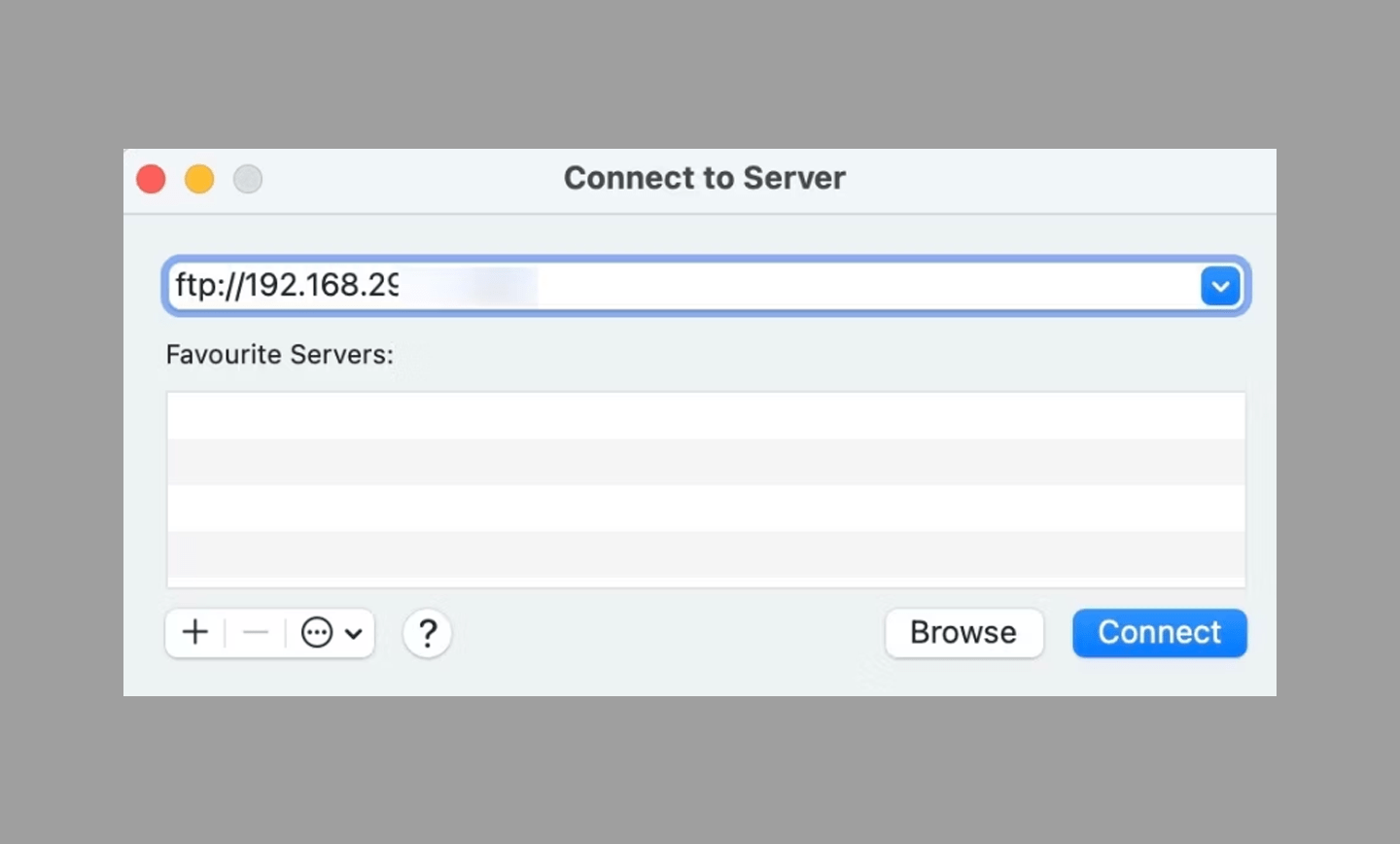
- پوشه های اندروید خود را در منوی Finder بررسی کنید. اکنون می توانید آنها را به مک خود منتقل یا کپی کنید.
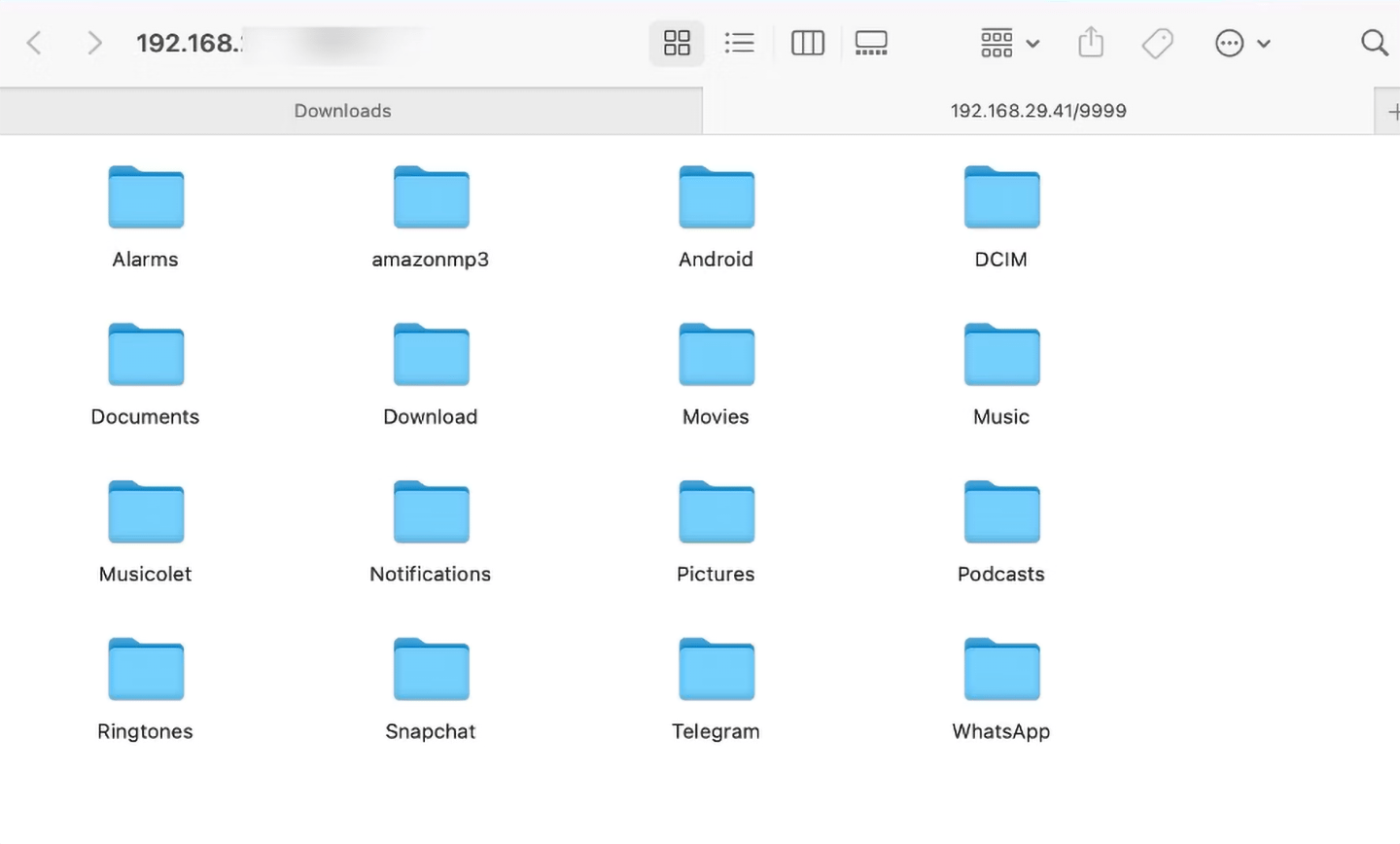
9- OpenMTP برای مک
OpenMTP یک برنامه پیشرفته انتقال فایل اندروید برای macOS است. برای انتقال فایلها از اندروید به مک با استفاده از OpenMTP، مراحل زیر را دنبال کنید.
- OpenMTP را در مک خود از وب سایت رسمی دانلود کنید.
- OpenMTP را در مک خود راه اندازی کنید.
- گوشی اندروید خود را با استفاده از کابل داده به مک خود وصل کنید.
- USB Preferences را از مرکز اطلاع رسانی باز کنید. دکمه رادیویی را در کنار انتقال فایل / Android Auto انتخاب کنید.
- فضای ذخیره سازی گوشی اندروید خود را با تمام پوشه هایی که در برنامه OpenMTP ظاهر می شوند بررسی کنید.
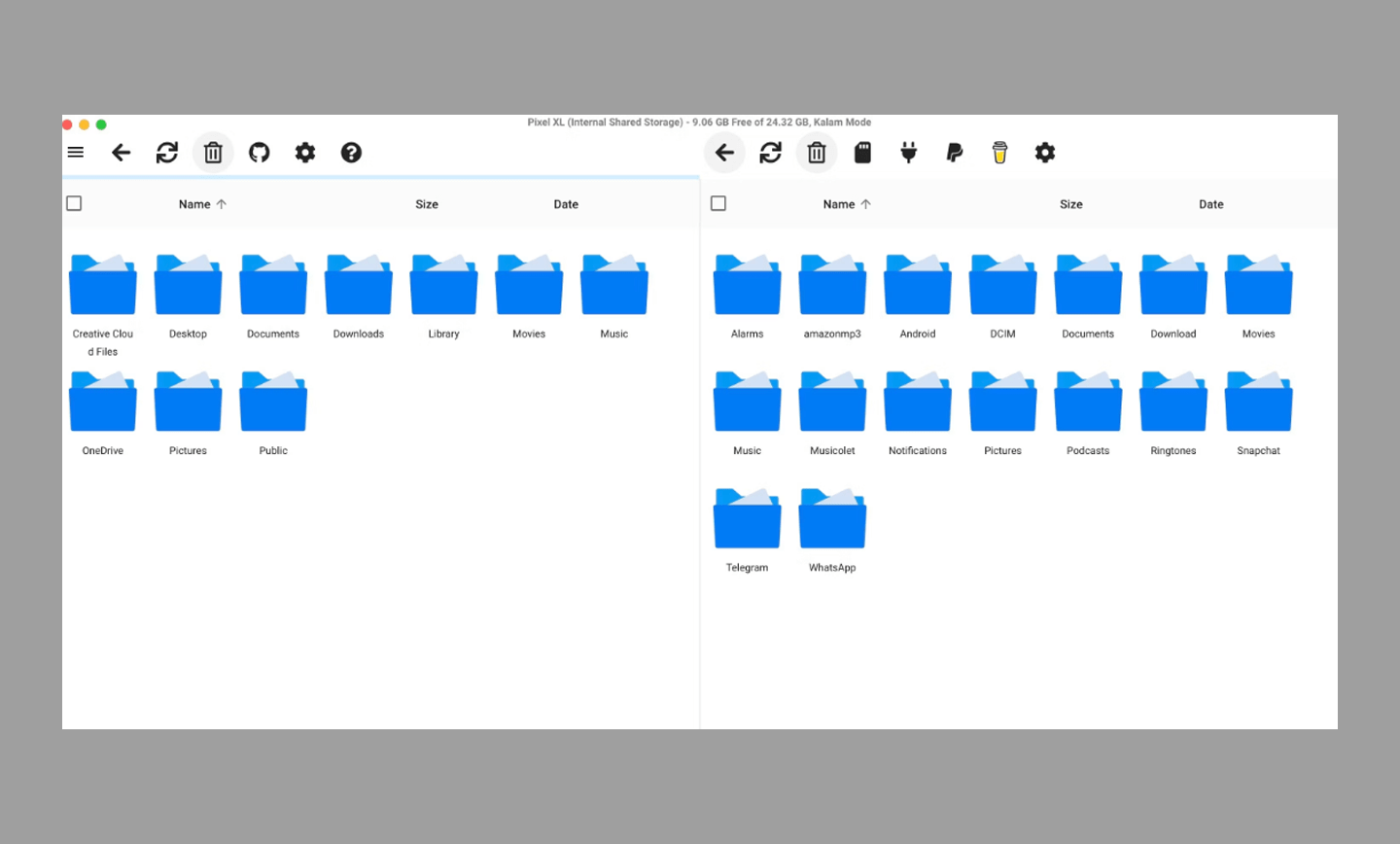
- فایلها را از پوشه تلفن به حافظه Mac بکشید و رها کنید و فرآیند انتقال را تکمیل کنید.
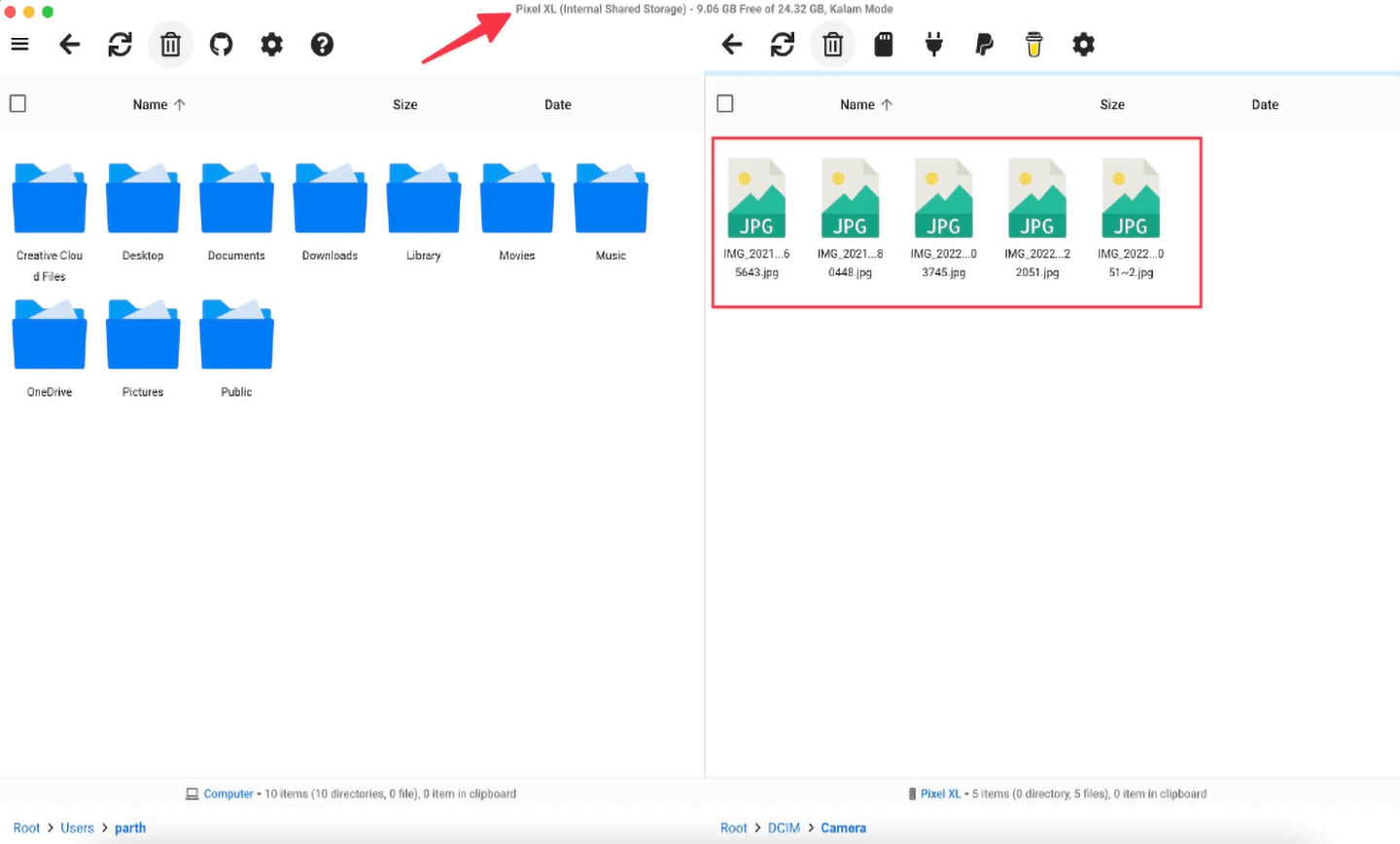
10- Google Photos
Google Photos برای انتقال تصاویر و ویدیوها از گوشی اندرویدی به کامپیوتر ویندوزی یا مک، بسیار مناسب است. شما باید پشتیبانگیری از Google Photos را در گوشی خود فعال کرده و سپس از طریق وبسایت Google Photos در رایانه، آن را دانلود کنید.
- Google Photos را در تلفن Android خود باز کنید.
- روی تصویر حساب دایره ای خود در گوشه سمت راست بالا ضربه بزنید.
- روشن کردن پشتیبانگیری را انتخاب کنید (برای آپلود رسانه باید فضای ذخیرهسازی کافی در Google Drive داشته باشید).
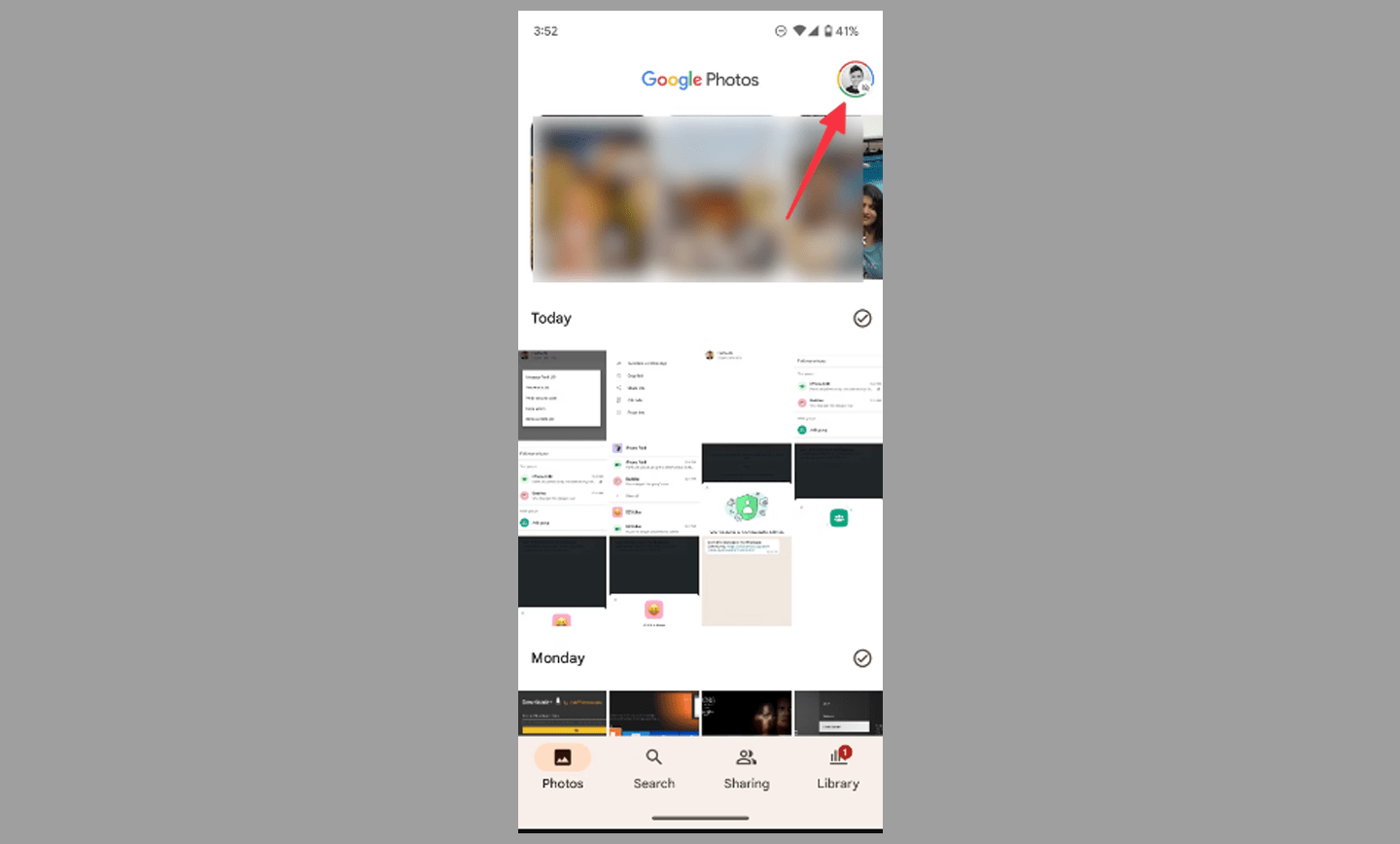
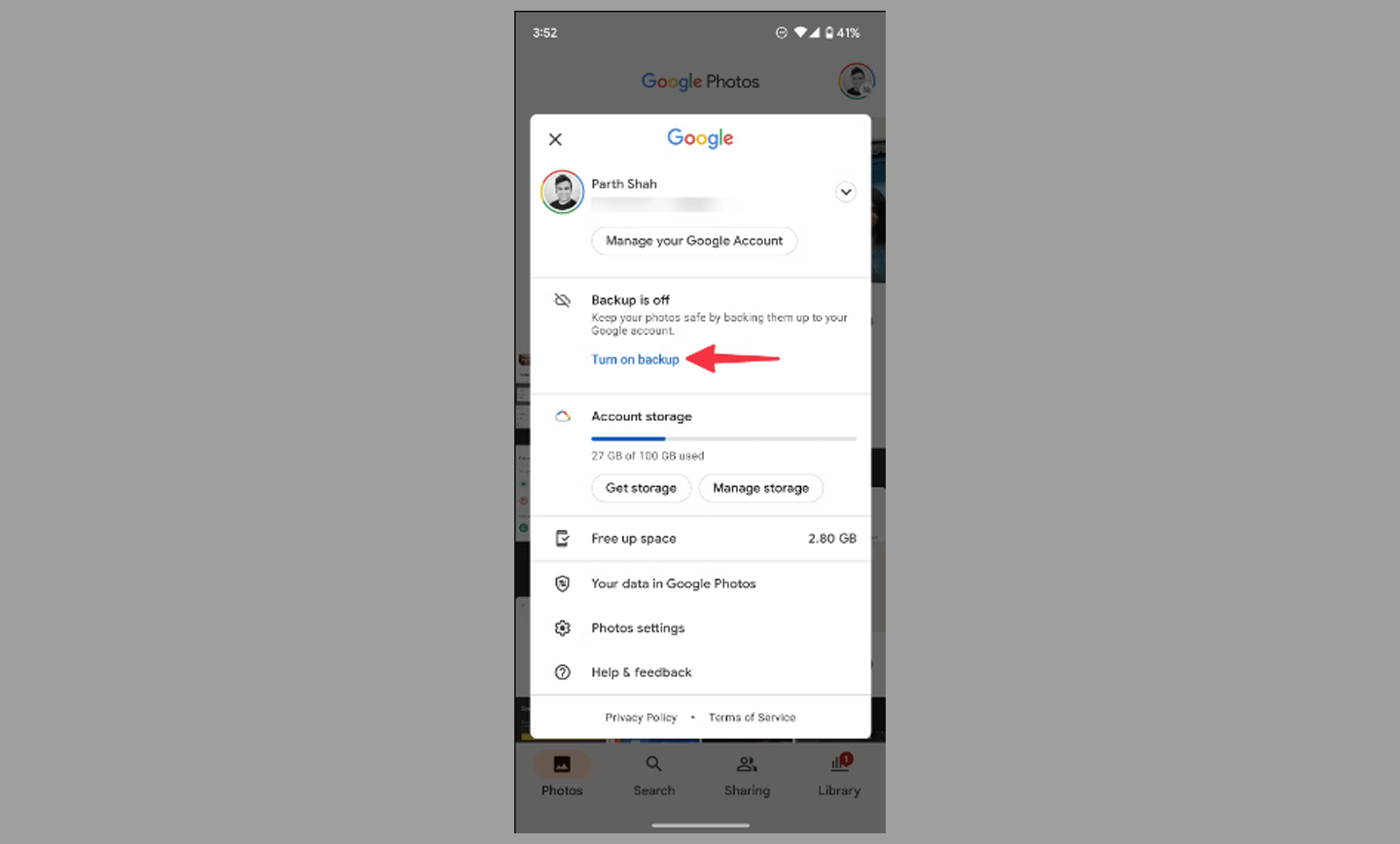
- هنگامی که رسانه را از تلفن خود آپلود کردید، روی دسکتاپ خود به وب Google Photos بروید.
- عکسها و ویدیوهایی را که میخواهید در رایانه خود دانلود کنید انتخاب کنید و کلیدهای Shift+D را فشار دهید.
- Google Photos یک فایل ZIP را دانلود می کند که می توانید آن را از برنامه Finder (Mac) یا File Explorer (Windows) استخراج کنید.
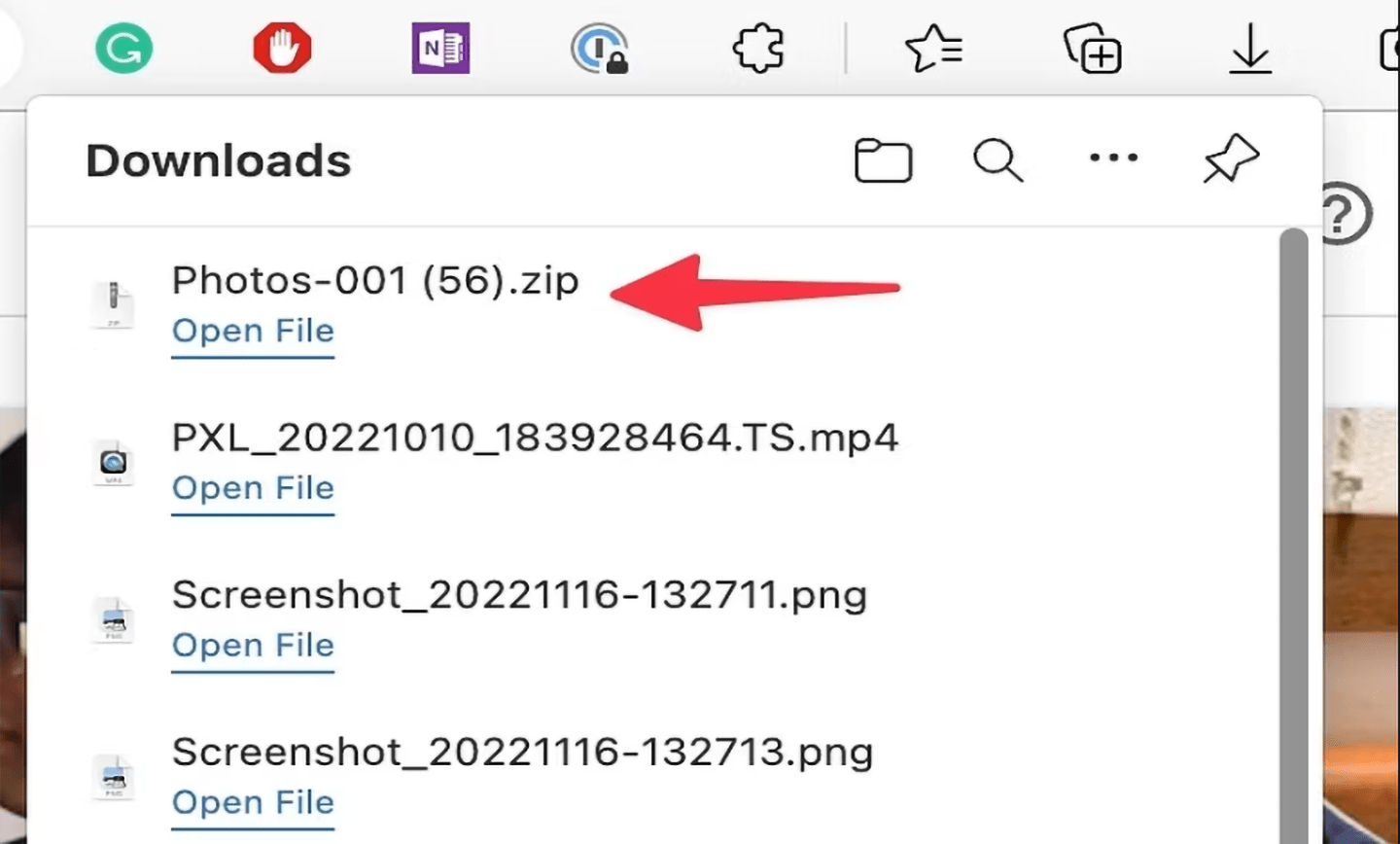
بعد از آشنایی کامل با Google Photos، بهتر است که نکات و ترفندهای برتر ما را برای استفاده حرفهای از آن مطالعه کنید.
11- Sharik
Sharik یکی از سریعترین روشهای انتقال فایل از گوشی اندرویدی به کامپیوتر ویندوزی یا مک میباشد. این یک راهحل منبع باز و قابل استفاده برای اشتراکگذاری فایلها از طریق Wi-Fi یا هاتاسپات موبایل است. برای تکمیل فرآیند انتقال، گوشی شما و رایانه باید به همان شبکه Wi-Fi متصل شده باشند.
- Sharik را در گوشی اندرویدی خود دانلود کنید.
- برنامه را باز کنید و روی Send در صفحه اصلی ضربه بزنید.
- Files را از کادر محاوره ای انتخاب کنید.
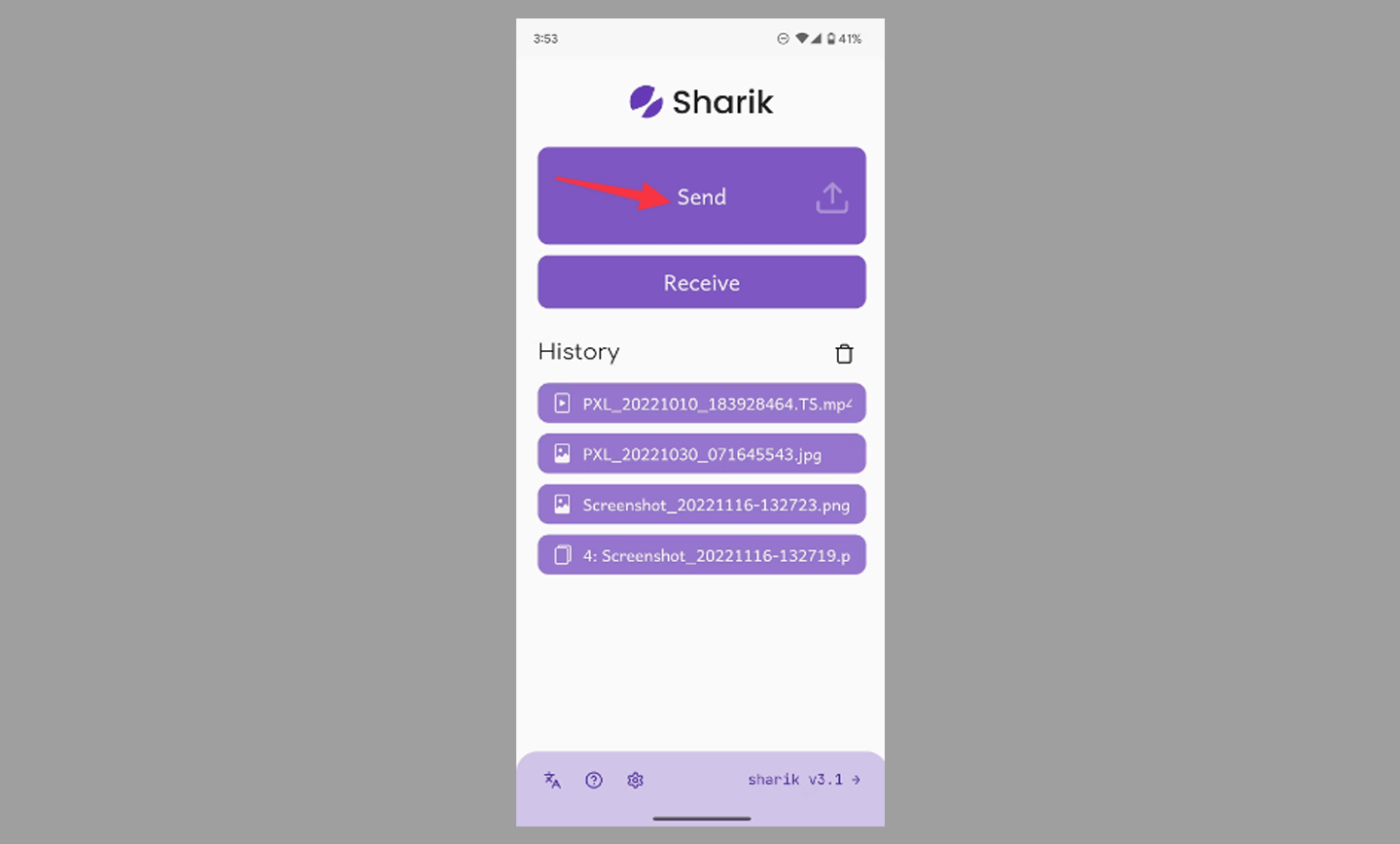
- یک منوی انتخابگر فایل باز می شود. چندین فایل را انتخاب کنید.
- Sharik از شما می خواهد که یک آدرس IP در مرورگر دسکتاپ خود باز کنید.
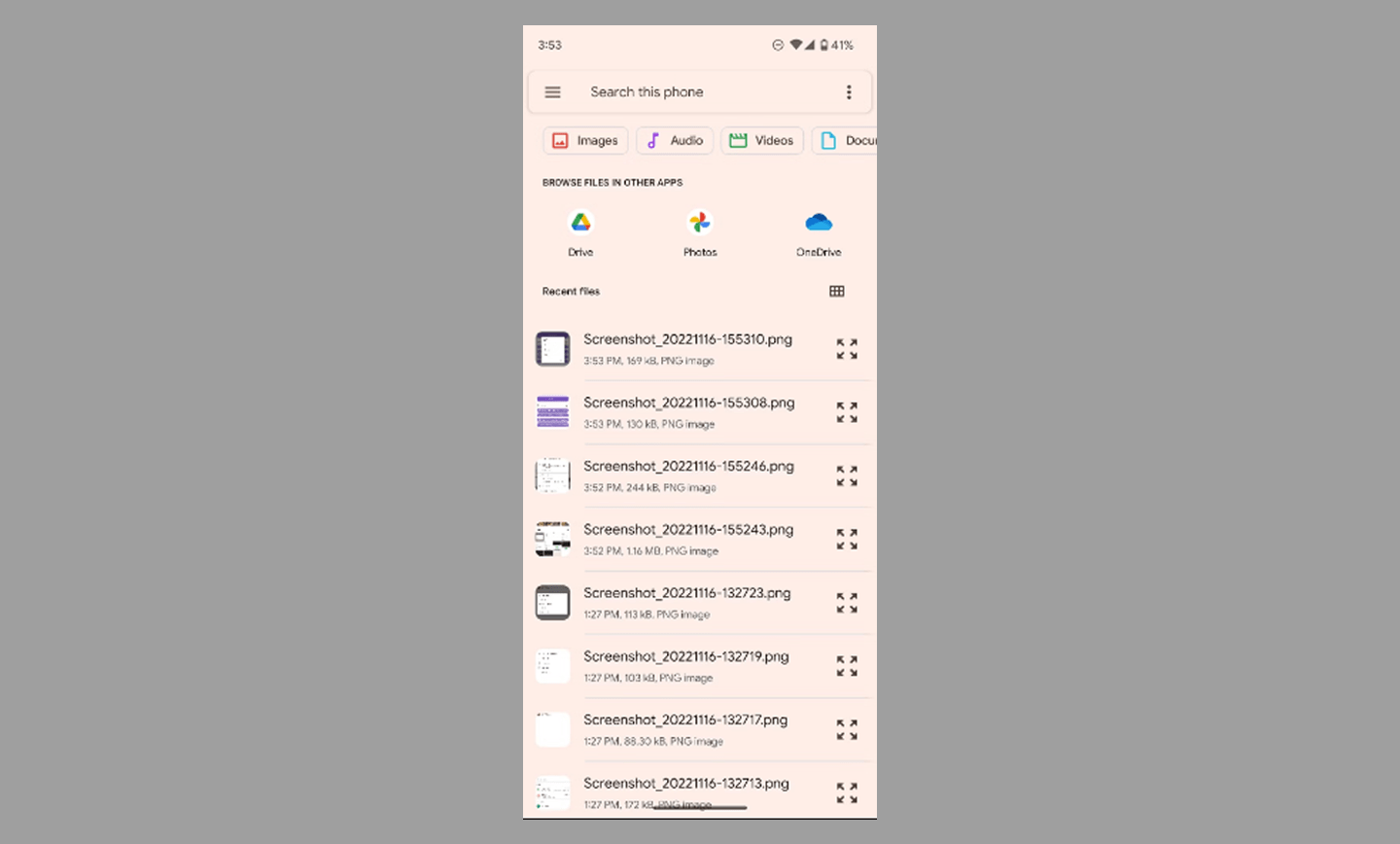
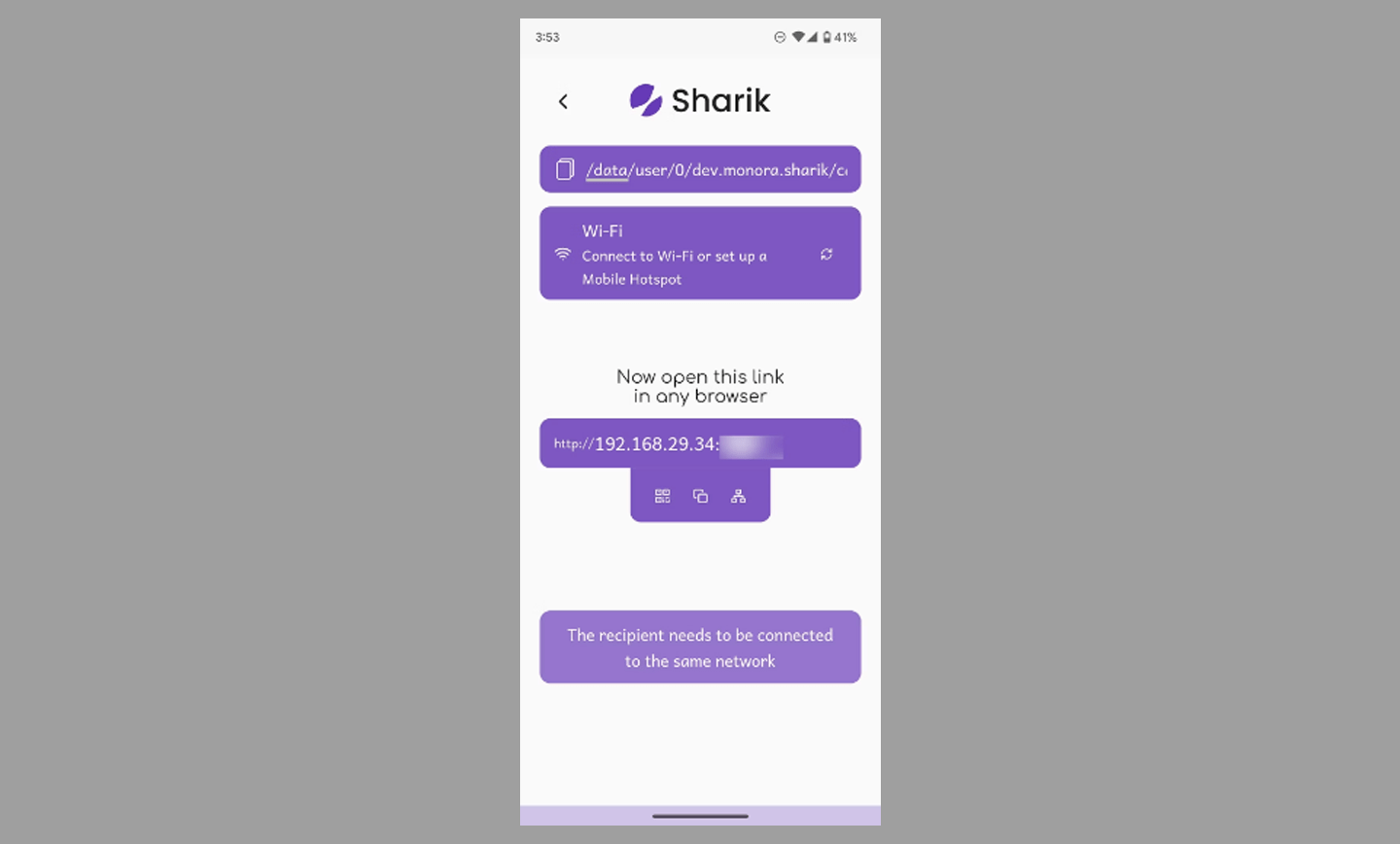
- آدرس IP را در نوار آدرس مرورگر وب خود وارد کنید.
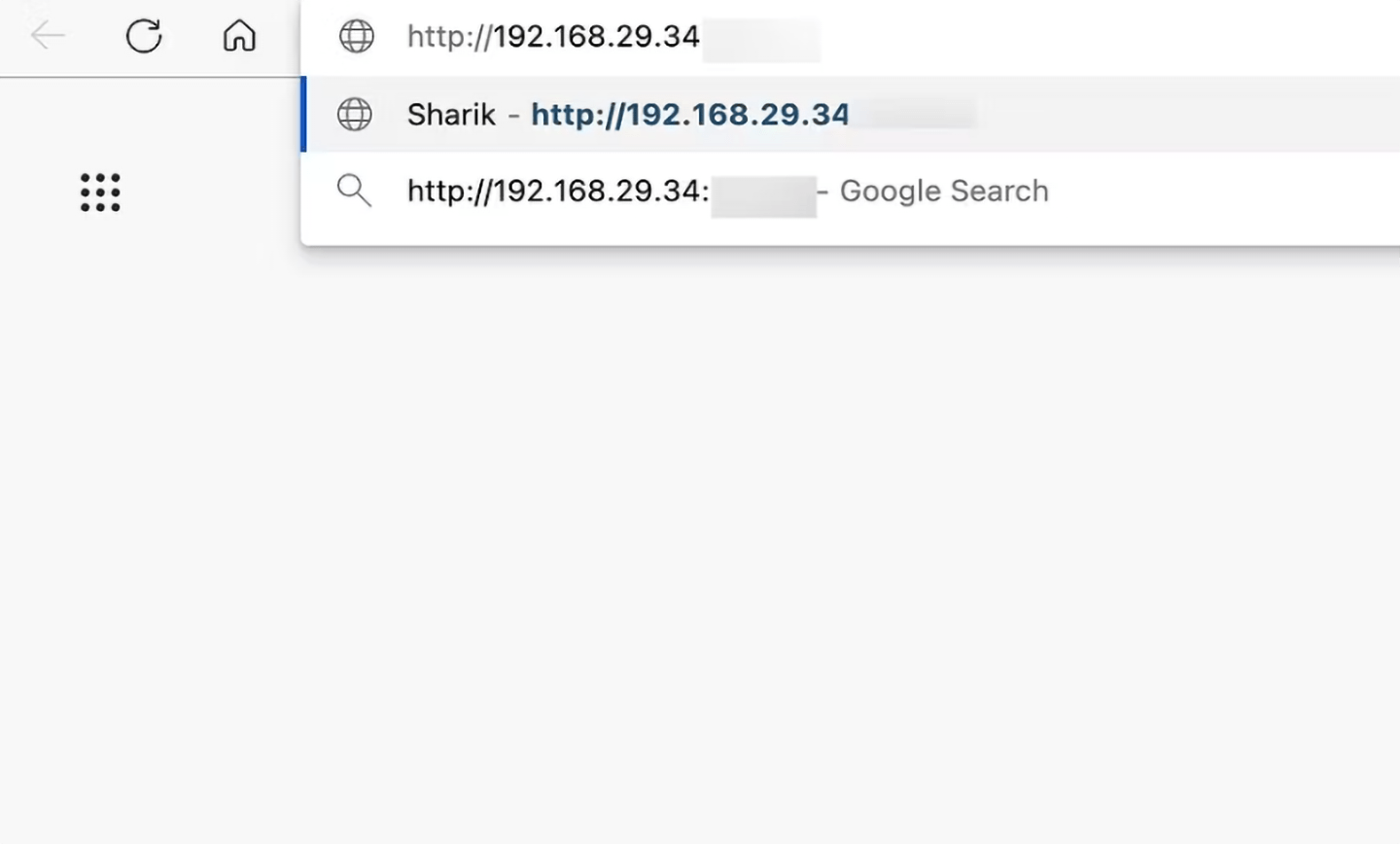
- اگر فایل تکی باشد، مرورگر به طور خودکار فرآیند دانلود را شروع میکند. در صورت انتقال چند فایل، شما میتوانید لیست را بررسی کرده و آنها را به کامپیوتر ویندوزی یا مک خود دانلود کنید.
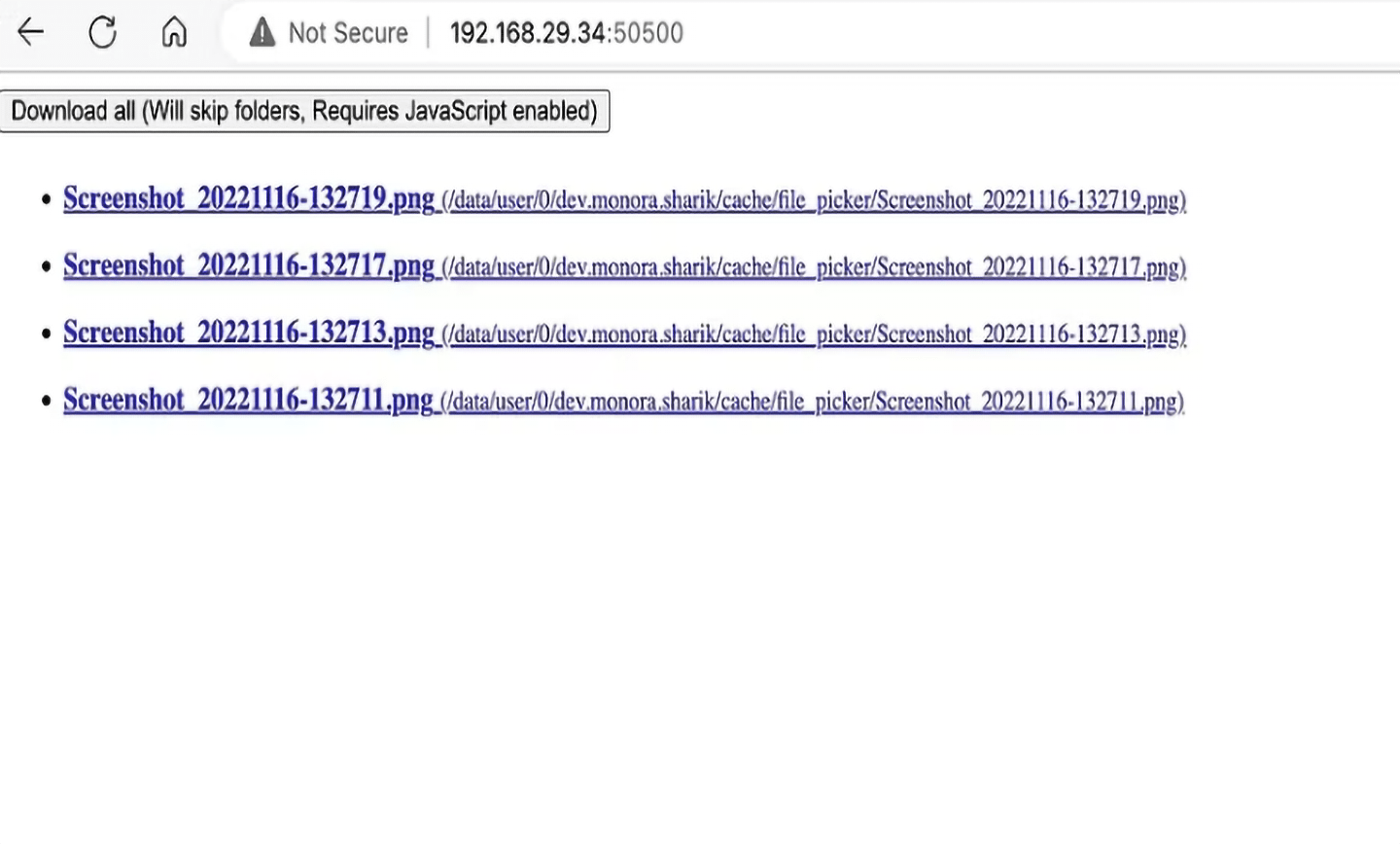
ما با استفاده از این ترفند، یک ویدیوی ۱۰۰ مگابایتی را منتقل کردیم و Sharik به راحتی و بدون هیچ مشکلی کار را به پایان رساند. این برنامه برای دانلود و استفاده رایگان است.
12- Commander One
Commander One یک جایگزین با ویژگیهای کامل برای برنامه Finder در مک است. اگر میخواهید به مدیریت هزاران فایل به صورت حرفهای بپردازید، برنامه پیشفرض Finder در برخی موارد ممکن است محدودیت داشته باشد. شما میتوانید از Commander One استفاده کنید که دارای رابط کاربری دو پنجرهای بهتر، گزینههای بیشتر برای سازماندهی فایلها و گزینه انتقال فایلها از گوشی اندرویدی شما است. بیایید عملکرد آن را بررسی کنیم.
- Commander One را از اپ استور مک دانلود کنید.
- برنامه را باز کنید و به آن اجازه دسترسی به فایل های مک خود را بدهید. ممکن است برنامه از شما بخواهد که مجوز کامل دیسک را از تنظیمات Mac روشن کنید.
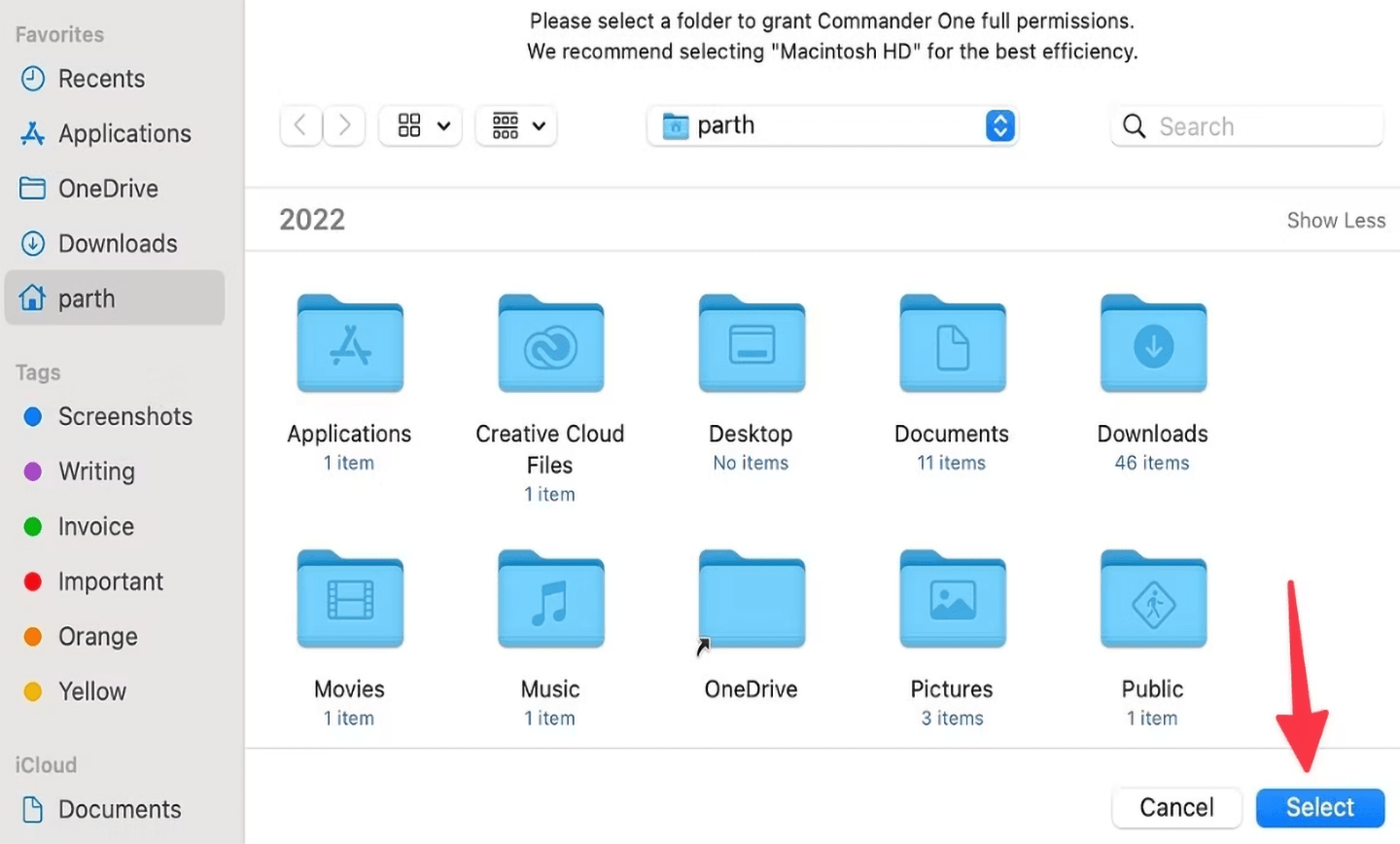
- گوشی اندروید خود را از طریق کابل به مک وصل کنید.
- تلفن Android شما در بالا ظاهر می شود. برای بررسی حافظه داخلی و پوشه های گوشی خود، آن را انتخاب کنید.
- فایلهای خود را انتخاب کنید و آنها را به فضای ذخیرهسازی Mac خود بکشید و رها کنید.
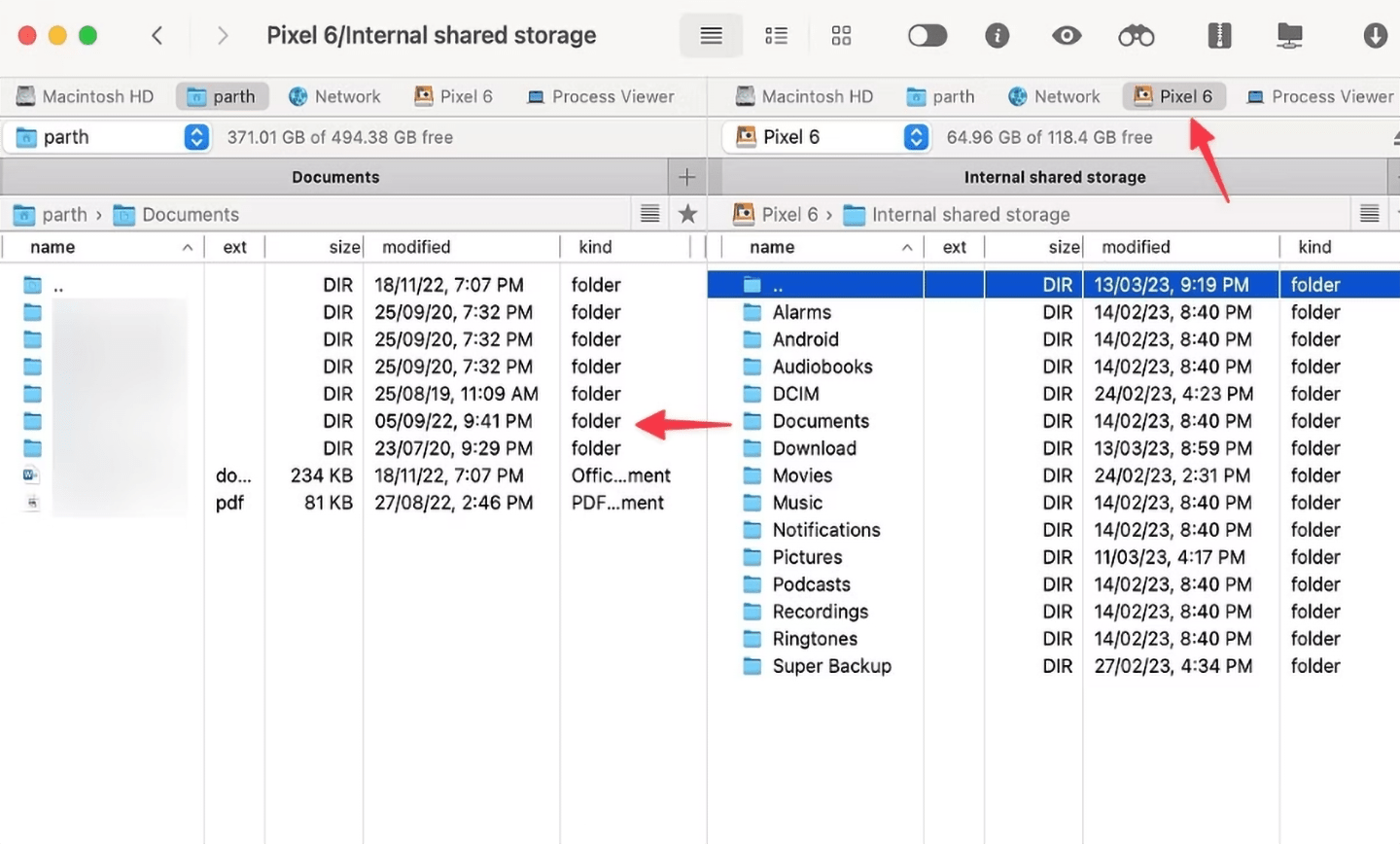
Commander One برای دانلود و استفاده رایگان است. می توانید بسته PRO را با قیمت 30 دلار خریداری کنید تا همه ویژگی ها را باز کنید.
13- Dropbox
سرویسهای ذخیرهسازی ابری مانند Dropbox راهی مناسب برای انتقال فایلها از گوشی اندرویدی به کامپیوتر ویندوزی یا مک ارائه میدهند. بر خلاف بیشتر برنامههای انتقال فایل، شما نیازی به تغییر تنظیمات برای اشتراکگذاری فایل بین دستگاهها ندارید. با این حال، Dropbox فقط ۲ گیگابایت فضای ذخیرهسازی رایگان ارائه میکند، بنابراین این گزینه برای فایلهای کوچک بهتر کار میکند.
- برنامه Dropbox را در دستگاه اندرویدی خود دانلود کنید.
- روی نماد + در گوشه سمت راست پایین صفحه کلیک کنید.
- ارسال کپی فایل ها را انتخاب کنید.
- Continue را انتخاب کنید.
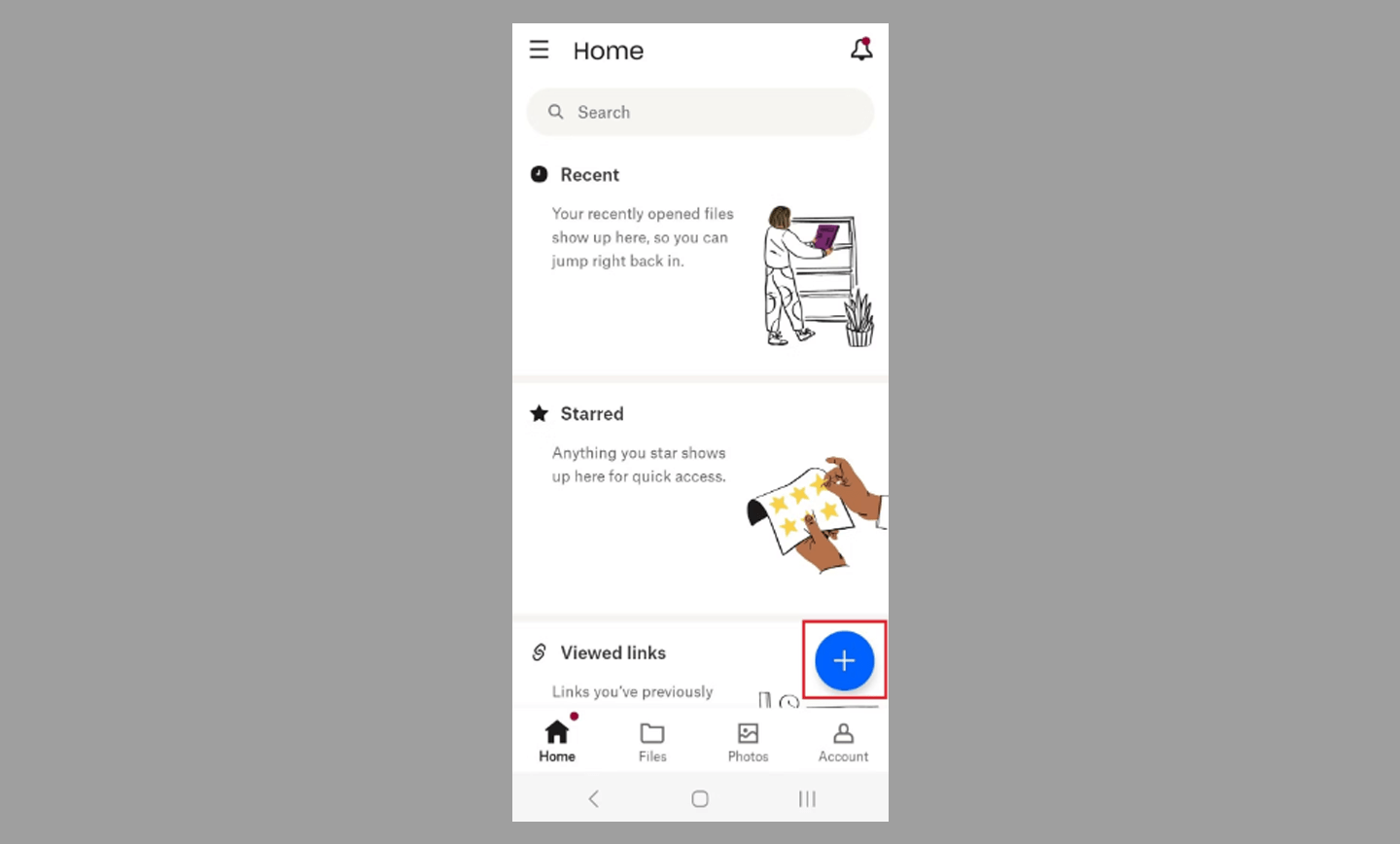
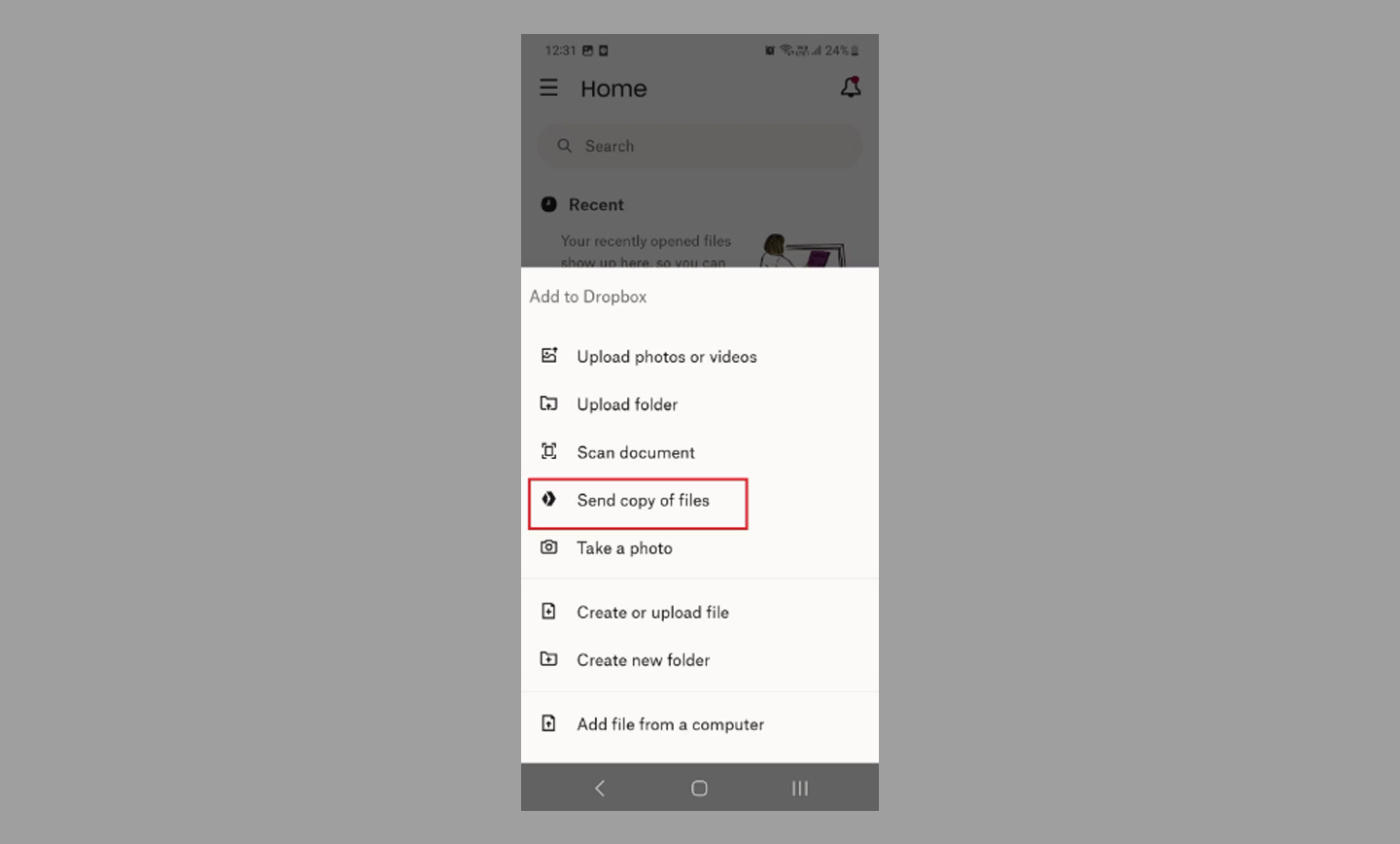
- فایل یا پوشههایی را که میخواهید به اشتراک بگذارید از لیست انتخاب کنید و انتقال [x] فایل(ها) را انتخاب کنید.
- Continue را انتخاب کنید.
- می توانید نام فایل خود را تغییر دهید، اعلان های دانلود را دریافت کنید و تاریخ انقضا را تعیین کنید. Continue را انتخاب کنید.
- برای اشتراکگذاری، کپی پیوند را انتخاب کنید. پیوند در کلیپ بورد کپی شده است. شما می توانید این پیوند را با هر کسی به اشتراک بگذارید.
- انجام شد را انتخاب کنید.
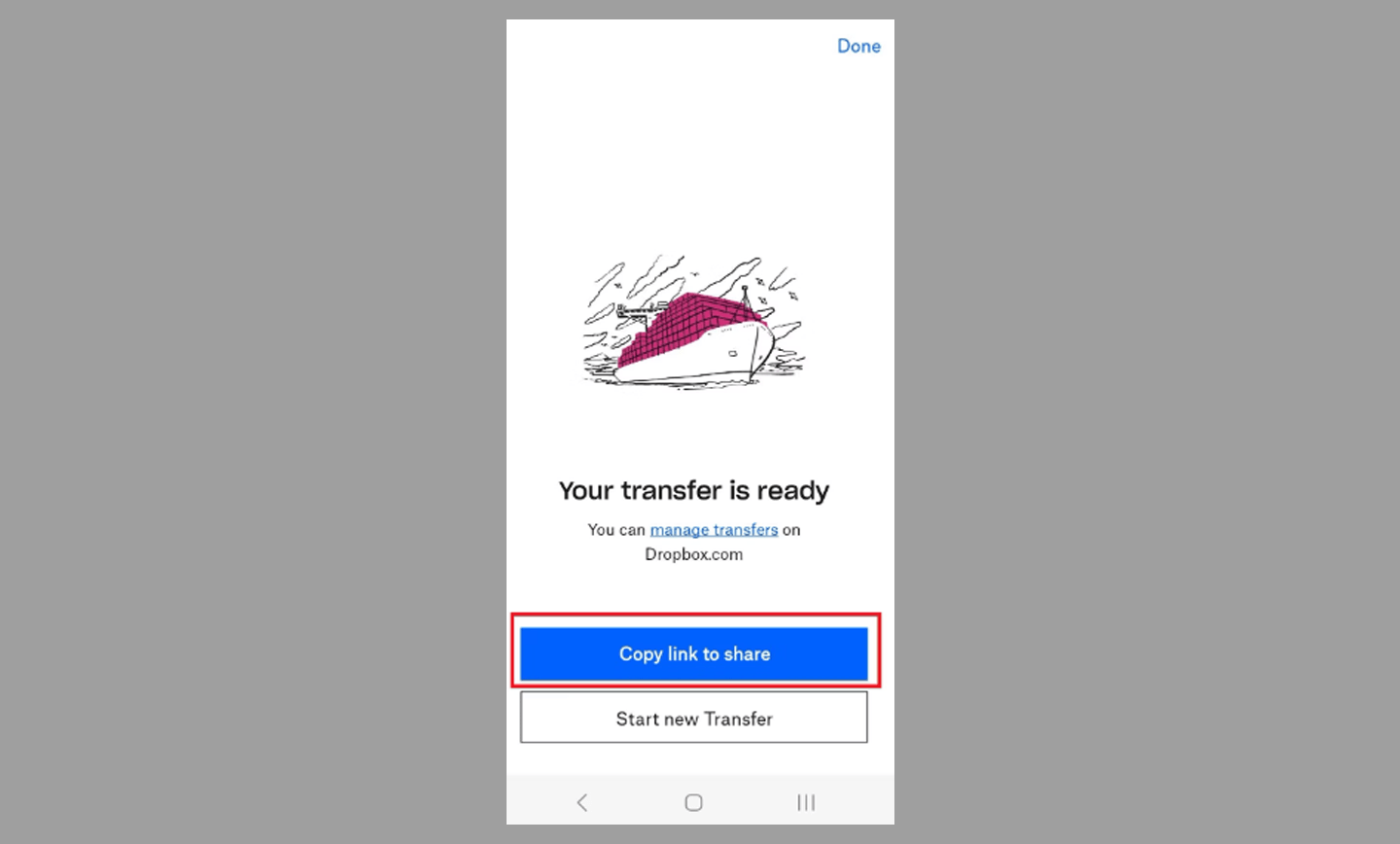
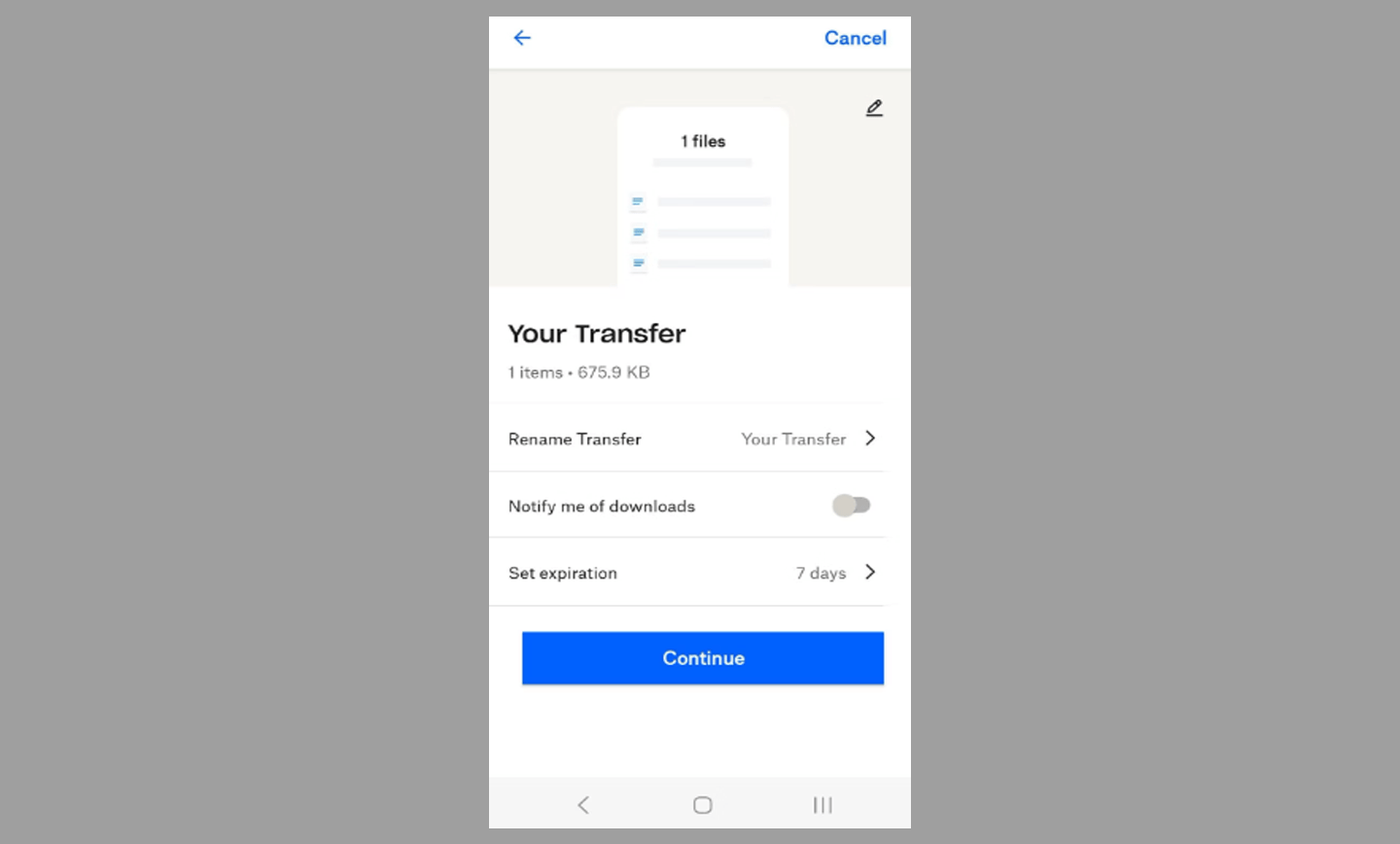
- برای مشاهده اسناد به اشتراک گذاشته شده در رایانه شخصی خود، در مرورگر دسکتاپ خود به وب سایت Dropbox بروید و وارد حساب کاربری خود شوید.
- شما می توانید لیستی از تمام فایل های به اشتراک گذاشته شده خود را در سایت Dropbox مشاهده کنید.
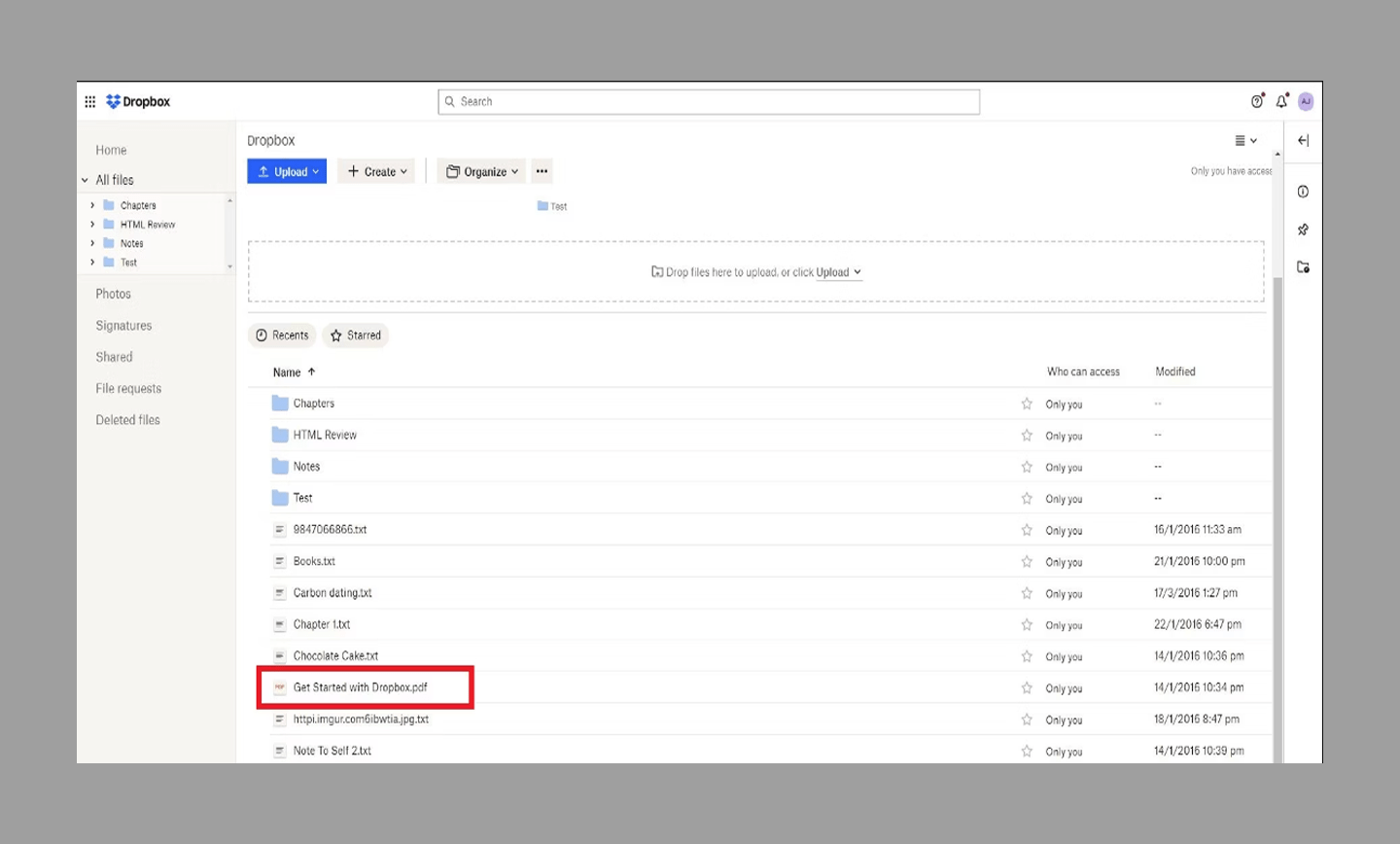
14- AirDroid
AirDroid یک برنامه مدیریت فایل رایگان است که به شما اجازه میدهد به سرعت فایلها را از گوشی اندرویدی خود به کامپیوتر ویندوزی یا مک انتقال دهید. در کنار اشتراکگذاری فایل، این برنامه قابلیتهایی مانند آینهنمایی از صفحه نمایش، مدیریت فایل، نمایش اعلانهای تلفن روی کامپیوتر و… نیز ارائه میدهد.
- AirDroid را روی گوشی اندرویدی خود نصب کنید.
- با حساب کاربری خود وارد شوید.
- AirDroid Web را انتخاب کنید و Scan QR Code را انتخاب کنید.
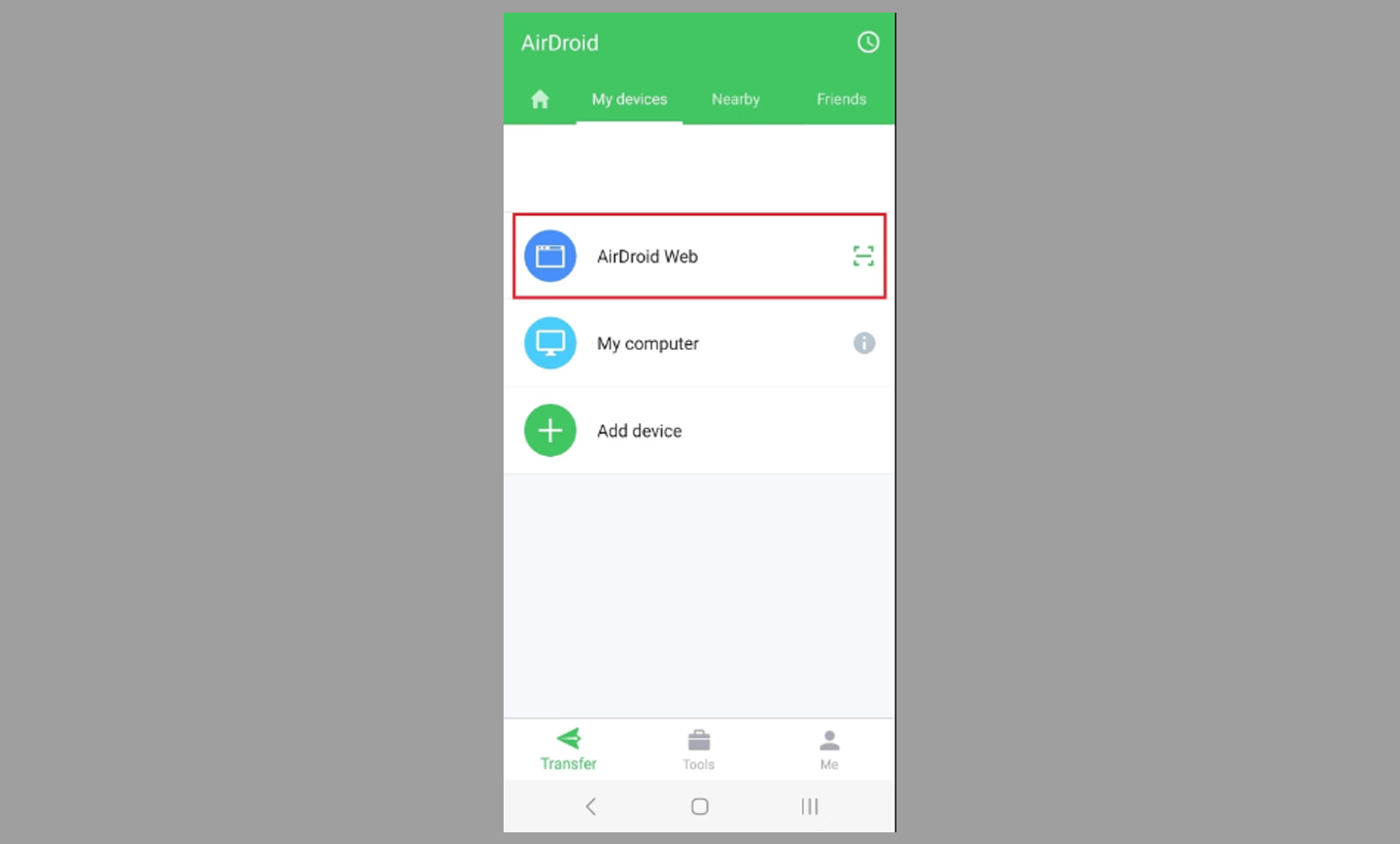
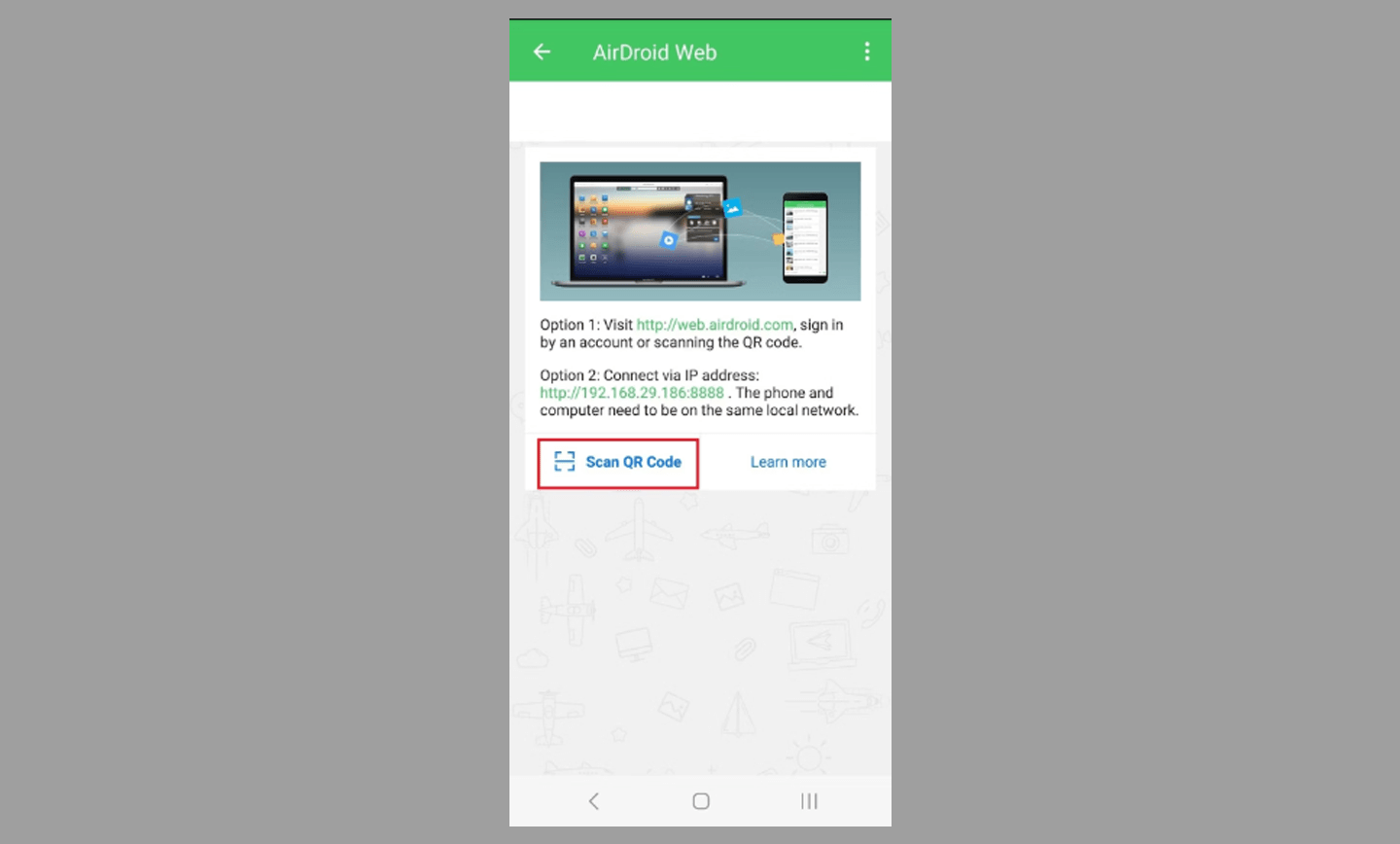
- برنامه وب AirDroid را در رایانه شخصی ویندوز یا مک خود باز کنید.
- برای پیوند دادن هر دو دستگاه، کد QR را در برنامه وب با تلفن خود اسکن کنید.
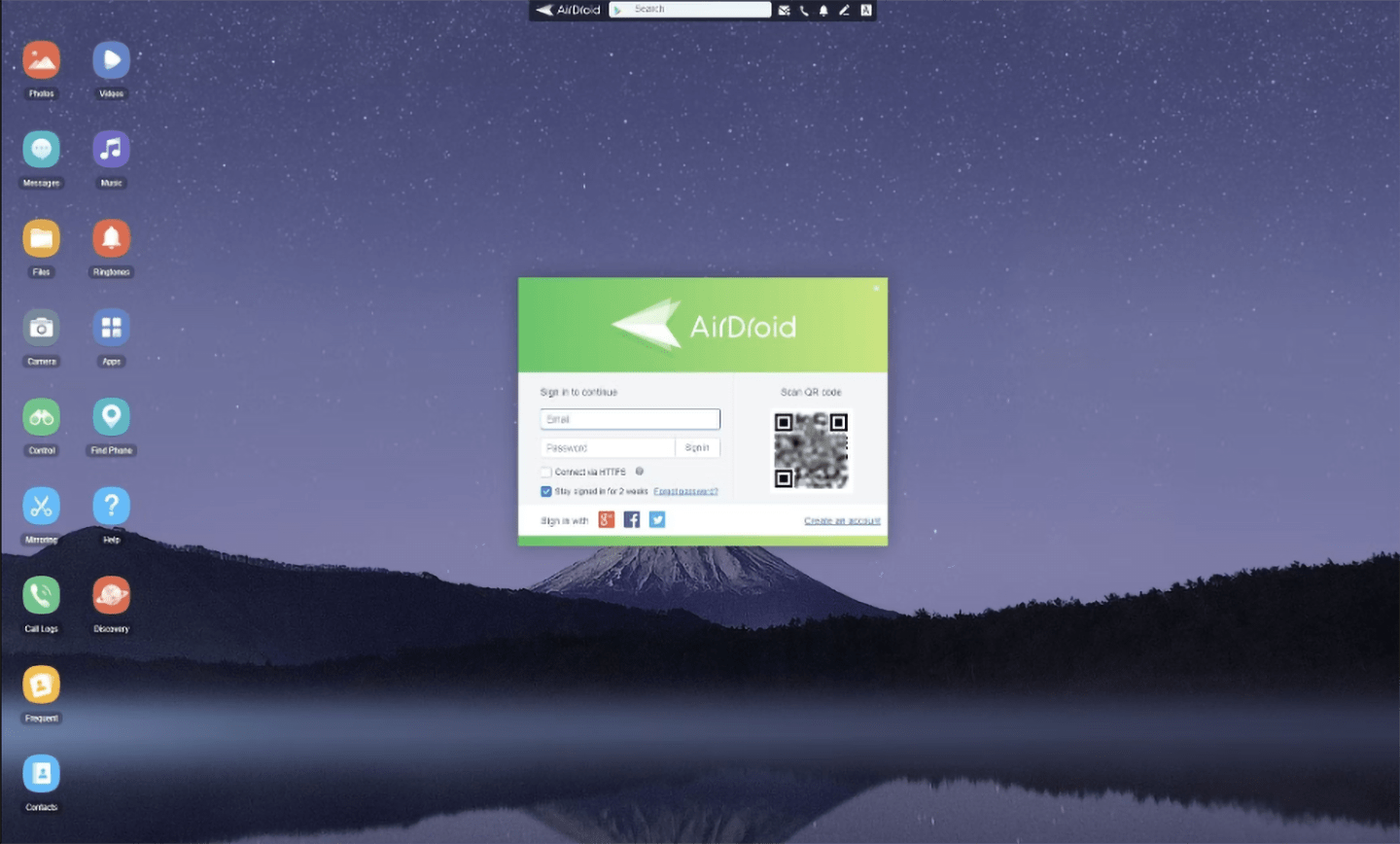
- برای مشاهده فایل های گوشی اندرویدی خود، روی Files در برنامه وب کلیک کنید.
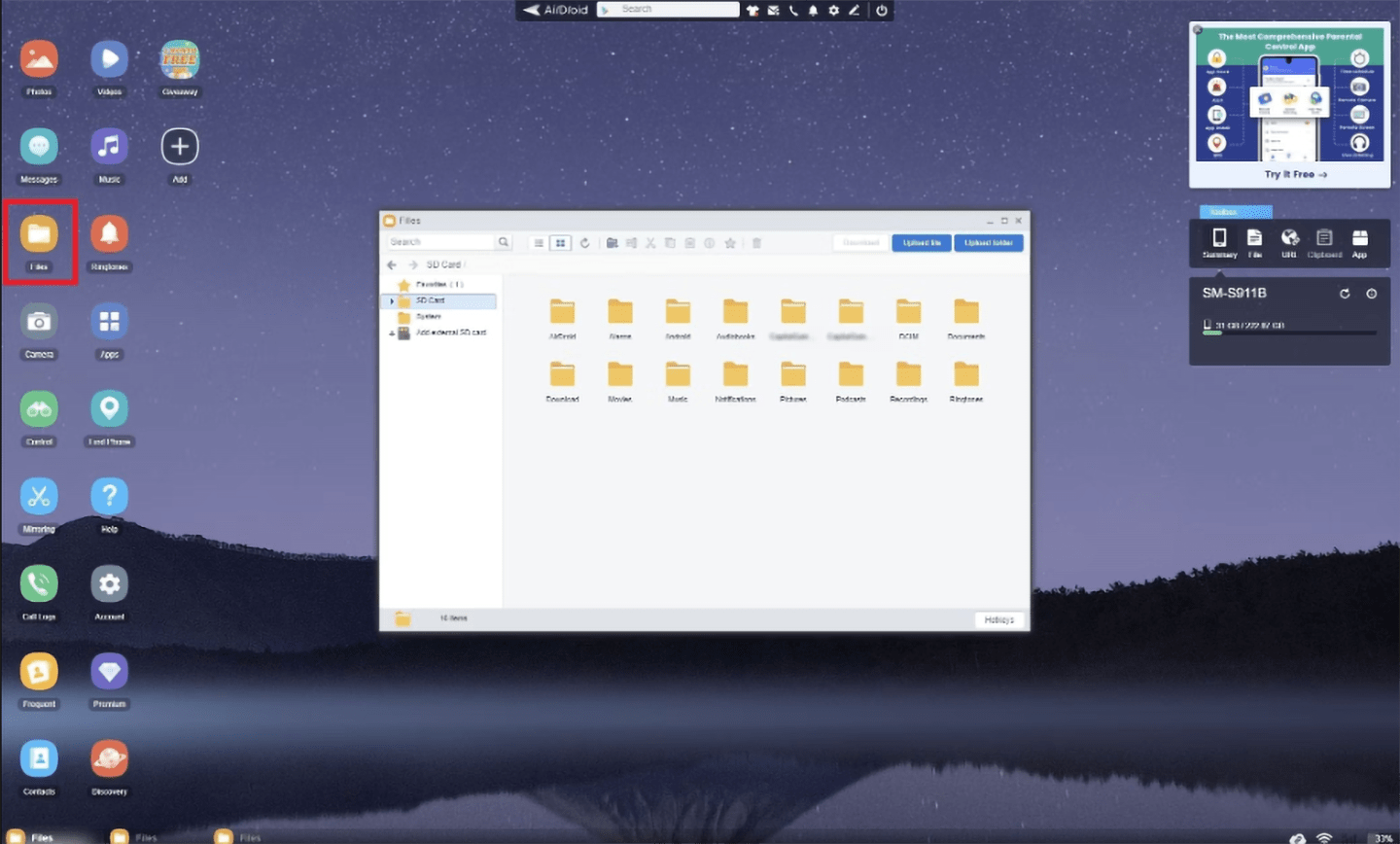
15- KDE Connect
KDE Connect یکی از سادهترین راهحلهای اشتراکگذاری فایل است که به شما اجازه میدهد به سادگی فایلها را از دستگاه اندرویدی خود به کامپیوتر ویندوزی یا مک خود منتقل کنید، با این شرط که تمام دستگاهها به همان شبکه Wi-Fi متصل باشند. این برنامه همچنین به شما اجازه میدهد تا به کلیپ بورد گوشی خود دسترسی داشته باشید، پیامهای خود را از کامپیوتر دریافت کنید، گوشی خود را به کنترل از راه دور تبدیل کنید و قابلیتهای بیشتری را نیز داراست.
- KDE Connect را روی گوشی اندرویدی خود نصب کنید.
- به وب سایت KDE Connect در رایانه شخصی ویندوز یا مک خود بروید و برنامه را نصب کنید.
- KDE Connect را در دستگاه Android خود راه اندازی کنید. نام رایانه خود را در قسمت «دستگاههای موجود» خواهید دید.
- رایانه خود را انتخاب کرده و درخواست جفت شدن را انتخاب کنید.
- هنگامی که اعلان درخواست جفتسازی ظاهر میشود، در رایانه، روی Accept کلیک کنید.
- Send files را از برنامه KDE Connect در دستگاه Android خود انتخاب کنید و فایلی را که می خواهید به اشتراک بگذارید انتخاب کنید.
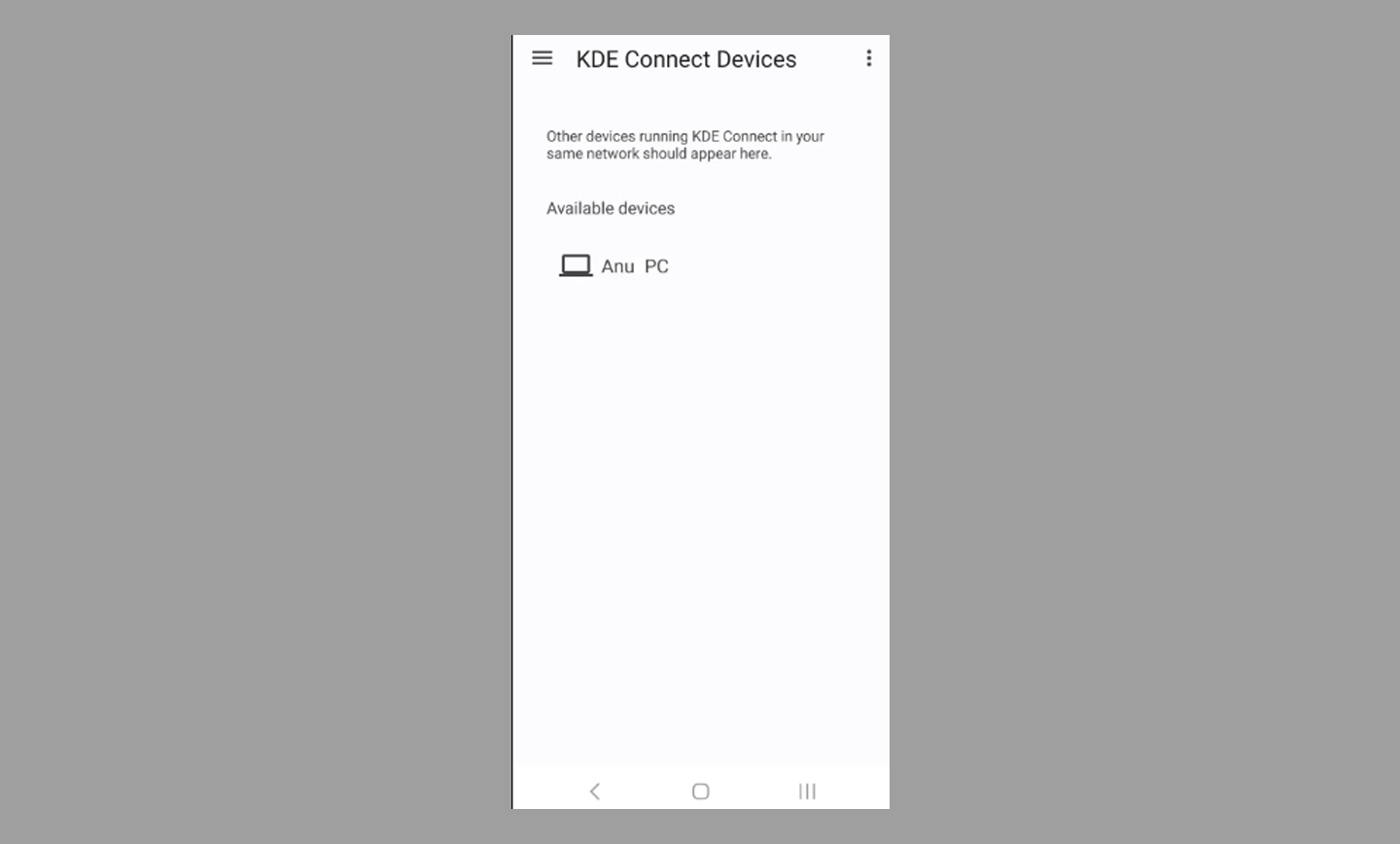
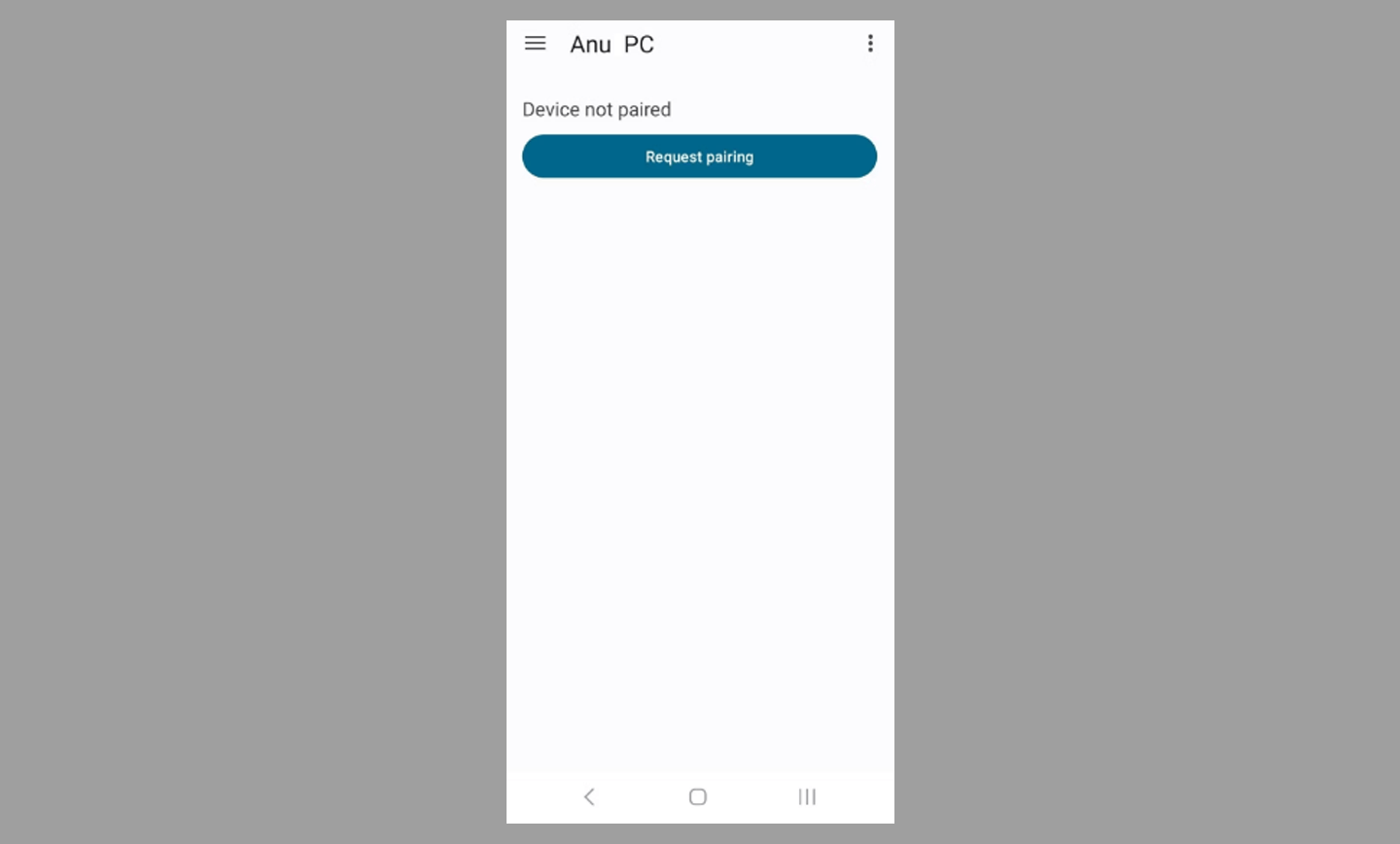
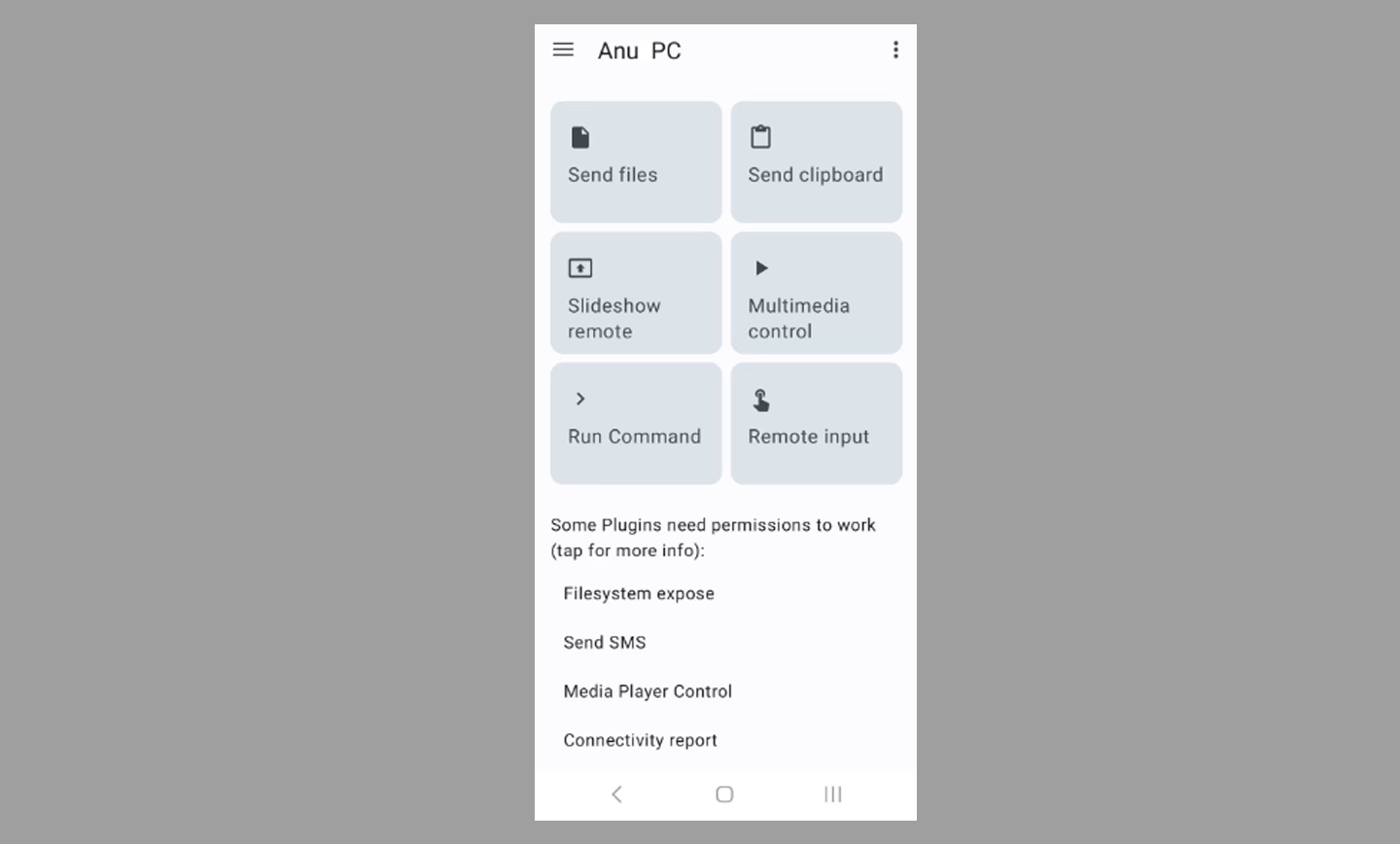
- می توانید فایل را در پوشه Downloads رایانه خود مشاهده کنید.
فایل های خود را در کمترین زمان انتقال دهید
این پانزده روش، سریعترین و آسانترین راههای انتقال فایل از گوشی اندرویدی به کامپیوتر ویندوزی یا مک شما هستند. همچنین، اگر میخواهید بیشتر فضای اختصاص داده شده به حافظه کش را در گوشی اندرویدی خود آزاد کنید، میتوانید آن را پاک کنید.
منبع: androidpolice