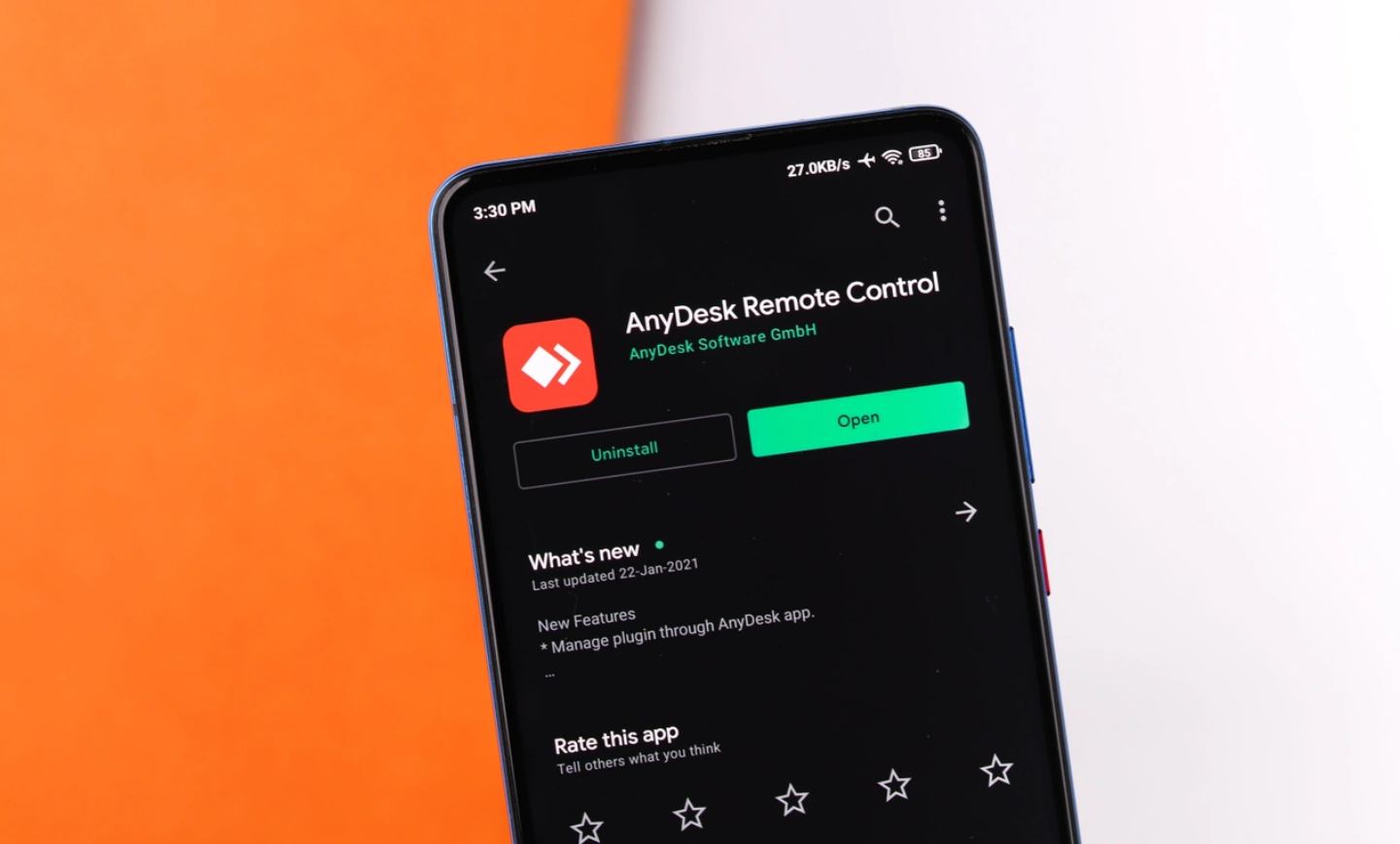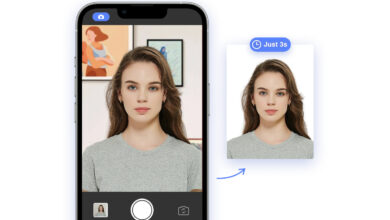راهنمای نصب و کار با نرم افزار AnyDesk
نرم افزار AnyDesk یکی از ابزارهای پرکاربرد و موفق برای دسترسی کاربر به رایانه و گوشی موبایل است و در کمترین زمان میتوانید به اسناد و فایلهای خود دسترسی داشته باشید. در دنیای همگام با فناوری که اطلاعات و فایلهای مهم، جایگاه بخصوصی دارند، دسترسی به آنها در هر زمان و مکان نیز باید آسانتر از گذشته باشد. بعضی مواقع، کاربر از منزل یا محل کار خارج میشود، اما بنا به دلایلی، نسبت به دسترسی به فایلهایش، حس نیاز میکند، اما با توجه به اینکه نمیتواند به رایانه خود دسترسی داشته باشد، از کار خود عقب میماند و نمیتواند تغییرات موردنظر را روی فایل اعمال کند.
اگر قصد داشتید تا از نرم افزار AnyDesk استفاده کنید، اما در این راه موفق نشدهاید، در این مقاله به معرفی قابلیتهای این نرمافزار و نحوه اتصال گوشی به رایانه و بالعکس میپردازیم.
معرفی نرم افزار AnyDesk

AnyDesk یک نرمافزار کاربردی برای اتصال از راه دور گوشی هوشمند به رایانه شما است و میتوانید از طریق روشهای ساده و با چند قدم، به رایانه خود دسترسی داشته باشید. امروزه، میلیونها کاربر از قبیل: متخصصان شبکه، برنامهنویسها و بخش خدمات مشتریان، از این نرمافزار استفاده میکنند و نقطه قوت نرم افزار AnyDesk این است که میتوانید بدون نیاز به اینترنت پرسرعت به رایانه وصل شوید و سایر قابلیتهای این سرویس باعث جذب تعداد قابل توجهی از کاربران به این سرویس شده است.
برای استفاده از این نرمافزار میتوانید نسخه اندروید، آیاواس، ویندوز، لینوکس و مک را نصب کنید و حتی به شکل آنلاین از سرویس تحت وب استفاده کنید.
قابلیتهای کلیدی نسخه آنلاین نرم افزار AnyDesk
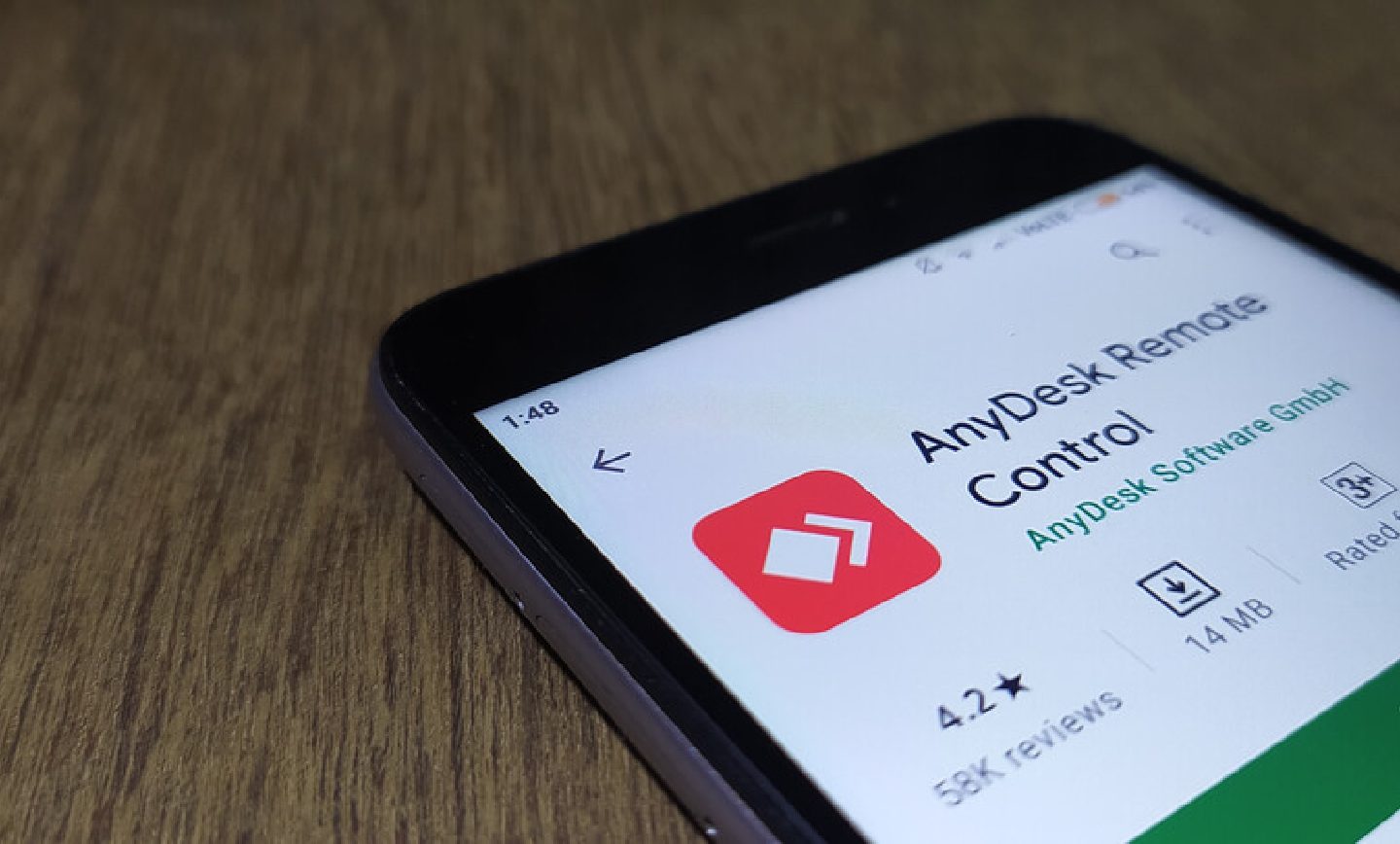
نسخه آنلاین نرم افزار AnyDesk به کاربر اجازه میدهد تا بدون نیاز به نصب نرمافزار، به ابزارهای کلیدی این سرویس دسترس داشته باشد.
- دسترسی راحت به رایانه: یکی از قابلیتهای کلیدی نرم افزار AnyDesk، دسترسی راحت کاربر به رایانه است و بعد از فعالسازی آن روی دستگاه موردنظر، میتوانید بدون اینکه شخصی نزدیک به رایانه باشد و آن را فعال کند، به بخشهای مختلف رایانه دسترسی داشته باشید. به یاد داشته باشید که با اینکه این قابلیت میتواند برای صاحب رایانه کاربردی باشد، اما برای سوءاستفادهگران نیز سودمند است و ممکن است افراد نامطمئن به رایانه شما دسترسی داشته باشند.
- دسترسی به فایلها: این قابلیت امکان دسترسی شما به فایلهای موجود روی رایانه را فراهم میکند و کاربر میتواند محتویات هر فایل را روی صفحه وب مشاهده کند. نکته مهم دربارهی این قابلیت نرم افزار AnyDesk این است که هیچ نیازی به تبدیل فایلهای رایانه به فایل Local روی گوشی نیست.
- انتقال فایل: استفاده از قابلیت مدیریت فایل نسخه آنلاین نرم افزار AnyDesk به شما این اجازه را میدهد تا در کنار دسترسی به فایلها، آنها را مدیریت کنید و از رایانه به گوشی خود انتقال دهید. نکته مهم دربارهی این بخش، عدم وجود محدودیت برای ارسال فایل است و کاربر میتواند تا هر تعداد فایلی که میخواهد را انتقال دهد.
- ضبط ویدیو: از طریق ابزار ضبط ویدیو درون برنامه، میتوانید ویدیو جلسات را ضبط کنید.
- برگزاری جلسات آنلاین: قابلیت تخته سفید به شما اجازه میدهد تا در لحظه، با دوستان و همکاران چت کنید. علاوهبراین، به لطف سازگار بودن این سرویس با اینترنت ضعیف نیز موجب جذب تعداد قابل توجهی از کاربران در سراسر دنیا شده است.
قیمت
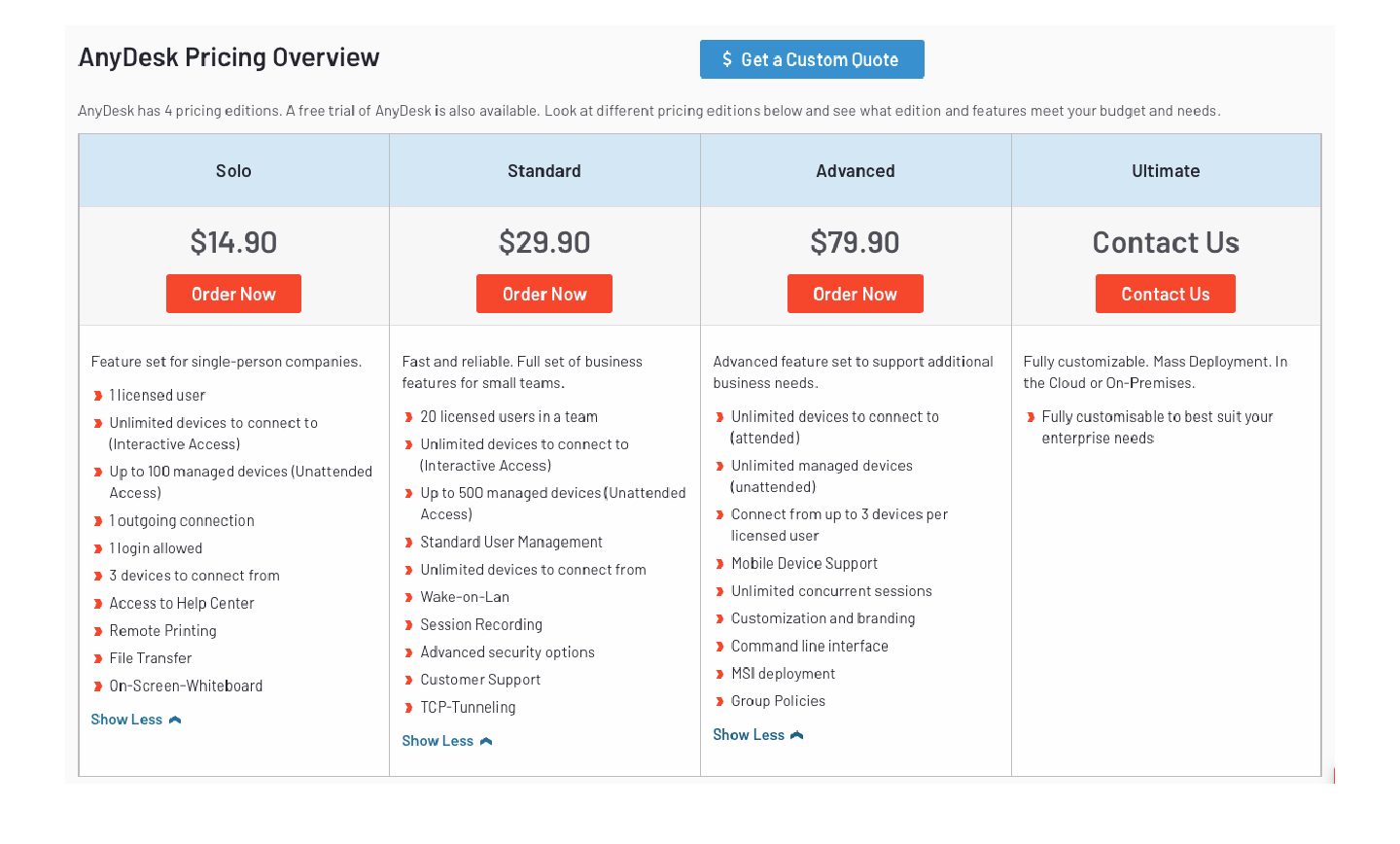
دسترسی به قابلیتهای نسخه شخصی نرم افزار AnyDesk رایگان است، اما اگر قصد دارید تا برای اهداف بزرگتری از خدمات این شرکت استفاده کنید، باید سرویسهای اشتراکی نرمافزار را تهیه کنید. قیمت این سرویس اشتراکی، از 14.90 دلار آغاز میشود.
محدودیتها
با وجود تمامی ابزارهای کاربردی که این سرویس در اختیار کاربران قرار میدهد، نرم افزار Any Desk نیز با محدودیتهایی همراه است.
- قیمت بالا در مقابل قابلیتهایی که به کاربر ارائه میدهد.
- نسخه آنلاین Any Desk به درستی روی گوشیهای هوشمند اجرا نمیشود.
- رمز و تاریخچه جلسات را ذخیره نمیکند.
آموزش کار با نرم افزار AnyDesk
حالا که اطلاعات موردنیاز برای آشنایی با هدف و قابلیتهای این سرویس را دریافت کردید، میتوانید از آن برای اتصال 2 رایانه استفاده کنید. این نکته را فراموش نکنید که این سرویس از مک و ویندوز پشتیبانی میکند و میتوانید 2 دستگاه را به یکدیگر وصل کنید.
قدم اول: اول از همه، باید نسخه دسکتاپ نرم افزار AnyDesk را روی رایانهای که به آن دسترسی ندارید نصب کرده باشید. سپس، وارد برنامه شوید و در نهایت، آدرس شما در صفحه اصلی برنامه دیده میشود.
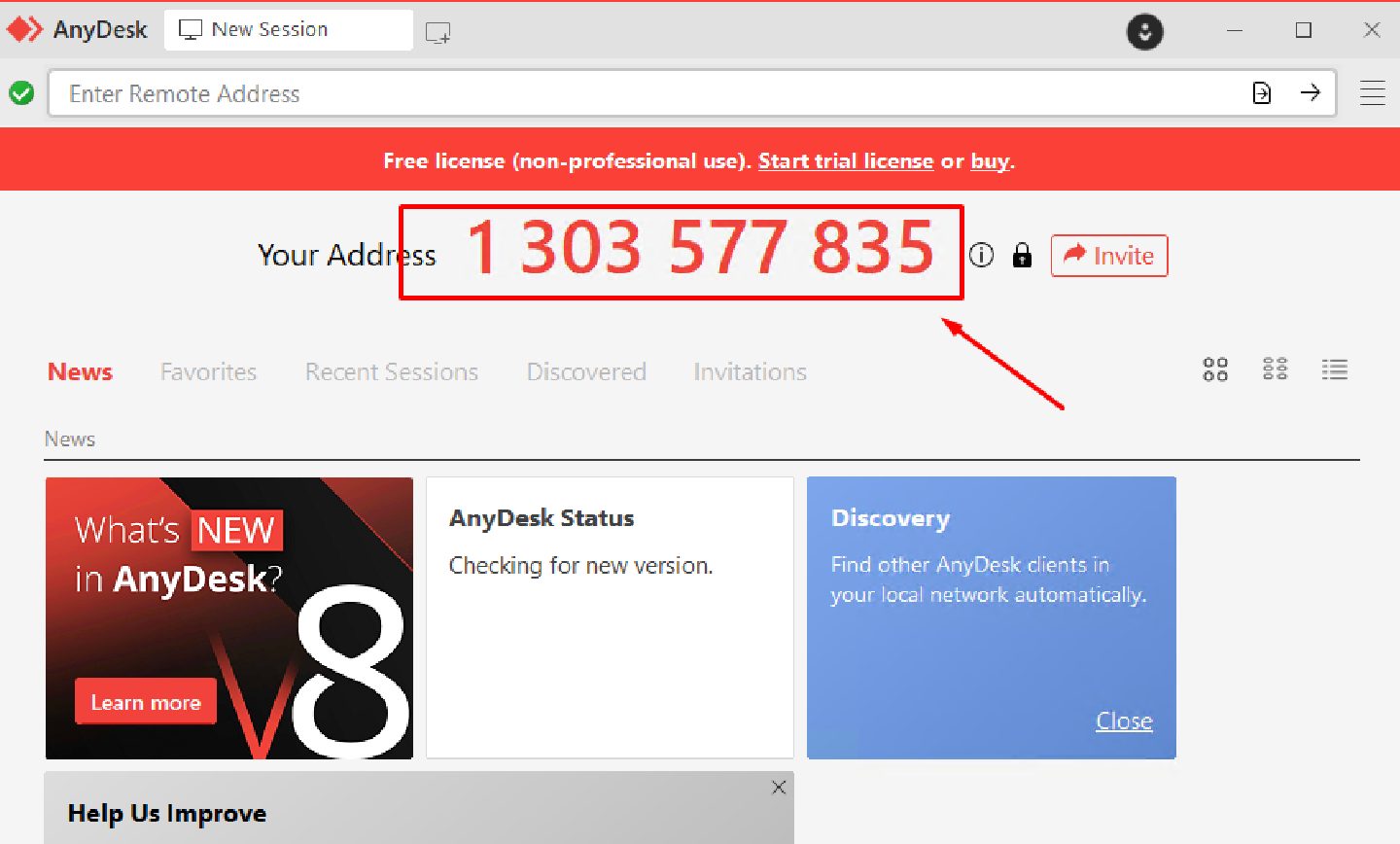
قدم دوم: در صورتی که نیاز داشتید تا به شکل از راه دور به رایانهی موردنظر خود متصل شوید، ابتدا به آدرس go.anydesk.com مراجعه کنید. در این بخش، از شما خواسته میشود تا برنامه را روی رایانهای که به آن دسترسی ندارید نصب کنید یا از نسخه آنلاین استفاده کنید.
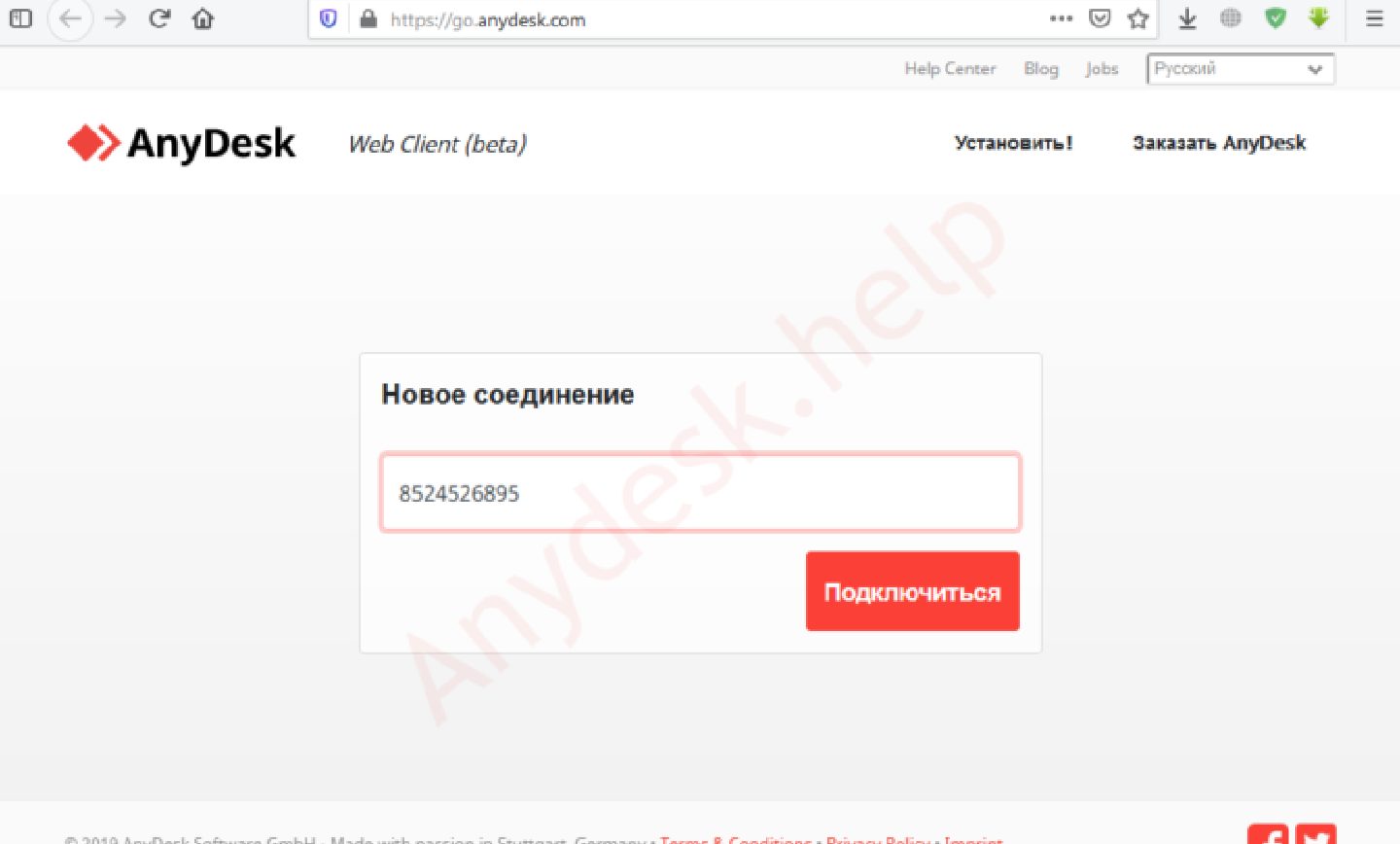
قدم سوم: حالا آیدی AnyDesk را وارد کنید و گزینه Connect را بزنید. در ادامه، برنامه از شما میخواهد تا اجازه دسترسی را قبول یا رد کنید.
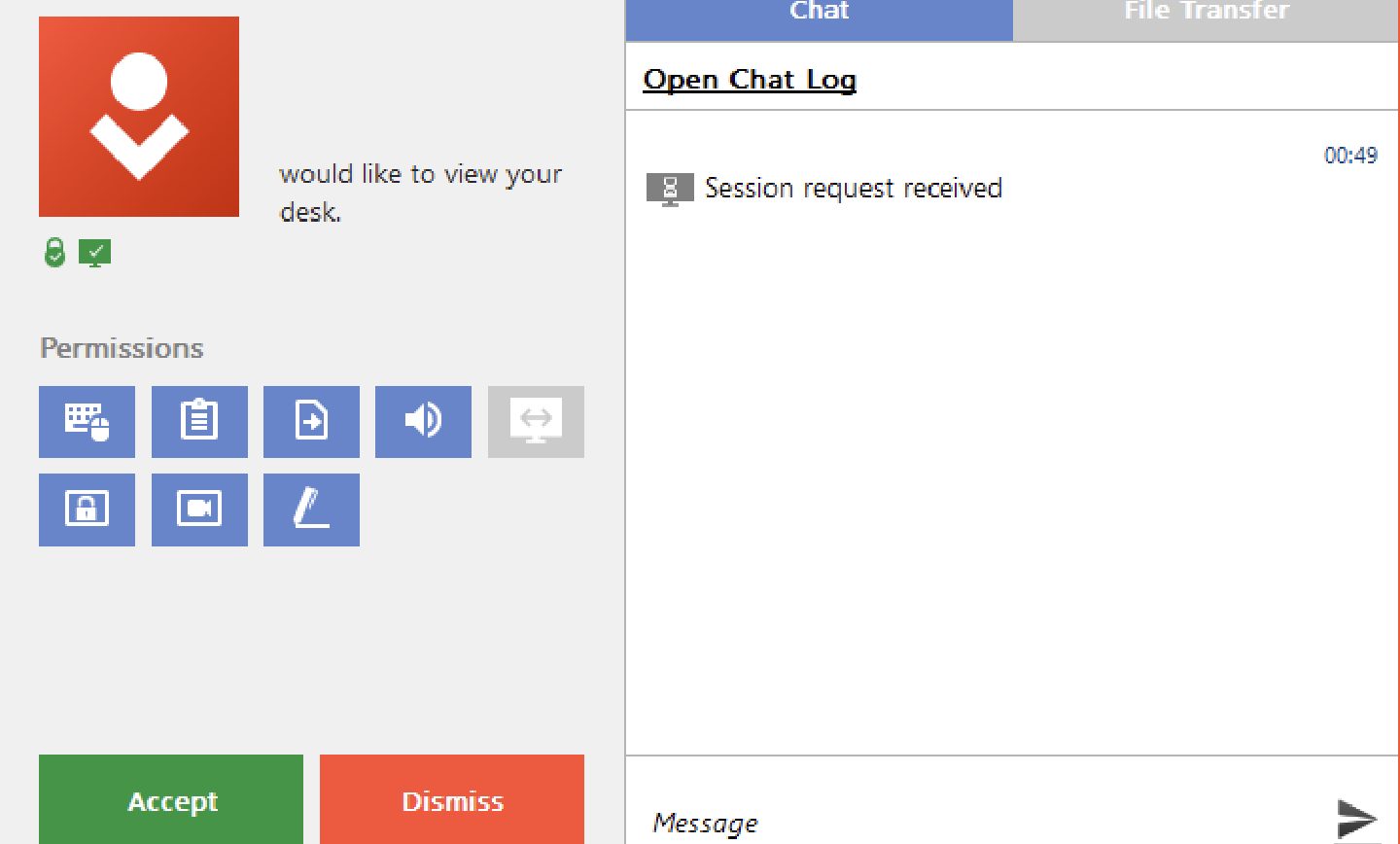
قدم چهارم: با قبول کردن درخواست، صفحه اصلی رایانه روی صفحه سرویس آنلاین AnyDesk ظاهر میشود و میتوانید به فایلها و بعضی از بخشهای ویندوز دسترسی داشته باشید.
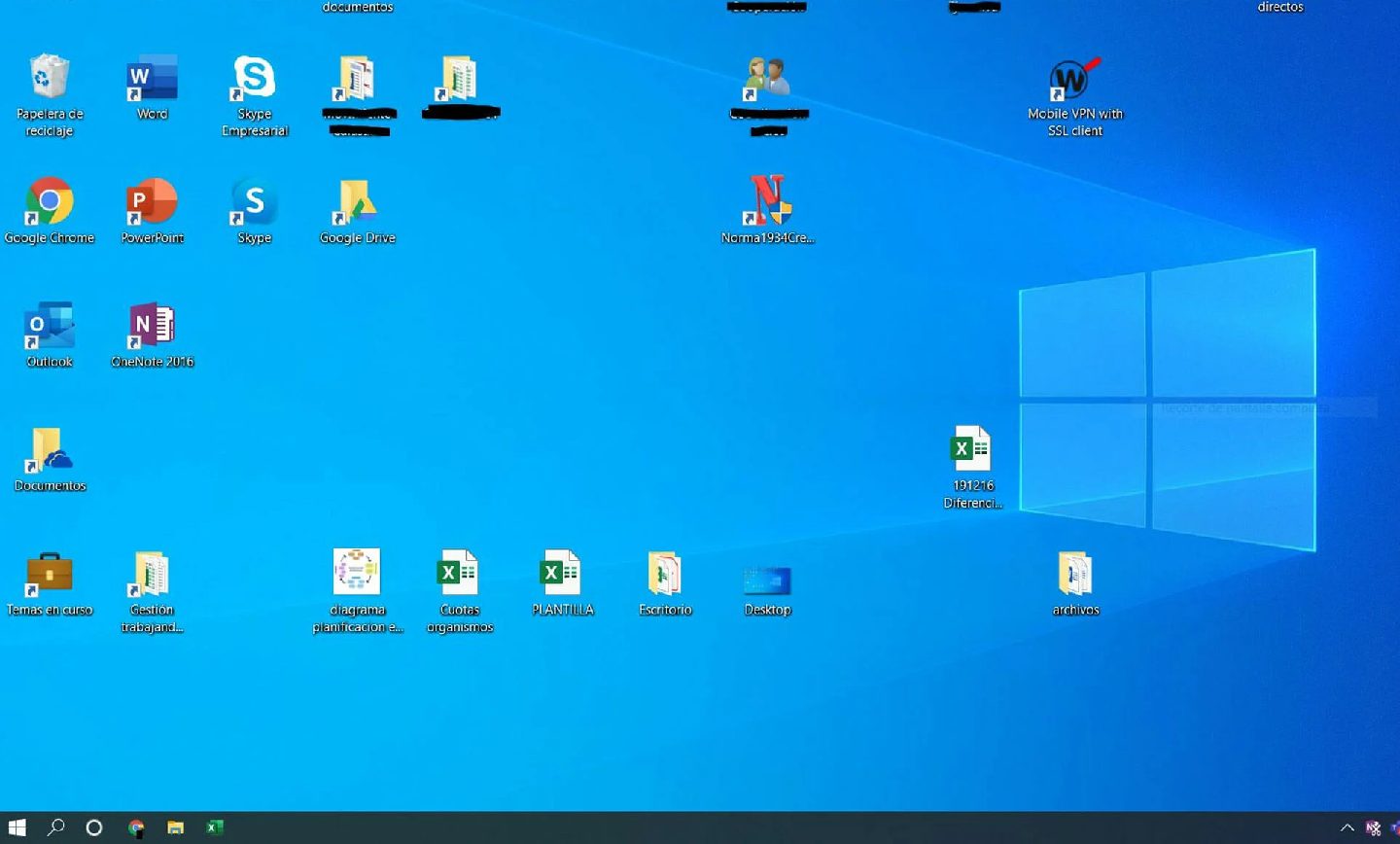
آموزش اتصال ویندوز به گوشی هوشمند
قابلیت AnyDesk PC to Android به شما اجازه میدهد تا گوشی هوشمند خود را از طریق ویندوز کنترل کنید، به بخشهای مختلف آن دسترسی داشته باشید و فقط با چند کلیک، از هرجایی از دنیا گوشی خود را مدیریت کنید.
قدم اول: در ابتدا، برنامه AnyDesk را برای گوشی موبایل یا سایر دستگاههای اندرویدی یا آیفون که میخواهید به آن دسترسی داشته باشید را نصب کنید و در ادامه، نرم افزار Any Desk را نیز برای رایانه خود نصب کنید.
قدم دوم: آدرس AnyDesk را که در برنامه اندروید نوشته است، کپی کنید و سپس در نسخه ویندوز کپی کنید. پس از نوشتن آدرس کاربر و زدن دکمه Connect، اعلان برای شما به نمایش در میآید و از شما میخواهد تا درخواست را مطابق میل خود قبول یا رد کنید.
قدم سوم: حالا میتوانید با استفاده از ماوس و کیبورد، گوشی موردنظر را کنترل کنید. نکتهی مهم دربارهی این برنامه، این است که میتوانید از ابزارهای شخصیسازی برای سهولت کار خود استفاده کنید. بااینحال، یکی از محدودیتهای بزرگ این برنامه، رابط پیچیده و قابلیتهای محدود برای بخش کنترل است.
آموزش کنترل ویندوز از طریق گوشی هوشمند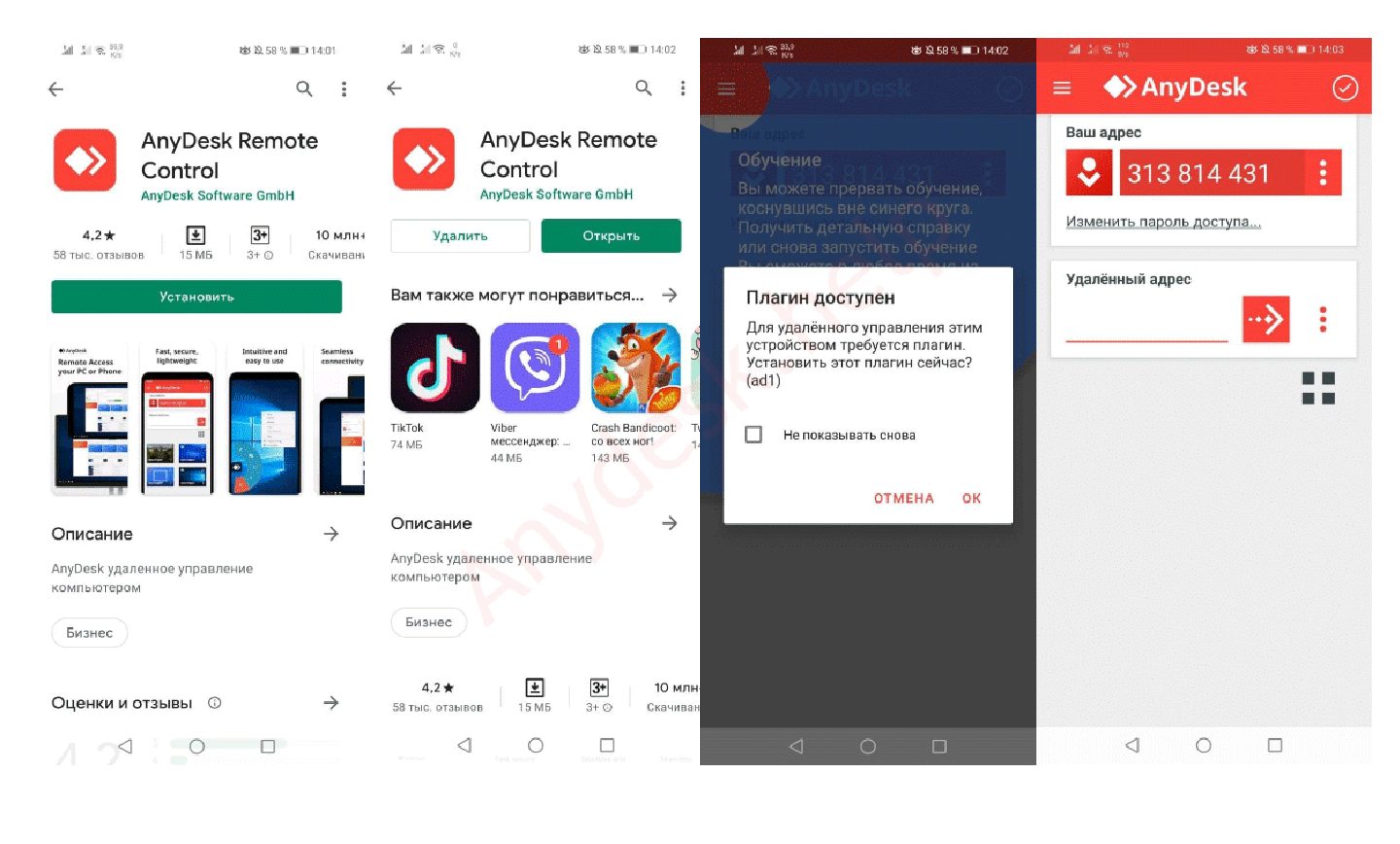
قدم اول: ابتدا نرم افزار AnyDesk را از وبسایت AnyDesk.com دانلود کنید و نرمافزار را اجرا کنید.
قدم دوم: سپس، برنامه AnyDesk Remote Control را برای گوشی هوشمند خود دانلود و نصب کنید.
قدم سوم: در بخش Remote Address، آدرس نرمافزار را که روی صفحه اصلی نوشته شده است، بنویسید و با زدن دکمه AnyDesk منتظر اتصال 2 دستگاه بمانید.
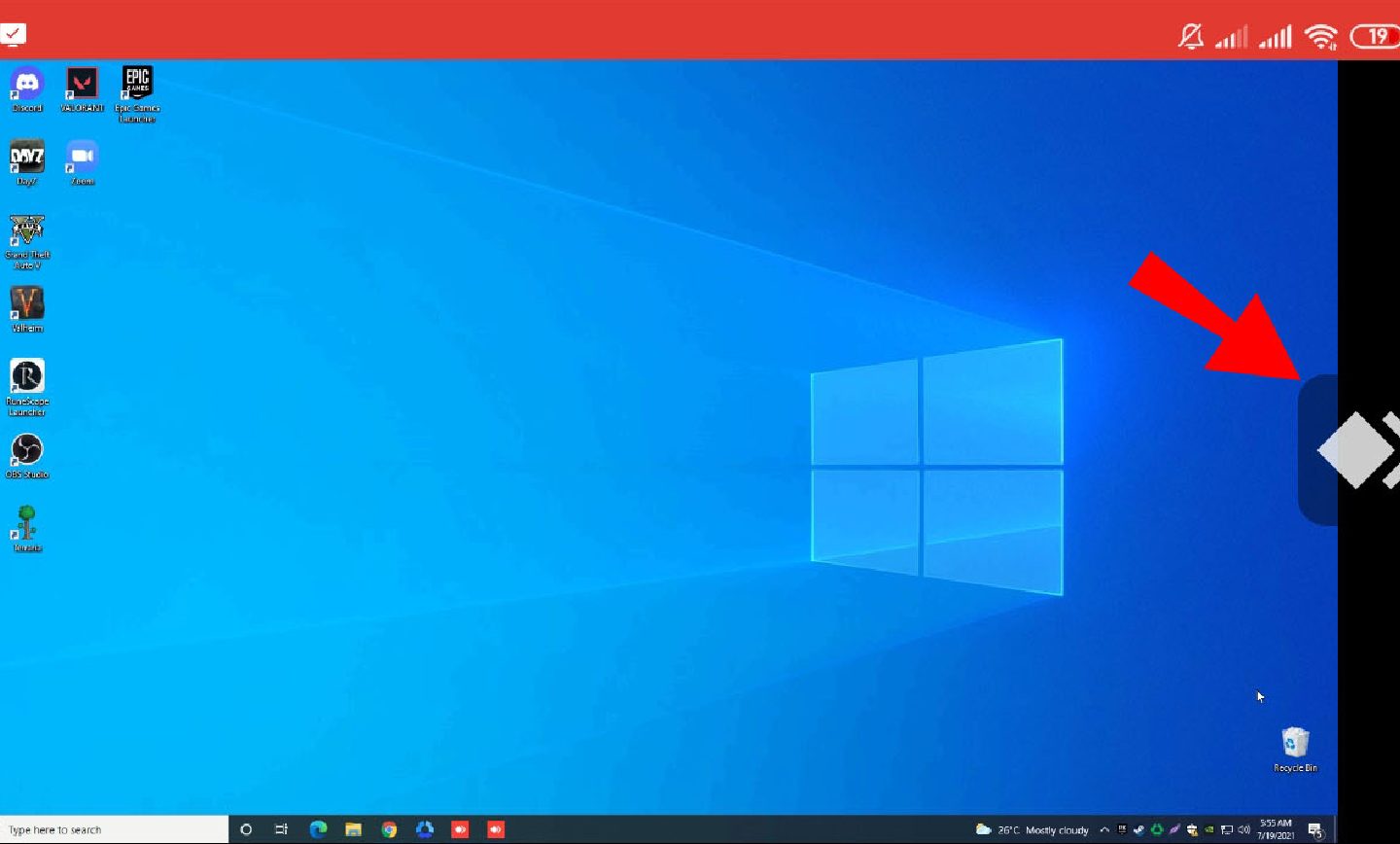
قدم چهارم: در این مرحله، صفحهای روی نسخه ویندوز نرم افزار AnyDesk باز میشود و از شما میخواهد تا اتصال گوشی مویابل به ویندوز را رد یا قبول کنید. با زدن دکمه سبز، دسترسی به ویندوز برای شما فراهم میشود و میتوانید ویندوز را روی گوشی خود اجرا کنید.
منبع: AirDroid