راهنمای کامل نصب اپهای اندروید روی کامپیوتر
سیستم عامل اندروید، به لطف رابط کاربری بی آلایش و تنوع بینظیر اپلیکیشنها، به محبوبترین سیستم عامل موبایل در جهان تبدیل شده است و اکثر کاربران تلفن های هوشمند از مدل های اندرویدی استفاده می کنند، اما آیا میدانستید که میتوانید فراتر از گوشیهای هوشمند و تبلتها، از دنیای گسترده اپلیکیشنهای اندروید روی رایانه شخصی خود نیز بهره ببرید و شما نیز این لذت را تجربه کنید؟ دلیل علاقه روزافزون کاربران به نصب اپهای اندروید روی کامپیوتر، به عوامل مختلفی بستگی دارد و یکی از مهمترین دلایل، دسترسی به بازیها و اپلیکیشنهای محبوب و انحصاری اندروید روی صفحه بزرگتر و با امکانات بیشتر کامپیوتر است. بسیاری از بازیها و اپلیکیشنهای اندروید، تجربه کاربری بهتری را روی صفحه بزرگتر و با استفاده از کیبورد و ماوس ارائه میدهند.
علاوه بر این، برخی از کاربران ترجیه میدهند تا از یک اکوسیستم واحد برای کارهای روزمره خود استفاده کنند. با نصب اپهای اندروید روی کامپیوتر، میتوانید به راحتی بین گوشی هوشمند و کامپیوتر خود سوییچ کرده و به داده و اطلاعات خود دسترسی داشته باشید. این امر به ویژه برای افرادی که در طول روز با دستگاههای مختلف کار میکنند، بسیار مفید است و حتی به گیمرهایی توصیه می شود که تلفن هوشمند آن ها به سخت افزار مناسبی برای اجرای بازی مجهز نشده است و برای تجربه بازی های اندروید به سخت افزار قدرتمند رایانه پناه می برند.
در کنار سخت افزار، تجربه بازی های FPS و حتی ماینکرفت نیز به لطف کنترل مناسب و دسترسی به ماوس و کیبورد و حتی کنترلر، آسانتر و لذتبخش تر است. در ادامه، قصد داریم تا به معرفی روش هایی بپردازیم که از طریق آنها می توانید اپلیکیشنهای اندروید را روی رایانه شخصی خود نصب کنید. با ما همراه باشید. از طرف دیگر، توسعهدهندگان نیز به این موضوع پی بردهاند که با توسعه اپلیکیشنهای اندروید برای ویندوز، میتوانند به طیف وسیعی از کاربران جدید دسترسی پیدا کنند. به همین دلیل، شاهد افزایش تعداد اپلیکیشنهای اندرویدی است که برای ویندوز نیز قابل نصب هستند.
1. شبیه ساز Genymotion
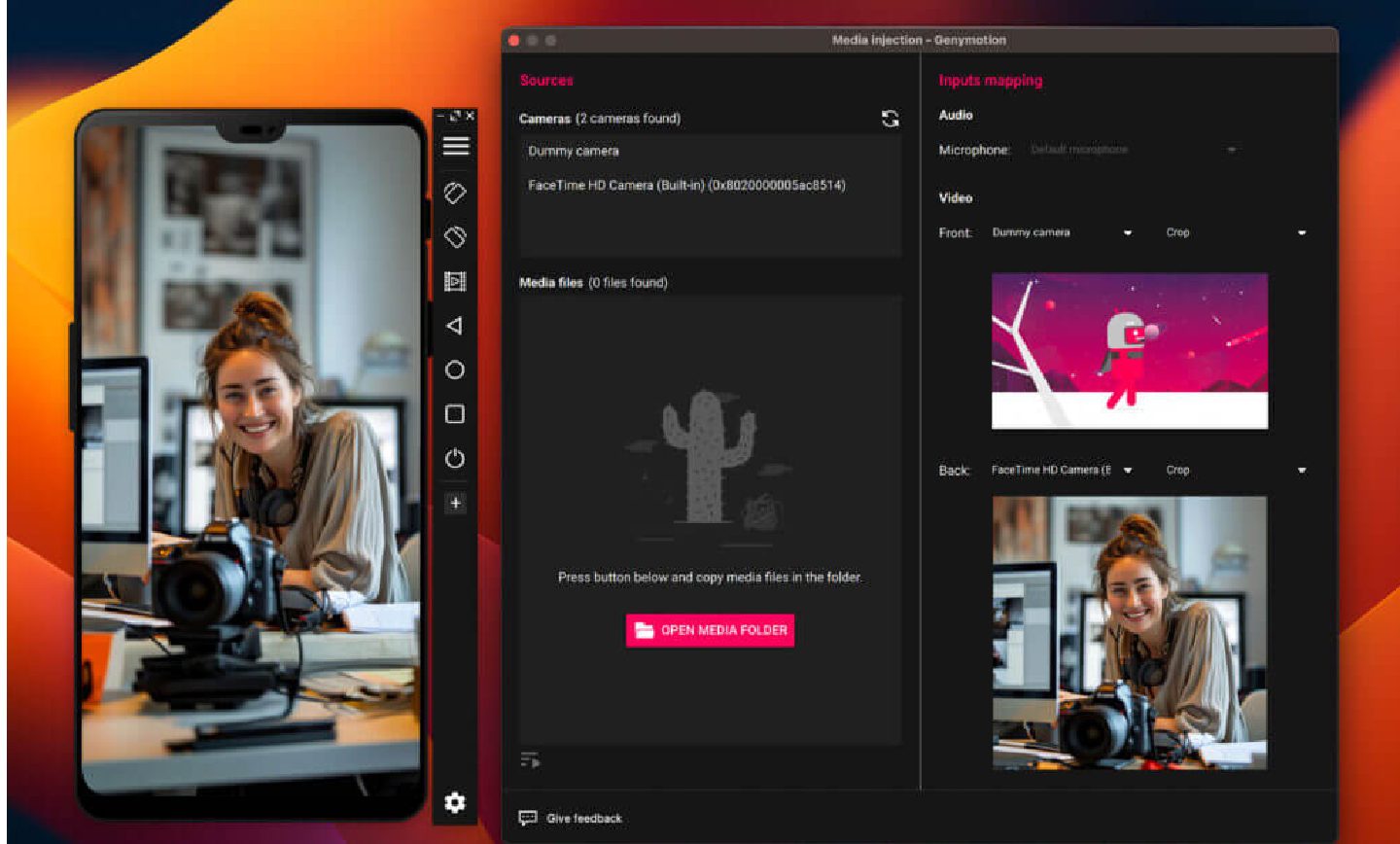
Genymotion یک انتخاب عالی برای کاربرانی است که تمایل دارند تا با عمق بیشتری به دنیای اندروید وارد شوند. این شبیهساز قدرتمند، امکان آزمایش و توسعه اپلیکیشنهای اندروید را فراهم میکند و نسخه رایگان آن هم برای استفاده در دسترس علاقمندان قرار گرفته است.
Genymotion برای اجرای بدون نقص و عملکرد پایدار به نرمافزار مجازیسازی VirtualBox نیاز دارد. شما میتوانید شبیه ساز Genymotion را به همراه VirtualBox دانلود کنید یا VirtualBox را جداگانه نصب کنید. علاوه بر این، در حین نصب Genymotion، حتماً گزینه استفاده شخصی را انتخاب کنید. در ادامه، برای بهرهمندی از حداکثر کارایی Genymotion، توصیه میشود تا قابلیت مجازیسازی (Intel VT-x یا AMD-V) را در تنظیمات BIOS سیستم خود فعال کنید.
وقتی Genymotion را باز میکنید، چند مدل گوشی مختلف به شما نشان داده میشود و میتوانید یکی از این مدلها را بسته به نیاز و سهولت انتخاب کنید تا شبیهسازGenymotion مثل آن گوشی کار کند و اپلیکیشنهای اندروید با آن نسبت ابعاد صفحه و رابط کاربری اجرا شوند. هر مدل، اندازه صفحه، نسخه اندروید و ویژگیهای خاص خودش را دارد.این الگوها مشخص میکنند که شبیهساز شما چه رزولوشن صفحه، نسخه اندروید (از اندروید 5 تا 14) داشته باشد یا چه مقدار از منابع سخت افزاری را مصرف کند.
با انتخاب هر الگو، محیطی شبیه به دستگاه واقعی را تجربه خواهید کرد. توجه داشته باشید که این الگوها صرفاً مشخصات سختافزاری و نرمافزاری پایه را فراهم میکنند و شامل رابطهای کاربری سفارشی سازندگان دستگاهها (مانند One UI سامسونگ) نمیشوند.
برای اجرای شبیهساز اندروید، کافیست روی الگوی انتخابی دوبار کلیک کنید. پس از ورود به محیط شبیهساز، میتوانید با سیستم عامل اندروید تعامل داشته باشید، اپلیکیشنهای اندروید را اجرا کرده و سناریوهای مختلفی را تست کنید. لازم به ذکر است که نسخههای ارائهشده در این شبیهساز، نسخههای پایه و بدون سفارشیسازی هستند و ممکن است برخی از ویژگیهای نسخههای اندروید را نداشته باشند.
Genymotion ابزاری کارآمد برای کاوش در تنظیمات و ویژگیهای داخلی سیستم عامل اندروید است. با این حال، برای اجرای برنامههای کاربردی و بازیها به صورت روزانه، به دلیل عدم یکپارچگی مناسب با سیستم عامل میزبان، ممکن است گزینه ایدهآلی نباشد. در صورتی که Genymotion پاسخگوی نیازهای شما نیست، میتوانید از شبیهساز اندروید ارائه شده در کیت توسعه نرمافزار اندروید (Android SDK) را استفاده کنید، که نصب آن ممکن است برای بعضی از کاربران، پیچیده و طاقت فرسا باشد.
2. اجرای مستقیم برنامهها با اندروید X-86

برای تجربه کامل سیستم عامل اندروید بر روی رایانههای شخصی، پروژه Android-x86 میتواند انتخاب مناسبی باشد. این پروژه با پورت کردن اندروید به پلتفرم x86، امکان اجرای این سیستم عامل بر روی سختافزارها را فراهم میآورد. برای نصب سیستم عامل Android-x86 بر روی رایانه شخصی، ابتدا ISO حاوی فایلهای نصب را دانلود کنید و با استفاده از ابزار Rufus آن را بر روی یک فلش قابل بوت، کپی کنید. سپس با بوت شدن سیستم از روی فلش، امکان اجرای اندروید در حالت Live وجود دارد و حتی می توانید آنرا روی هارد دیسک نصب کنید که نصب بر روی هارد دیسک، عملکرد بهتری را نسبت به حالت Live دارد.
برای اجرای Android-x86 در محیط مجازی، ابتدا ISO حاوی فایلهای نصب اپهای اندروید روی کامپیوتر را دانلود کرده و سپس با استفاده از نرمافزار VirtualBox، یک ماشین مجازی جدید ایجاد کنید و ISO را به آن متصل کنید. برای آشنایی با نحوه انجام این کار، مفاهیم اولیه ماشینهای مجازی و راهنماهای موجود در سایت رسمی پروژه Android-x86 میتواند اطلاعات مفیدی در این زمینه در اختیار شما قرار دهد . هرچند این روش نسبت به استفاده از شبیهسازهای اندروید مانند BlueStacks پیچیدهتر است، اما امکان شخصیسازی و کنترل بیشتری بر روی محیط اجرای اندروید را فراهم می کند و به شما اجازه می دهد تا بازی و اپلیکیشنهای اندروید را روی رایانه نصب کنید.
3. استفاده از Phone Link
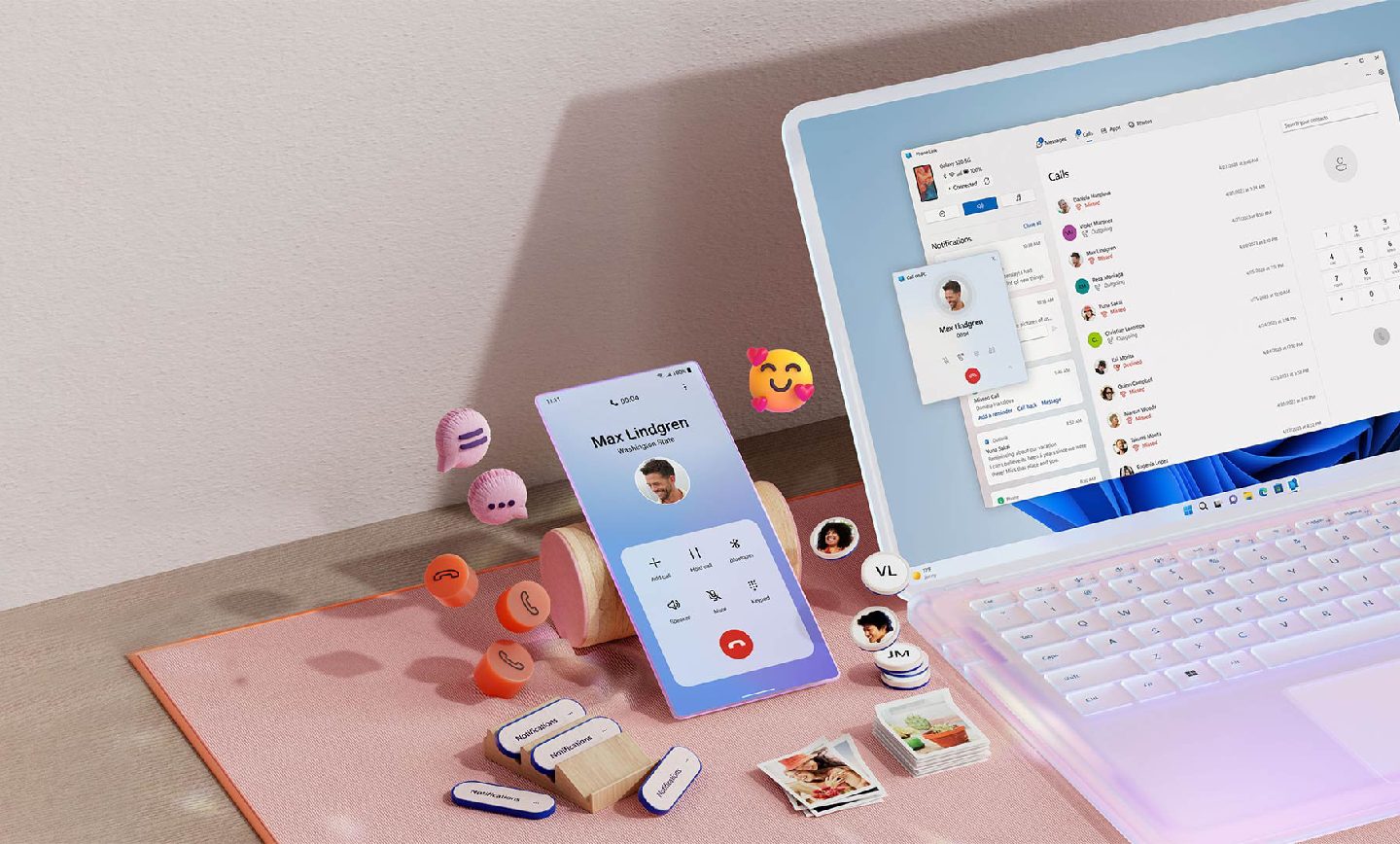
برنامه Phone Link مایکروسافت امکان برقراری ارتباط یکپارچه بین دستگاههای اندرویدی و iOS با سیستم عامل ویندوز را فراهم میکند. با استفاده از این برنامه، کاربران میتوانند به صورت همزمان به اپلیکیشنهای اندروید و داده موجود بر روی دستگاههای تلفن همراه خود از طریق کامپیوتر دسترسی داشته باشند و آنها را مدیریت کنند.
برای ایجاد اتصال بین دستگاه اندرویدی و رایانه شخصی ویندوز، ابتدا برنامههای Phone Link و Link to windows را به ترتیب بر روی این دو دستگاه نصب کنید. سپس با اسکن کد QR تعبیه شده در رابط کاربری برنامهی Phone Link، فرایند اتصال دستگاهها تکمیل میشود. عملکرد این روش در اجرای بازیها به دلیل محدودیتهای فنی ممکن است با افت فریمریت و کاهش کیفیت تصویر همراه باشد. همچنین، امکان انتقال مستقیم فایلها بین سیستمعاملهای مختلف با محدودیتهایی مواجه است. با این حال، این روش برای دسترسی سریع به اپلیکیشنهای اندروید و مدیریت اعلانها بسیار مناسب است و برنامهی Unison اینتل نیز یک راهحل مشابه برای این منظور ارائه میدهد.
4. استفاده از Blue Stacks

BlueStacks به عنوان یک شبیه ساز اندروید پرکاربرد، امکان اجرای طیف گستردهای از اپلیکیشنهای اندرویدی را بر روی سیستمهای عامل ویندوز فراهم میکند. این نرمافزار به دلیل عملکرد بهینه و پشتیبانی از ویژگیهای پیشرفته، به عنوان یکی از بهترین گزینهها برای اجرای بازیها و برنامههای اندرویدی که نسخه دسکتاپ ندارند، شناخته میشود. با اینحال، ممکن است حین استفاده از این برنامه، با عملکرد ناپایدار و سنگین روبرو شوید که تجربه شما از استفاده از این برنامه را خراب می کند و در این حالت، به شما پیشنهاد می کنیم تا از این نرم افزار برای اجرای بازی استفاده نکنید و تنها به اجرای اپلیکیشنهای اندروید بسنده کنید.
BlueStacks 5 به طور متوسط، حدود 5 گیگابایت از فضای ذخیرهسازی سیستم را اشغال میکند. این نرمافزار پس از اجرا، یک محیط کاربری سفارشیسازیشده همراه با دسترسی مستقیم به فروشگاه Google Play را در اختیار کاربر قرار میدهد. برنامههای نصب شده از طریق Google Play به صورت خودکار میانبرهایی در دسکتاپ ویندوز و صفحه اصلی BlueStacks ایجاد میکنند که به سادگی قابل دسترسی و اجرا هستند.
BlueStacks X یک پلتفرم استریم بازیهای اندروید است که با استفاده از فناوری Cloud base، امکان اجرای بازیها را بدون نیاز به دانلود و نصب آنها بر روی دستگاه کاربر فراهم میکند و برای این کار، باید از اینترنت پر سرعت استفاده کنید. این ویژگی باعث میشود که محدودیتهای ناشی از فضای ذخیرهسازی دستگاه از بین رفته و تجربه روان تر بازی برای کاربران فراهم شود.
این شبیهساز می تواند امکان کنترل بازیهای اندروید با استفاده از ماوس و کیبورد را فراهم کند. این قابلیت همچنین به کاربر اجازه میدهد تا تنظیمات کنترلهای لمسی بازیها را به دلخواه خود تغییر دهد و همچنین، امکان تنظیم پارامترهایی نظیر رزولوشن، نرخ فریم و منابع سخت افزاری اختصاص داده شده به شبیهساز، بهینهسازی عملکرد و کیفیت گرافیکی بازیها را ممکن سازد.
به منظور بهرهمندی از حداکثر کارایی BlueStacks، توصیه میشود تا قابلیت مجازیسازی سختافزار (Intel VT-x یا AMD-V) در تنظیمات BIOS را فعال کنید. علاوه بر این، فعالسازی گزینه پلتفرم ماشین مجازی با ویژگیهای ویندوز نیز میتواند به بهبود عملکرد شبیهساز کمک شایانی کند. این تنظیمات به BlueStacks اجازه میدهند تا از قابلیتهای مجازیسازی به طور کامل بهرهمند شود.
BlueStacks علیرغم دارا بودن برخی عناصر تبلیغاتی و رابط کاربری شلوغتر، به دلیل ارائه طیف گستردهای از امکانات، از جمله پشتیبانی از نسخههای مختلف سیستم عامل اندروید، همچنان یک شبیهساز محبوب در بین کاربران است که امکان اجرای بازی و اپلیکیشنهای اندروید را به کاربران می دهد. علاوه بر این، کاهش نفوذ تبلیغات در نسخههای اخیر، این برنامه را به یک گزینه قابل قبول برای اجرای بازیها و اپلیکیشنهای اندروید تبدیل کرده است.
5. شبیهساز Nox Player
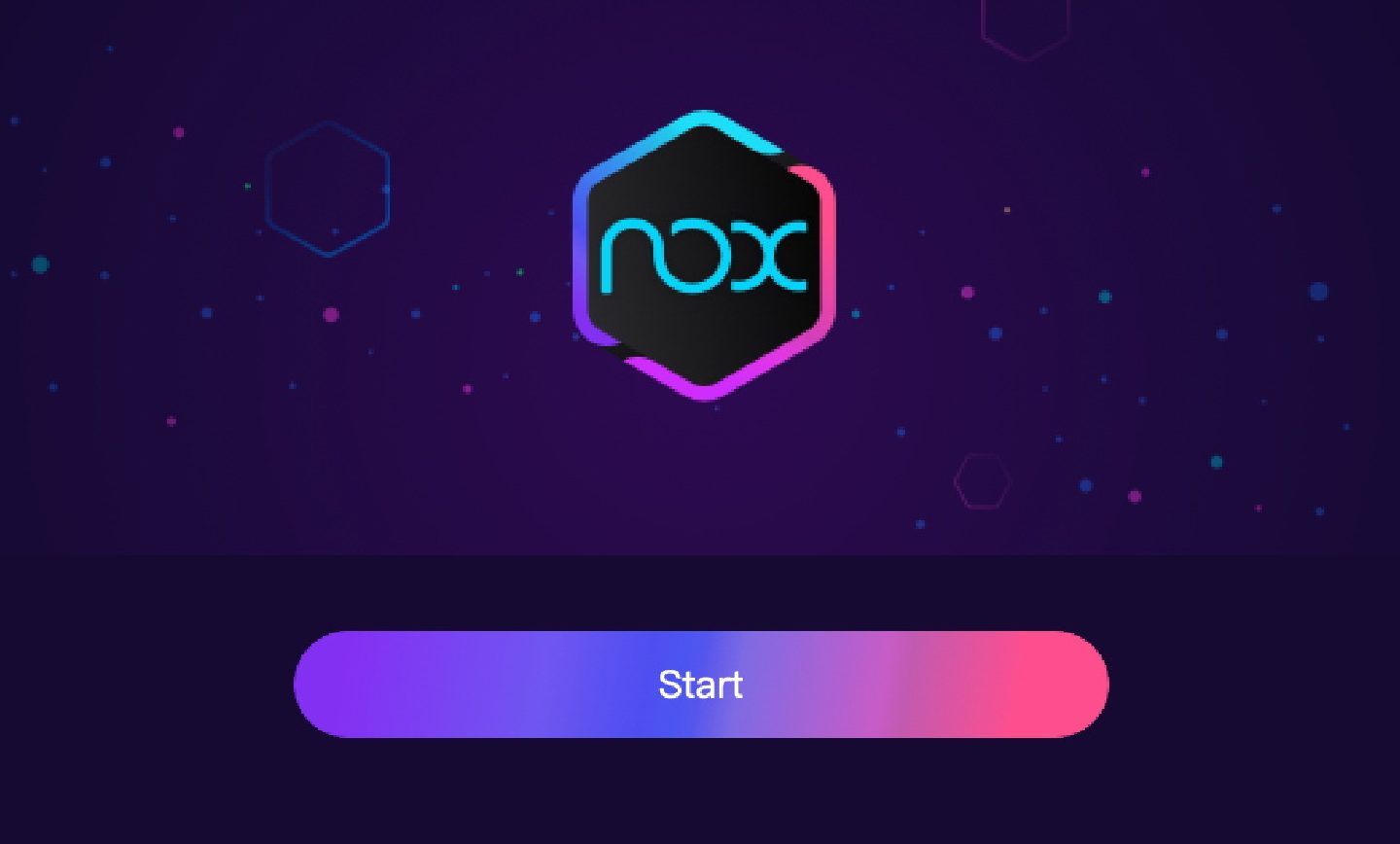
Nox Player یکی از قدرتمندترین و محبوبترین نرمافزارهای شبیهساز اندروید برای سیستمعامل ویندوز است که به شما امکان میدهد تا به راحتی، بازی و اپلیکیشنهای اندروید را روی کامپیوتر خود اجرا کنید. این نرمافزار با دارا بودن ویژگیهای منحصر به فرد و عملکرد روان، تجربهای مشابه به استفاده از یک دستگاه اندرویدی واقعی را برایتان فراهم میکند. Nox Player با مصرف بهینه سخت افزار، حتی روی سیستمهایی با مشخصات متوسط نیز به خوبی اجرا میشود. این نرمافزار به لطف موتور قدرتمند خود، قابلیت اجرای روان بازیهای سنگین و چندین اپلیکیشن به صورت همزمان را دارد.
رابط کاربری ساده و زیبای Nox Player، استفاده از آن را برای کاربران مبتدی، تسهیل بخشیده است. شما میتوانید به سرعت با محیط کاربری آن آشنا شده و اپلیکیشنهای اندروید مورد علاقه خود را نصب و اجرا کنید. علاوه بر این، Nox Player به شما اجازه میدهد تا مقدار رم و پردازنده اختصاص داده شده به شبیهساز را به دلخواه تنظیم کنید. این ویژگی به شما اجازه میدهد تا بهترین عملکرد را از نرمافزار دریافت کنید.
در کنار موارد ذکر شده، این شبیهساز از نسخههای مختلف اندروید پشتیبانی میکند و به شما امکان میدهد تا اپلیکیشنهای اندروید که با نسخههای قدیمیتر اندروید سازگار هستند را نیز اجرا کنید. Nox Player به شما اجازه میدهد تا تنظیمات مختلفی مانند رزولوشن صفحه نمایش، DPI و نوع دستگاه (تلفن یا تبلت) را بسته به نیاز خود تغییر دهید و حتی میتوانید از کنترلرهای بازی برای اجرای بازیهای اندرویدی استفاده کنید و تجربهای مشابه با کنسولهای بازی داشته باشید.
در نهایت، Nox Player به شما اجازه میدهد تا چندین نمونه از شبیهساز را به طور همزمان اجرا کنید و به این ترتیب، چندین حساب کاربری را مدیریت کنید.
آموزش نصب و استفاده از شبیه ساز Nox Player
- نرمافزار را از سایت رسمی، دانلود و نصب کنید
- بعد از نصب، NoxPlayer را اجرا کنید
- اپلیکیشنها را نصب کنید.
- با استفاده از ماوس و کیبورد، میتوانید با NoxPlayer کار کنید و از اپلیکیشنها استفاده کنید. همچنین میتوانید تنظیمات مختلفی را برای بهبود عملکرد و تجربه کاربری اعمال کنید.
6. نسخه رایانه گوگل پلی گیمز
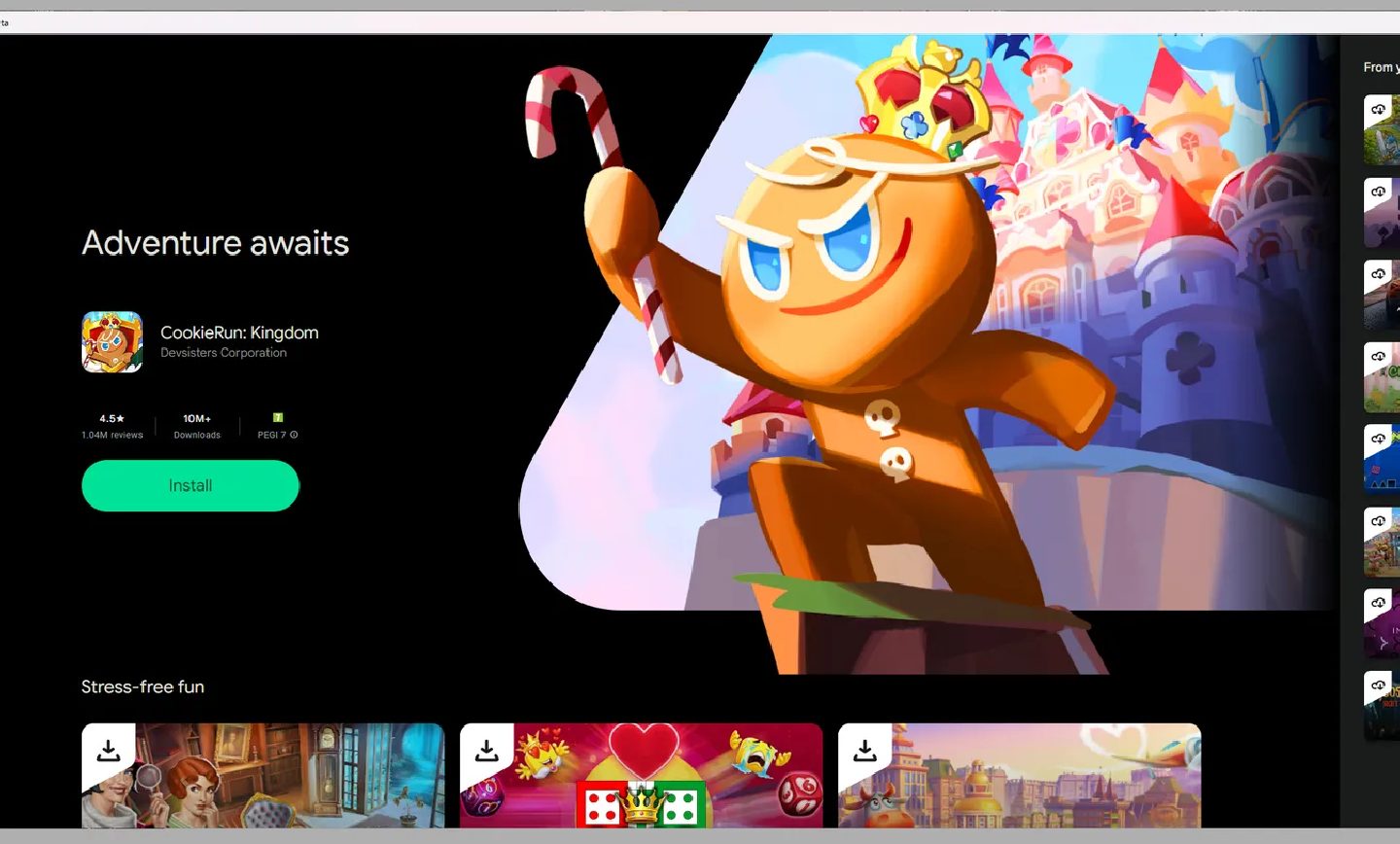
گوگل با گسترش سرویس Google Play Games به ویندوز، امکان تجربه بازیهای محبوب اندروید را روی رایانه شخصی برای کاربران فراهم کرده است و حالا میتوانید با رعایت حداقل مشخصات سخت افزاری، از تجربه عناوین مورد علاقهتان روی صفحه بزرگتر لذت ببرید. برای شروع، به وبسایت Google Play Games مراجعه کنید و نسخه بتای اپلیکیشن را دانلود کنید. پس از دانلود، فایل exe. را اجرا کرده و فرایند نصب اپهای اندروید روی کامپیوتر را به پایان برسانید و در نهایت، فراموش نکنید که قابلیت مجازیسازی ویندوز را فعال کنید و با حساب گوگل خود وارد شوید تا به بازیها و داده بازی ها دسترسی داشته باشید.
در این مرحله، تنها کاری که باید انجام دهید این است که بازی مورد علاقه خود را جستجو کنید و از طریق فروشگاه Google Play Games آن ها را نصب کنید. سپس میتوانید بازی را اجرا کرده و از آن لذت ببرید. برخی از عناوین محبوب و پرطرفدار در این پلتفرم عبارتند از Alto’s Adventure، Asphalt 9: Legends، Genshin Impact، Jetpack Joyride و Turnip Boy Commits Tax Evasion.
منبع: PC MAG




