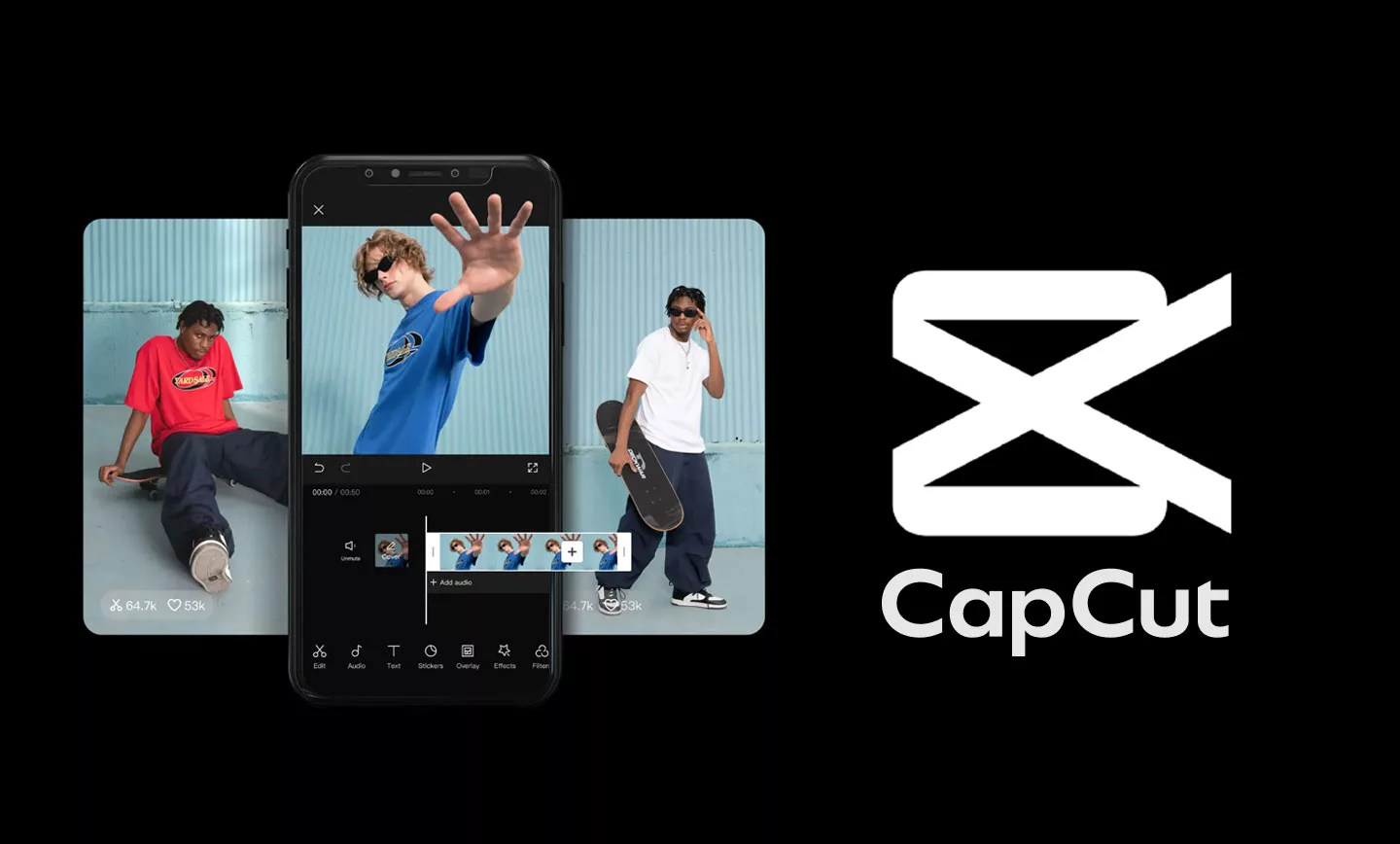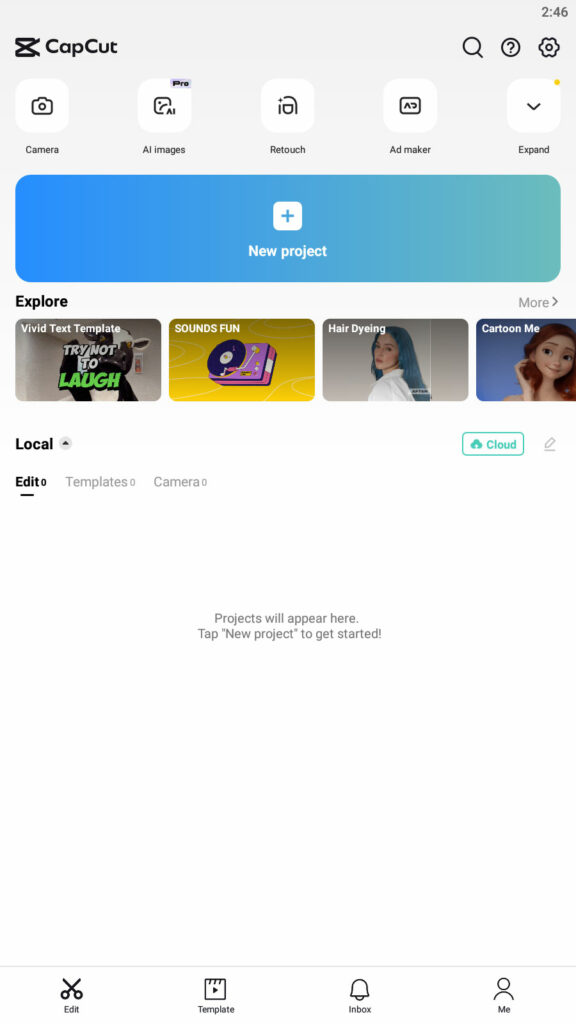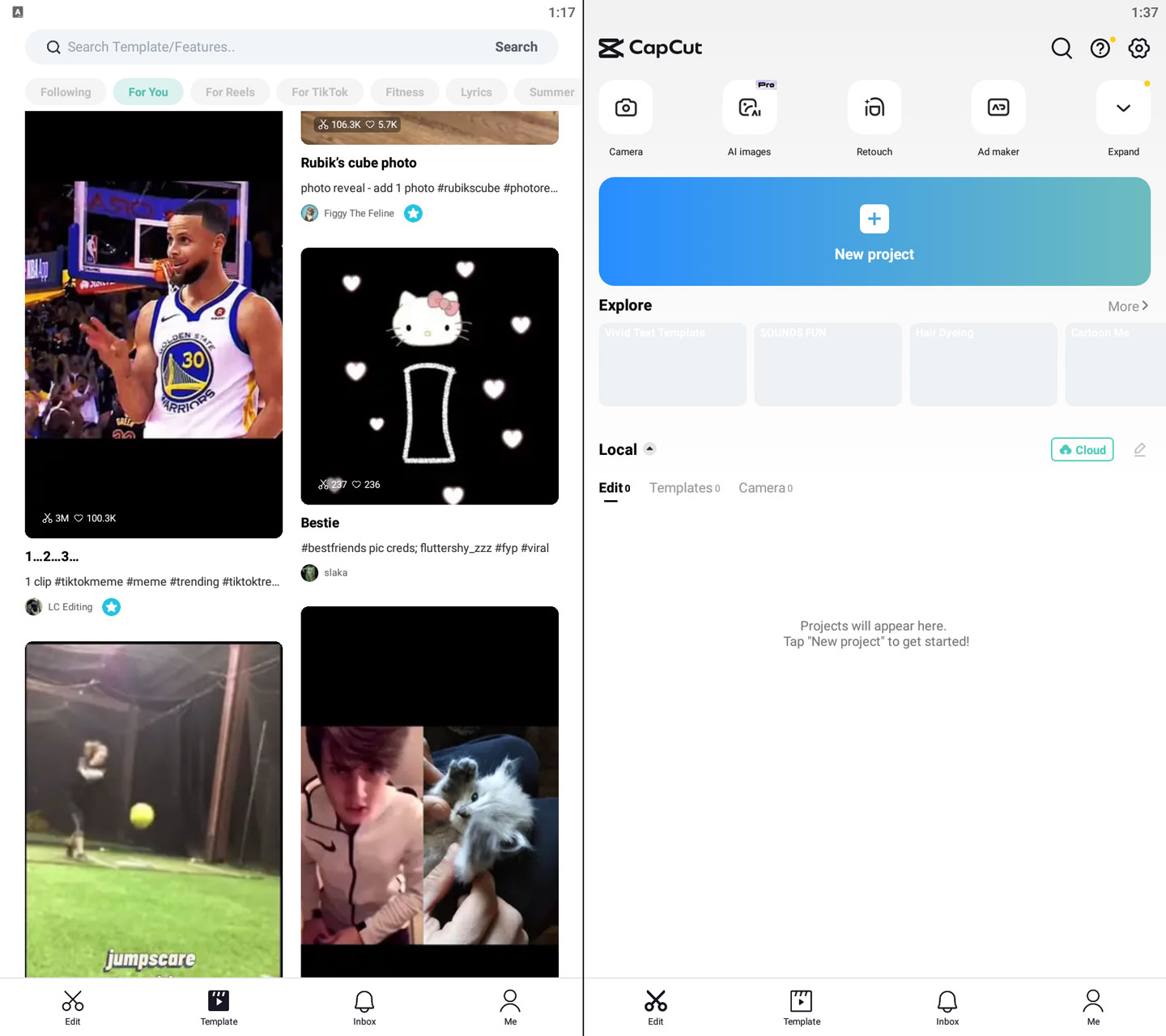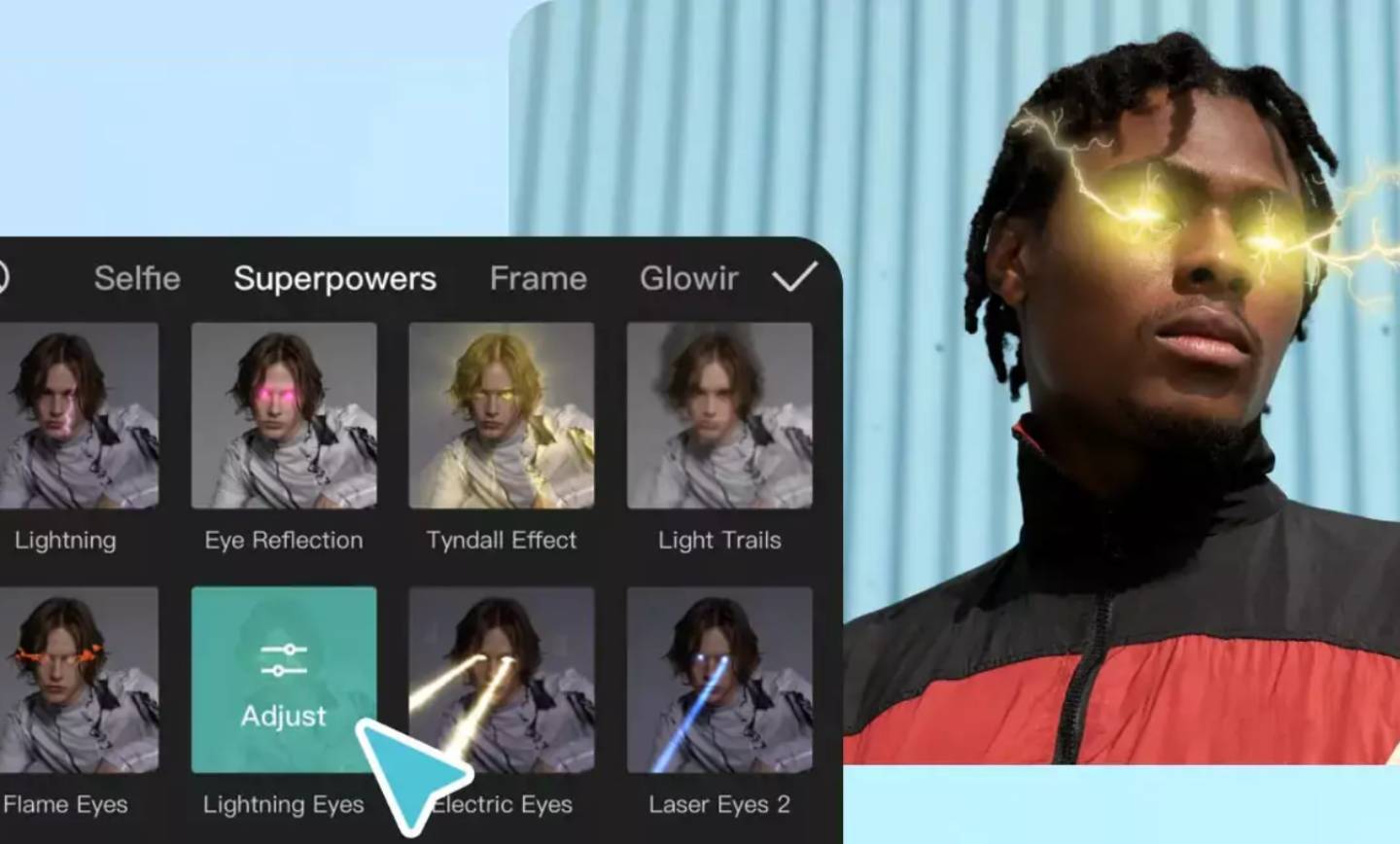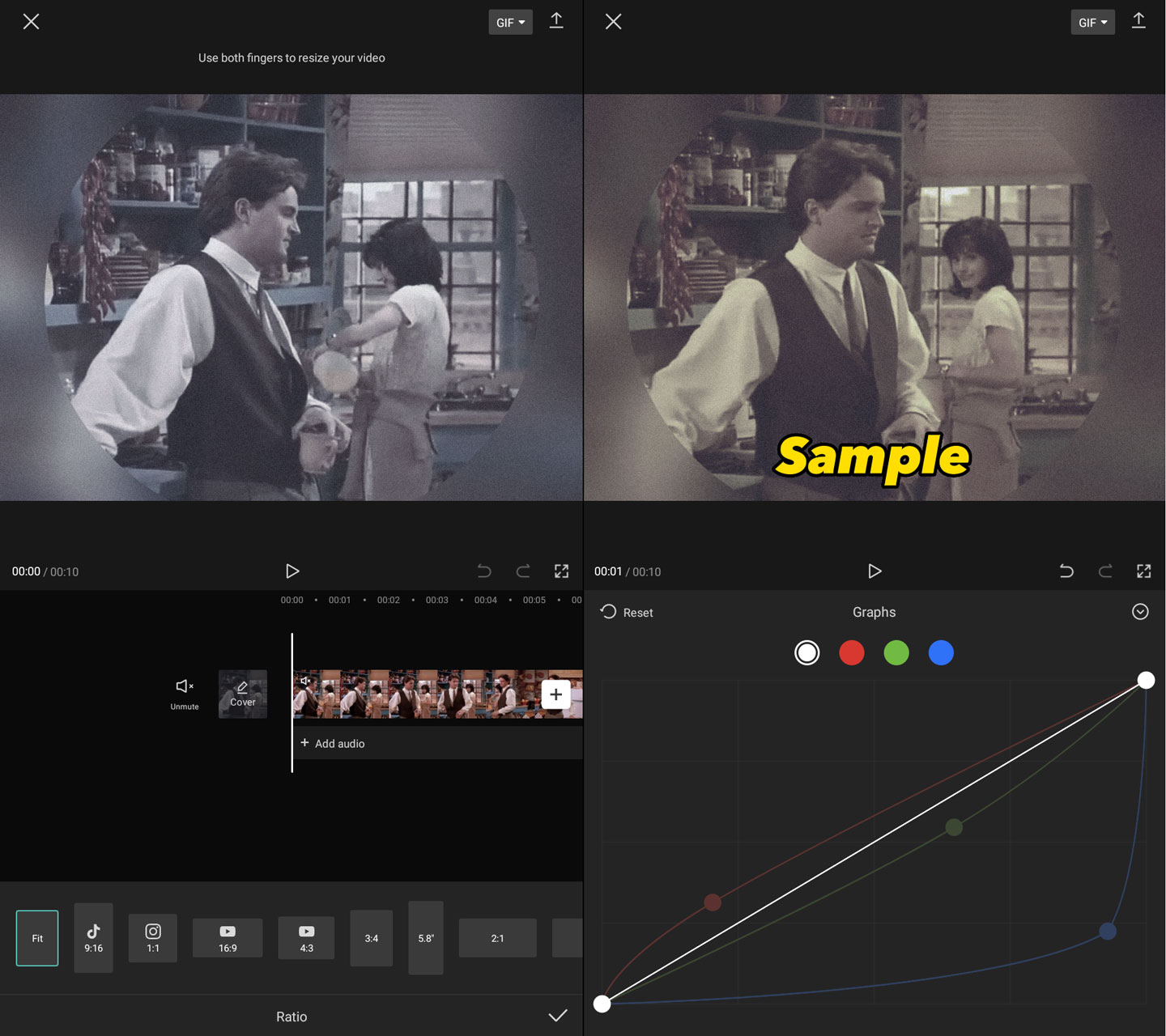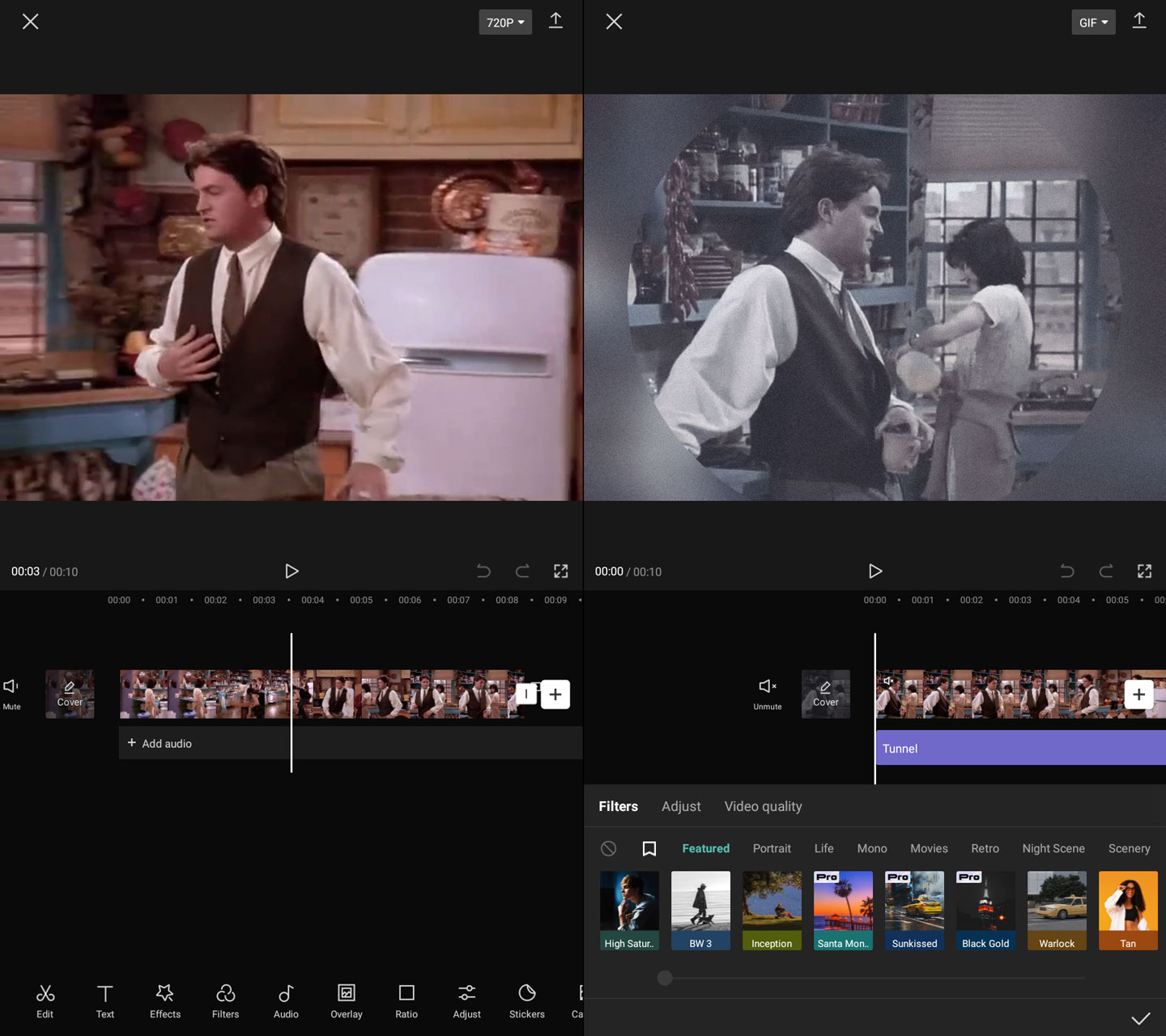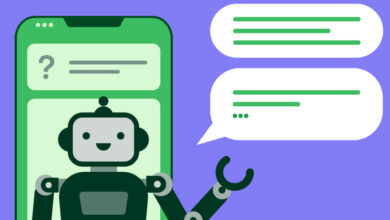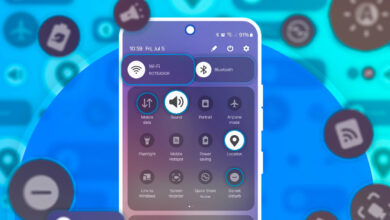آشنایی کامل با برنامه ادیت ویدیو کپ کات (CapCut)
ادیت حرفهای با موبایل
وجود یک اپلیکشن جامع و ساده روی گوشی برای ویرایش تصویر و ویدیو، دیگر به یک نیاز ضروری تبدیل شده است. چرا که اکثر ما هر روز محتوای بصری برای خودمان یا در شبکههای اجتماعی میسازیم و نیاز داریم تا نتیجه دلخواهمان را به سرعت و با بهترین کیفیت خلق کنیم. برنامه CapCut در این زمینه یکی از بهترین انتخابها است که در ادامه آن را معرفی خواهیم کرد و به بخشهای مختلف آن خواهیم پرداخت.
دورهای که کامپیوترهای شخصی یکی از ضروریترین وسایل در خانه به حساب میآمدند، رایجترین روش برای تدوین عکس و ویدیو استفاده از نرمافزارهای مخصوص بود. حال اما به لطف پیشرفت قابل توجه گوشیهای هوشمند و استفاده از سختافزارهای قدرتمند، تمام پکیج یک جا جمع است؛ فیلم را با گوشی خود ضبط و در لحظه با اپلیکیشن مخصوص ویرایش کنید. چه بهتر که این اپلیکیشن، امکانات متنوعی داشته باشد و در عین حال، راحت بتوان به تمام گزینههای دسترسی داشت. برنامه ادیت CapCut که روی ساخت و ویرایش ویدیو تمرکز دارد، ابزاری مناسب و دارای چنین شرایطی است.
معرفی اولیه برنامه ادیت CapCut
برنامه CapCut ابزاری رایگان و مخصوص ویرایش ویدیو است که در بهار 1399 توسط شرکت ByteDance عرضه شد؛ همان شرکتی که اپلیکیشن بسیار محبوب تیکتاک را منتشر کرده است. این برنامه که در نسخه دسکتاپ، موبایل و آنلاین در دسترس قرار دارد، امکاناتی را فراهم میکند که حتی کاربران تازهکار و بدون تجربه ویرایش ویدیو، بتوانند کلیپهایی زیبا و جذاب خلق کنند. از امکانات برنامه CapCut میتوان به قراردادن نوشته و زیرنویس، افکتها و فیلترهای مختلف، ابزار ویرایش با هوش مصنوعی و تمپلیتهای پیشفرض اشاره کرد. حال بهتر است سراغ بخشهای مختلف این برنامه برویم.
صفحه اصلی برنامه CapCut
هنگامی که وارد برنامه «کپ کات» شوید، چنین صفحهای مقابل شما قرار میگیرد. ابتدا گزینههای نوار پایین را مرور میکنیم:
- Me: بخشی که از طریق آن وارد حساب کاربری خود میشوید. شما میتوانید با استفاده از اکانت گوگل، فیسبوک، تیکتاک یا آدرس ایمیل، برای خود یک اکانت در کپ کات درست کنید
- Inbox: بخشی شامل پیامها و نوتیفیکیشنها که در صورت ورود به حساب کاربری قابل مشاهده است
- Template: بخشی شامل کلکسیونی از تمپلیتها و قالبهای آماده برای ساخت ویدیو. شما در هر تمپلیت میتوانید به راحتی ویدیوی خود را در بخشهای تعیین شده جایگذاری کنید و به نتیجه دلخواه برسید
- Edit: بخشی که در آن ویرایش ویدیو را انجام میدهید
بخش Template
بخش Template در واقع مثل یک واسطه میان تمام کاربران CapCut است که جدیدترین تمپلیتهای ویدیویی ساخته شده توسط کاربران در آن قرار میگیرد. شما میتوانید برای رسیدن به قالب مورد نظر، عبارت دلخواه را جستجو کنید یا در دستهبندیهای مشخصی در بالای صفحه آن را پیدا کنید.
پس از انتخاب تمپلیت مورد نظر، شما میتوانید آن را یک بار به طور کامل ببینید و هشتگهای زیر آن را بررسی کنید. اگر مایل به استفاده از آن بودید، باید دکمه Use Template را انتخاب نمایید. سپس ویدیو یا تصویر مورد نظر را انتخاب کنید تا در بخشهای تعیین شده قرار بگیرد. همچنین در صورت تمایل، امکان ویرایش تصویر یا عکس پیش از اعمال و اضافه کردن متن هم وجود دارد.
پس از اعمال تمام تغییرات دلخواه، کافی است تا دکمه Export را در قسمت بالا راست صفحه لمس کنید. حال در بخش ظاهر شده میتوانید دو مورد را بررسی نمایید؛ اول کیفیت ویدیو که بین 480p تا 4K متغیر است و سپس، گرفتن خروجی با واترمارک یا بدون واترمارک که البته دومی در صورتی قابل انجام است که ویدیو را مستقیم در تیک تاک منتشر کنید. پس از گرفتن خروجی، امکان ذخیره یا انتشار مستقیم آن در شبکههای اجتماعی مختلف وجود دارد.
بخش Edit
خب حالا به اصلیترین بخش برنامه CapCut یعنی بخش ادیت میرسیم؛ بخشی که در آن قادر خواهید بود تا تصاویر و ویدیوهای خود را ویرایش نمایید، کلیپ جذاب شامل چند ویدیو و عکس بسازید و حتی تمپلیتهای مخصوص خودتان را بسازید. صفحه بخش ادیت همان صفحهای است که هنگام باز کردن برنامه ظاهر میشود.
این صفحه را از بالا به پایین میتوانیم به پنج بخش مختلف تقسیم کنیم:
- ردیف اول شامل قسمت تنظیمات و همچنین بخش کمکرسانی که شامل ویدیوهای آموزشی جامع و پاسخ به سوالات رایج درباره برنامه CapCut است. ویدیوهای آموزشی این بخش و همچنین ویدیوهای کاملتری که در وبسایت رسمی کپ کات وجود دارند، برای آشنایی و شروع به کار با اپلیکیشن عالی هستند
- دسترسی سریع به ابزارهای خاص. این ابزارها شامل هشت مورد زیر میشود:
- گزینه Camera یا استفاده از دوربین از طریق خود اپلیکیشن
- گزینه AI Images که با استفاده از هوش مصنوعی و جزئیاتی که شما ارائه میدهید، تصویر دلخواهتان را میسازد
- گزینه Retouch برای ویرایش و روتوش چهرهها در تصویر
- گزینه Ad Maker برای ساخت سریع و آسان ویدیوی تبلیغاتی
- گزینه Caption برای ایجاد زیرنویس در ویدیو یا عکس
- گزینه Ad Script که با استفاده از هوش مصنوعی، طبق ایده و جزئیاتی که ارائه میدهید یک متن تبلیغاتی درست میکند
- گزینه AutoCut که در آن، شما ویدیوها و تصاویر مورد نظر را انتخاب میکنید و خود اپلیکیشن، یک یا چند تمپلیت مناسب آنها پیشنهاد میدهد
- گزینه Prompter هم مخصوص زمانی است که بخواهید با یک متن از پیش تعریف شده ویدیو ضبط کنید. شما با این ابزار میتوانید متن را همزمان روی صفحه بیاورید و هنگام ضبط کردن از روی آن بخوانید
- بخش ایجاد یک پروژه جدید برای ویرایش ویدیو یا تصویر
- بخش Explore برای نمایش جدیدترین افکتها و گزینهها در ابزارهای مختلف
- بخش نمایش پروژههایی که قبلا در بخش ویرایش یا تمپلیت کار کردید و همچنین تصاویری که با دوربین خود در اپلیکیشن گرفتهاید
چگونه یک ویدیو یا تصویر را در برنامه CapCut ویرایش کنیم؟
مطلب تا اینجا روی معرفی بخشهای اصلی تمرکز داشت، اما حالا وقت آن است تا به سراغ مهمترین بخش این برنامه یعنی بخش ویرایش آن برویم. برای این کار ابتدا از قدم اول شروع میکنیم و به صورت مختصر و مفید، خواهیم گفت که مراحل ویرایش یک ویدیو یا تصویر چیست و چه ابزارهای برای این کار وجود دارد.
ابتدا برای شروع روند ویرایش، باید در بخش Edit گزینه New Project را لمس کنید. پس از آن در صفحه جدید، شما میتوانید بین دستهبندی ویدیو یا تصویر، یکی را انتخاب کنید و در نهایت سراغ مورد دلخواهتان بروید. صفحه بعدی که ظاهر میشود، محیط مدیریت ویرایش و دسترسی به تمام ابزارهای مورد نیاز شماست.
اگر از بالا به پایین بیاییم، ابتدا شما اسلاید شوی ویدیو را میبینید که تمام تغییرات در آن اعمال میشود و پیشنمایشی از نتیجه نهایی قابل مشاهده خواهد بود. پس از آن تایملاین ویدیو قرار دارد که در آن به جز مشاهده زمان و جزئیات هر ویرایش، قابلیت تعیین کاور برای ویدیو و همچنین قطع کردن صدا وجود دارد. بخش آخر هم نوبت به تمام ابزارهای موجود برای ویرایش میرسد؛ جایی که شما احتمال دوست دارید بیشتر از آن سر در بیاورید. حال در ادامه دستهبندی این ابزارها را معرفی میکنیم:
Edit
این دستهبندی شامل تمام ابزارهای رایجی است که در هر نرمافزار مخصوص تدوین وجود دارد. این بخش شامل ابزارهایی برای چند تکه کردن ویدیو، تغییر سرعت، اعمال ترنزیشن، پاک کردن پس زمینه، ویرایش صدا، ویرایش ابعاد، فیلتر بصری و حتی برعکس کردن ویدیو میشود.
Text
ابزار این دستهبندی برای اضافه کردن متن روی ویدیو کاربرد دارد. شما میتوانید یک متن ثابت یا استیکر را در بخش دلخواه قرار دهید و برای ویدیوتان زیرنویس درست کنید. حتی اگر دلتان خواست روی آن نقاشی بکشید!
Effects
افکتهای مخصوص ویدیو و تصویر در این بخش قرار دارند. حتی افکتهایی برای بدن شخصیتها در ویدیو هم موجود است. البته که این افکتها بیشتر برای تصاویر ثابت و تبدیل آنها به تصاویر متحرک کاربرد دارد.
Filters
فیلترهای بصری که فرم رنگ، نورپردازی و سایهها را در ویدیو تغییر میدهند. شما با چنین فیلترهایی میتوانید فیلم را کاملا سیاه و سفید کنید، آن را شکل یک فیلم قدیمی نگاتیو درآورید یا فیلتری بگذارید که تمام رنگها را پررنگتر نشان دهد.
Audio
این دستهبندی شامل ابزاری برای ویرایش صدا، اضافه کردن افکتهای صوتی و چک کردن کپی رایت است.
Overlay
اگر بخواهید بیشتر از یک ویدیو را به صورت چند لایه روی هم قرار دهید و با ترکیب آنها، یک ویدیوی منحصربهفرد بسازید. پس حتما به ابزار Overlay نیاز خواهید داشت. این ابزار ویدیوهای بیشتر را در قالب لایهها جدید به محیط ویرایش اضافه میکند و امکان تغییر سطح لایهها را هم دارید.
Ratio
این بخش تمام ابعاد رایج برای فرمهای مختلف ویدیو را در دسترس شما قرار میدهد؛ از 1:1 یا همان مربعی گرفته که برای پستهای اینستاگرام مناسب است تا 16:9 مناسب ویدیوهای یوتیوب، ابعاد 9:16 برای استوری اینستاگرام و ویدیوهای تیک تاک و حتی ابعاد فوق عریض 2.35:1 که بیشتر در فیلمهای سینمایی امروزی رواج دارد.
Adjust
بخشی برای تمام تنظیمات تصویری همچون کنتراست، روشنایی، شدت رنگ، گرمای رنگ، سایهها و موارد مشابهی که وجود دارند. شما در این بخش امکان انجام تغییرات بیشتر در فیلترهایی را دارید که قبلا روی ویدیو اعمال کردهاید.
Stickers
حاوی فهرستی متنوع از استیکرهای متنوع که با توجه به سلیقهتان میتوانید از آنها بهره ببرید. این فهرست شامل شکلکهای رایج، استیکرهای ثابت و همچنین متحرک میشود.
Canvas
بخشی برای مدیریت تنظیمات مربوط به قاب و حاشیه ویدیو که در آن میتوان رنگ خاص یا یک پسزمینه تعیین کرد.
همان طور که میبینید، برنامه کپ کات ابزارهای متعددی برای ویرایش ویدیو در اختیارتان قرار میدهد و از این جهت اختیار کامل خواهید داشت. خبر خوب این که استفاده از ابزارهای موجود، کاملا آسان خواهد بود و حتی با صرف کردن اندکی وقت و چرخیدن در محیط برنامه و ابزارها، بهخوبی با چگونگی استفاده از آنها آشنا خواهید شد. یادآوری میکنیم که سایت رسمی CapCut و همچنین خود اپلیکیشن، ویدیوهای آموزشی جامعی را به زبان انگلیسی تهیه کرده که کمک بسیار خوبی است.
خب تا اینجا با ابزارهای لازم برای ویرایش آشنا شدید. حال نوبت به تکمیل کار و خروجی گرفتن میرسد. دکمه خروجی گرفتن یا همان Export دقیقا در قسمت بالا راست صفحه قرار دارد. اما پیش از آن از طریق بخشی که دقیقا کنار آن است، وضوح تصویر خروجی، فریمریت (Frame Rate) و کد ریت (Code Rate) آن را تعیین کنید.
مورد اول وضوح تصویر و طول و عرض آن بر اساس پیکسل را تعیین میکند. مورد دوم یعنی فریم ریت تعیین میکند که هر ثانیه ویدیو شامل چند فریم باشد. طبیعتا هرچه فریمریت بالاتر باشد، ویدیوی روانتر و نرمتری را خواهیم دید. کد ریت هم این را تعیین میکند که هر ثانیه از ویدیو چه قدر حجم در حافظه میگیرد. کد ریت بالاتر یعنی اختصاص حجم بیشتر به هر ثانیه و در نتیجه کیفیت بهتر. مواردی که گفتیم برای خروجی ویدیو بود. شما همچنین میتوانید نتیجه ویرایش خود را در قالب گیف و با یکی از سه کیفیت پیشنهاد شده در کپ کات ببینید.
در نهایت با لمس کردن گزینه اکسپورت، ویدیوی دلخواه شما به طور کامل ساخته و ذخیره خواهد شد. تبریک میگوییم!
جمعبندی
برنامه CapCut به عنوان یک اپلیکیشن مخصوص ویرایش ویدیو روی گوشیهای هوشمند، امکانات بسیاری را در دسترس قرار میدهد که همین باعث میشود تا آن را یکی از بهترین اپلیکیشنها در این زمینه بدانیم. اما مانند بسیاری از اپلیکیشنهای رایگان، برخی از قابلیتها از طریق پول واقعی و با خرید نسخه Pro آزاد میشود. خوشبختانه سازندگان این امکان را فراهم کردهاند تا قابلیتهای پرمیوم برای دفعات محدودی رایگان باشند، ولی برای استفاده ناحدود باید نسخه کامل را بخرید. حتی با این وجود، کپ کات همچنان در حالت رایگان ابزارهای زیادی در اختیارتان قرار میدهد تا محتواهای بصری جذاب و با بهترین کیفیت ممکن را تولید کنید.