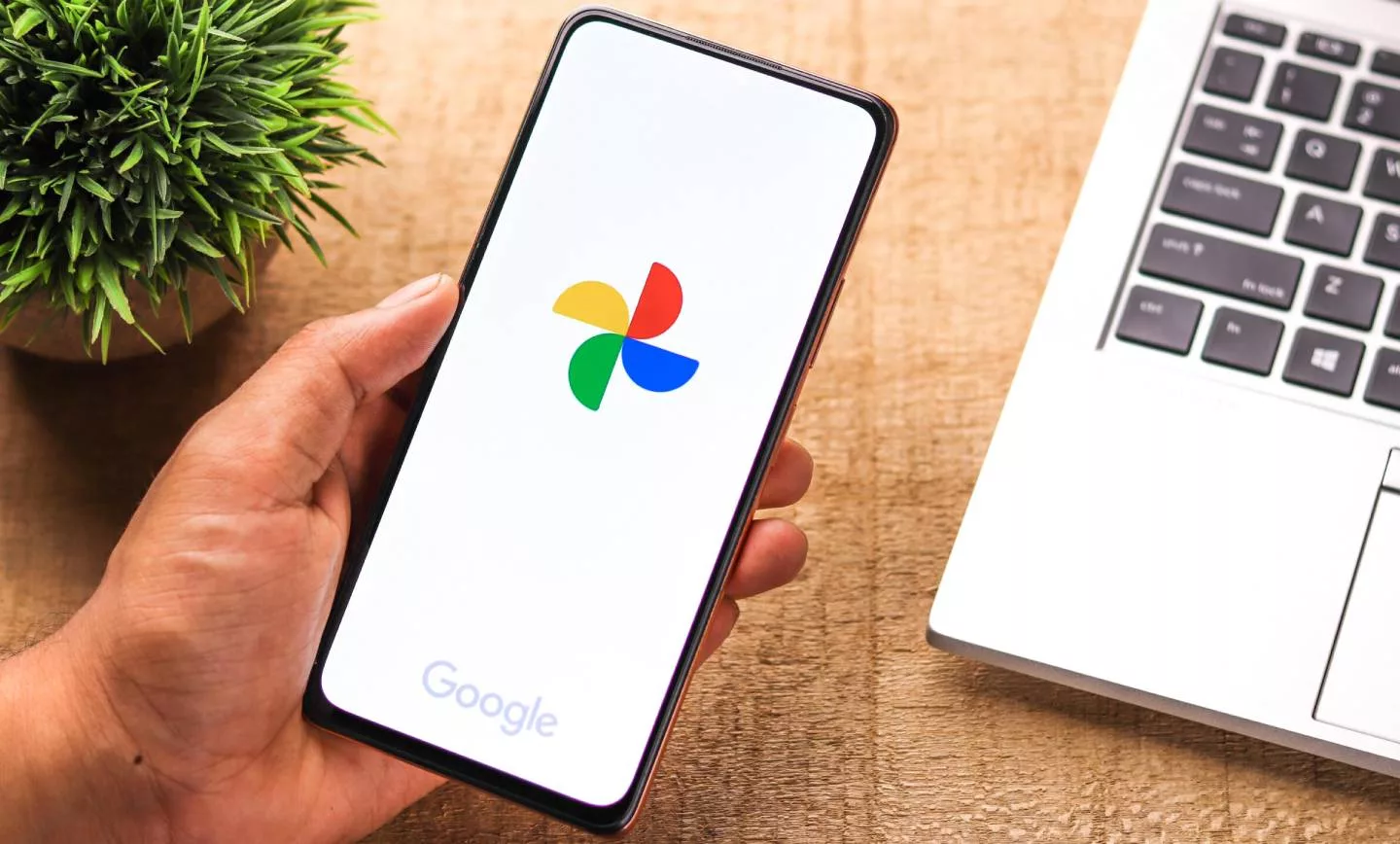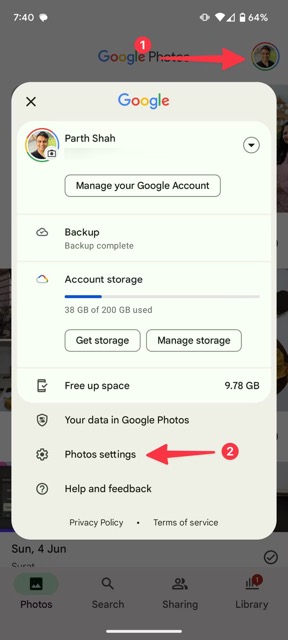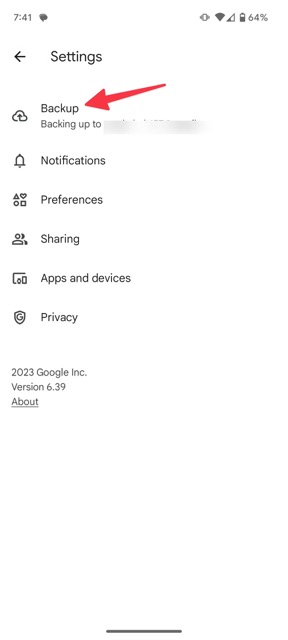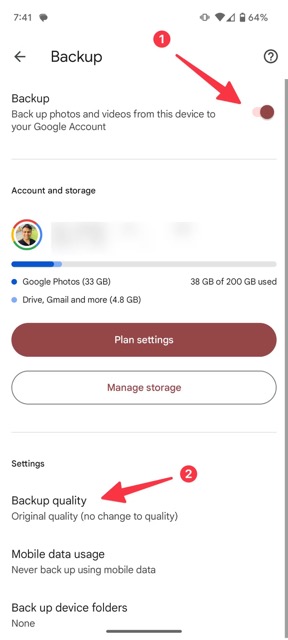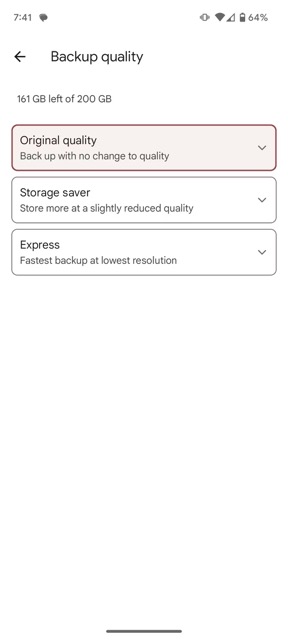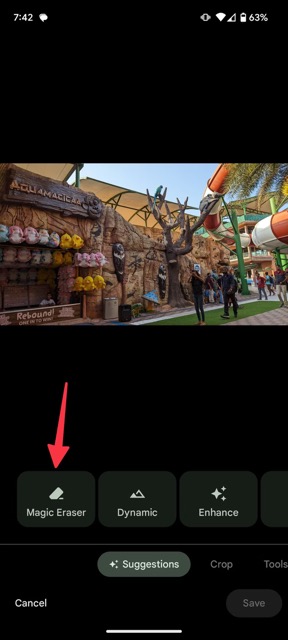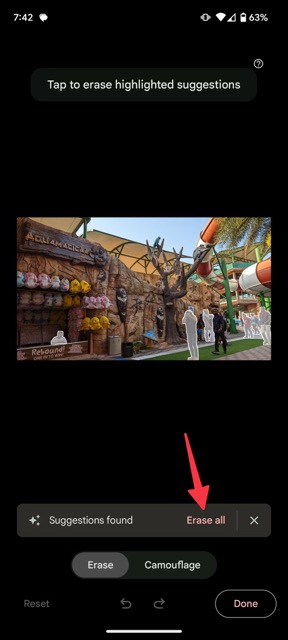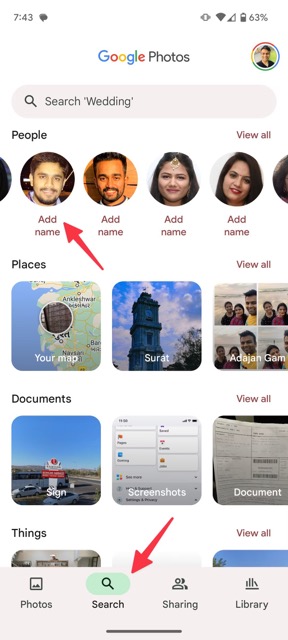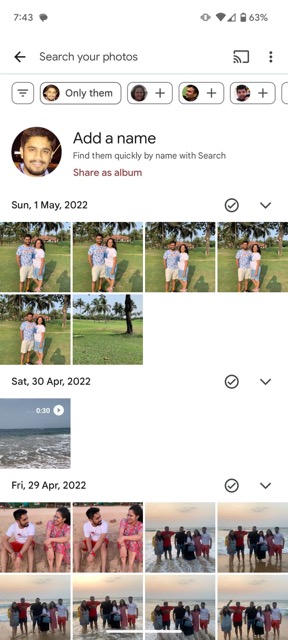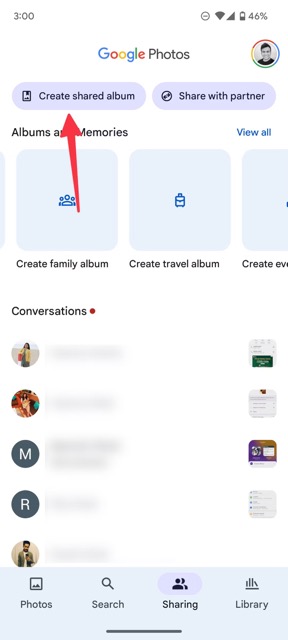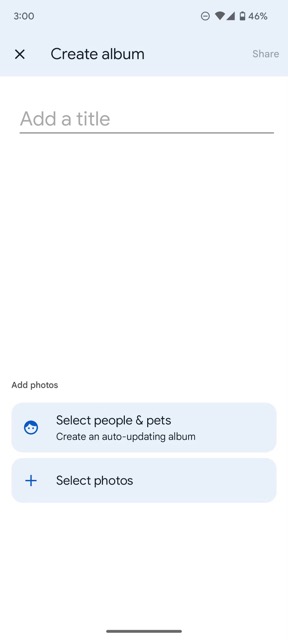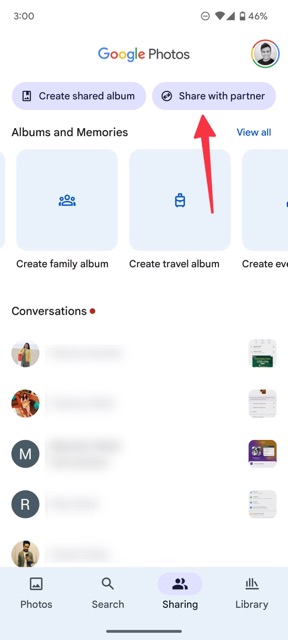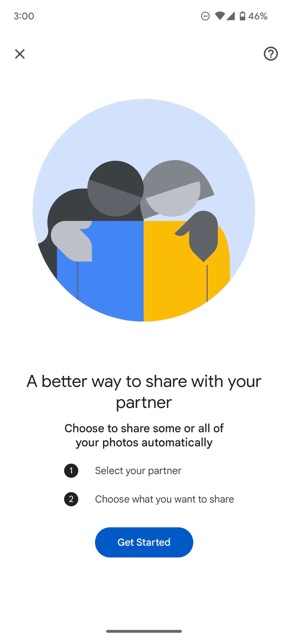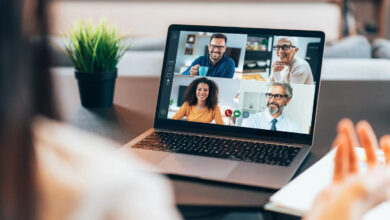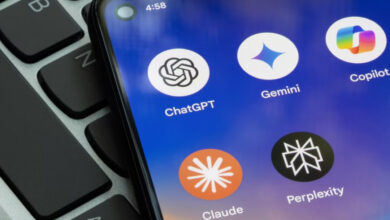صفر تا صد استفاده از سرویس «گوگل فوتوز» (Google Photos)
ابزار کاربردی گوگل برای ذخیره و ویرایش عکس و فیلم
سرویس Google Photos یک فضای ذخیرهسازی برای عکسها است که به شما قابلیت اشتراکگذاری را هم ارائه میدهد و به صورت پیشفرض این سرویس روی گوشیهای اندرویدی نصب هستند اما اگر دوست داشته باشید که خارج از حیطه اندروید یعنی iOS و ویندوز و مک هم این سرویس را استفاده کنید، میتوانید به راحتی آن را نصب کرده و گوگل این سرویس را در اختیار دیگر سیستمعاملها جز اندروید هم قرار داده است.
این سرویس که در حقیقت یک گالری محسوب میشود، پر از ابزارهای مختلف برای تدوین تصاویر گالری شما است و همچنین قابلیتهای خارقالعادهای در زمینه مرتبسازی تصاویر و پشتیبانی از بکاپهای ابری دارد و اگر نیاز به سرویسی دارید که تصاویر شما را به سرعت اشتراکگذاری کند، پس شک نکنید که Google Photos مناسب شما است.
اگر به دنبال یک راهنمای تازهکارها برای این سرویس هستید یا این که دوست دارید نکات ریزبینانهتر Google Photos را بدانید، در این مقاله قرار است که نگاه جامع و بعضا ریزبینانهای به این سرویس جذاب گوگل داشته باشیم؛ پس با مایکت همراه باشید.
دسترسی راحت
همانطور که پیشتر گفتیم، یکی از قابلیتهای جذاب گوگل فوتوز، دسترسی بسیار راحت آن است. این اپلیکیشن به صورت پیشفرض روی گوشیهای اندرویدی نصب است. اما اگر قصد دارید که این سرویس را روی آیفون و آیپد استفاده کنید، میتوانید به راحتی وارد اپ مایکت شده و این اپلیکیشن را به صورت رایگان دانلود کنید. این سرویس یک ورژن وب هم دارد که از طریق تمام پلتفرمهایی که به اینترنت متصل شوند و مرورگر دارند، قابل دسترس خواهند بود. با این که ورژن وب به راحتی در دسترس است اما قابلیتهای آن بسیار کمتر از قابلیتهای نسخه گوشیهای هوشمند است.
اما این ورژن وب مناسب افرادی است که قصد دارند روی پی سی، مک و سیستم عامل کروم از این سرویس استفاده کنند. از طریق ورژن وب به راحتی میتوانید تصاویر آپلود شده خود را دانلود کنید یا تصاویر جدیدی را به فضای ابری خود اضافه کنید.
برای این که بتوانید از این سرویس روی هر کدام از این پلتفرمها استفاده کنید، تنها کافی است که وارد سایت Google Photos شوید تا بتوانید از آنها استفاده کنید.
آپلود تصویر و ویدیو
جادوی واقعی زمانی صورت میگیرد که شما برای اولین بار تصویر یا ویدیوی خود را آپلود میکنید. بعد از این که اولین تصویر یا ویدیو خود را روی سرویس Google Photos آپلود میکنید، هوش مصنوعی گوگل فوتوز به شما پیشنهادهایی میدهد که از طریق این پیشنهادها میتوانید کلکسیون تصاویر و ویدیوهای خود را بهبود ببخشید و این هوش مصنوعی به شما پیشنهاد میدهد که چطور با انجام دادن بعضی از موارد، میتوانید مدیای خود را بهبود دهید.
برای این که بتوانید گزینههای در دسترس آپلود تصاویر و ویدیوها را مشاهده کنید، باید قدمهای زیر را طی کنید:
- ابتدای برنامه Google Photos را باز کنید.
- سپس روی «عکس پروفایل» خود ضربه بزنید؛ در صورتی که عکس پروفایل نداشته باشید، به صورت خودکار اول نام و نام خانوادگی شما نمایان میشود.
- سپس روی «تنظیمات تصاویر» یا “Photos Setting” ضربه بزنید.
- سپس وارد منوی تنظیمات Google Photos میشوید که اخیرا توسط گوگل تغییراتی یافته است.
- سپس روی گزینه «پشتیبانگیری» یا “Backup” ضربه بزنید
- حالا باید گزینه «پشتیبانگیری» یا “Backup” را فعال کنید.
- از طریق همین منوی تنظیمات Google Photos، میتوانید فضای حساب کاربری گوگل خود را بررسی کرده و در صورت نیاز تغییراتی را روی آن اعمال کنید. این تغییرات میتواند شامل تغییر تنظیمات مقدار کیفیت فایلهای پشتیبان شما باشد که در صورت نیاز کیفیت پشتیبانگیری را برای استفاده کمتر از حجم اینترنت و البته پشتیبانگیری سریعتر به حداقل برسانید یا میتوانید فایلها را با کیفیت اصلی و اورجینال آپلود کنید.
- روی «کیفیت پشتیبانگیری» یا “Backup Quality” ضربه بزنید.
- حالا میتوانید یکی از کیفیتهایی که در اختیارتان قرار داده شده را برای آپلود تصاویر انتخاب کنید.
کیفیت تصاویر پشتیبانگیری
اگر هنوز هم راجع به انتخاب کیفیت تصویر مناسب برای آپلود کردن تصویر و ویدیو هایتان در Google Photos ایدهای ندارید، در ادامه نگاهی جزئیتری به این موضوع خواهیم داشت.
کیفیت اورجینال
در گذشته، گوگل فضای نامحدودی را در اختیار کاربرهای گوشیهای هوشمند پیکسل قرار میداد تا بتوانند تصاویر و ویدیوهای خود را با کیفیت اورجینال و بدون تغییر حجم و کیفیت در فضای ابری گوگل آپلود کنند و هر زمانی که نیاز داشتند، بتوانند به آنها دسترسی داشته باشند.
در حال حاضر، کاربرهایی که گوشی پیکسل ۵ به قبل را دارند، میتوانند هنوز هم از این قابلیت یعنی فضای نامحدود برای آپلود تصویر و ویدیو با کیفیت اورجینال استفاده کنند. اما مدلهای بعدی که از سال ۲۰۲۱ میلادی به بعد در بازار عرضه شدند،این قابلیت را در دسترس نخواهند داشت و گوگل این قابلیت را از کاربرهای فعلی پیکسل گرفته است.
این بخش نیاز چندانی به توضیه ندارد؛ شما میتوانید با انتخاب این گزینه، تمام تصاویر و ویدیوهای خودتان را با حداکثر رزولوشن ممکن آپلود کنید. البته برای این که بتوانید با حداکثر کیفیت ممکن تمام تصاویر و ویدیوهای خود را آپلود کنید، باید حتما فضایی که در اختیار دارید را هم مدنظر بگیرید. اگر فضای کافی برای آپلود تمام مدیای خود ندارید، یا باید قید بعضی از آنها را بزنید یا باید فضای خود را با خرید از گوگل ارتقا بدهید.
ذخیرهکننده فضا
به جز حالت Storage Saver یا همان «ذخیرهکننده فضا»، یک حالت دیگر به نام Express هم وجود دارد که به زودی سراغ آن خواهیم رفت اما حالت «ذخیرهکننده فضا» در حقیقت بالانسی میان حالت Original Quality و Express است.
با استفاده از این حالت، میتوانید تصاویر خود را با کمی کاهش کیفیت از کیفیت اصلیاش در فضای خود آپلود کنید. اما خوبی حالت این است که میتوانید فضای در دسترس خود را کمتر استفاده کنید و با کاهش جزئی کیفیت تصاویر و ویدیوهایتان، میتوانید از فضای خود بیشتر استفاده کنید.
کاهش کیفیت تصاویر به اندازهای است که هر چقدر هم که عکس شما وضوح بیشتری داشته باشد، در نهایت تصویر شما به ۱۶ مگاپیکسل محدود خواهد شد و رزولوشن ویدیوهای شما هم تا حدی کاسته خواهد شد. این موضوع به خود شما بستگی دارد که آیا حاضرید از کیفیت تصاویر و ویدیوهای خودتان بکاهید یا نه؟
پشتیبانگیری سریع
این حالت برای زمانی است که شما فضای کمی را در اختیار دارید و علاقهای هم برای ارتقا دادن فضای ابری گوگل خود ندارید. گوگل به صورت پیشفرض ۱۵ گیگابایت فضا را در اختیار کاربران قرار میدهد و با توجه به حجمی که گوشیهای هوشمند امروز برای تصویربرداری و فیلمبرداری میسازند، کاملا طبیعی است که این مقدار فضا برای آپلود همه فایلهای شما کافی نباشد.
در این صورت، میتوانید از پشتیبانگیری سریع یا همان Express استفاده کنید. این حالت، تصاویر و ویدیوهای شما را به حداقل وضوح ممکن میرساند و تا حدی که امکان دارد از حجم فایلهای شما میکاهد تا بتوانید تمام عکسها و ویدیوهای خود را در فضای ابری گوگل آپلود کنید.
تا جایی که عکسهای شما هر کیفیتی داشته باشند، در نهایت با ۳ مگاپیکسل وضوح تصویر آپلود خواهند شد و کیفیت ویدیوهای شما به ۴۸۰ پیکسل هم خواهد رسید. اگر ویدیوها و تصاویر شما چندان اهمیتی نداشته باشد و صرفا بخواهید که آنها را به صورت مستند در فضای خود نگهدارید، حالت Express میتواند گزینه خوبی برای شما باشد.
سرویس Google Photos کیفیت عکسها و ویدیوهای پشتیبانگرفته شده شما به همراه کیفیت آنها را به راحتی در اختیار شما قرار میدهد. تنها کافی است که فایل موردنظر خود را به سمت بالا بکشید و در منوی Details، آنها را مشاهده کنید.
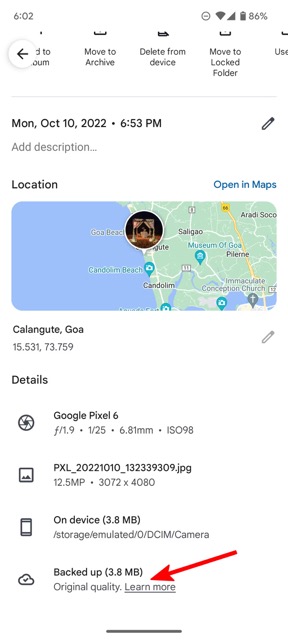
نکته نهایی که باید راجع به مدیریت فایل و حجم در دسترس حساب کاربری گوگل خود بدانید، این است که این حجم در اختیار تمام سرویسهایی است که از گوگل استفاده میکنید؛ یعنی ایمیلهایی که دریافت میکنید هم حجمی را در فضای ابری شما استفاده خواهند کرد. البته ایمیلهای دریافتی یا ارسالی حجم بسیار ناچیزی را اشغال میکنند اما اگر تعداد ایمیلهای شما چشمگیر باشد، حجم اشغالی آنها هم به همین نسبت میتواند چشمگیر باشد.
از طریق منوی Backup، میتوانید ریز جزییات اشغالی حجم حساب کاربری گوگل خود را مشاهده کنید تا متوجه شوید که چه مواردی بیشتری حجم از حساب کاربری شما را اشغال میکنند. یکی از راههایی که به شما کمک میکند تا فضای بیشتری داشته باشید و البته پول بسیار کمتری را در مقایسه با خرید ارتقای فضای حساب کاربری خود خرج کنید، خرید اشتراک Google One است که در کنار حجم بیشتری که در اختیار شما قرار میدهد، بعضی از قابلیتهای جذاب تدوین تصویر و ویدیو هم برای شما باز میکند.
قابلیتهای تدوین تصویر
طی چند سال اخیر، قابلیتهای تدوین تصاویر گوگل به شکل اعجابآوری پیشرفت کرده است و این باعث شده است که سرویس Google Photos به گفته خیلی از رسانهها، به بهترین گالری ممکن برای تدوین تصاویر در بین گالریهای موجود برای گوشیهای هوشمند شناخته شود.
یکی از بهترین قابلیتهای این گالری که پیشتر هم راجع به آن صحبت کرده بودیم، قابلیت پیشنهادهای هوش مصنوعی است. قبلتر در همین مقاله هم راجع به این قابلیت صحبت کرده بودیم. پیشنهادهای هوش مصنوعی به گونهای است که رنگهای تصویر شما را تشخیص میدهد و به شما پیشنهاد میدهد که چه تغییراتی در این عکس باعث میشود تا بتوانید تصویر بهتری داشته باشید.
به عنوان مثال، اگر شما از غذای خود تصویربرداری کرده باشید، سرویس Google Photos با استفاده از هوش مصنوعی آن را تشخیص خواهد داد و با پررنگتر کردن رنگهای موجود در تصویر، غذای شما را بسیار لذیذتر از چیزی که در واقعیت هستند، به تصویر میکشد.
قابلیتهای تدوین دیگر این سرویس شامل Crop یا همان برش تصاویر، قابلیت Portrait Blur یا تار کردن پسزمینه عکسهای پرتره، قابلیت Magic Eraser یا پاک کردن اجسام اضافه در تصویر، قابلیت Color Focus یا فوکوس کردن رنگهای تصویر، تنظیم Brightness یا روشنایی تصویر، تنظیم کنتراست، جلوه HDR، تنظیم نقاط سفید و نقاط مشکی و البته سایههای تصویر میشود.
اگر هم به فیلتر انداختن روی عکسهای خود علاقه زیادی دارید و میخواهید این عکسها را در شبکههای مجازی مثل اینستاگرام منتشر کنید، میتوانید از فیلترهای آماده گوگل فوتوز استفاده کنید که انتخابهای زیادی را هم در اختیار خواهید داشت.

به جز قابلیتهایی که در زمینه تدوین تصویر و ویدیو در اختیار شما قرار میگیرد، شما میتوانید کلاژها و کلکسیونهای تصویری بسازید. همچنین انیمیشنها و فیلمهای شخصیسازی شده هم از طریق این سرویس قابل ساختن خواهد بود و میتوانید با توجه به سلیقه خودتان این موارد را بسازید.
تنها کافی است که ابتدا به کتابخانه یا Library بروید و سپس وارد منوی Utilities بشوید.
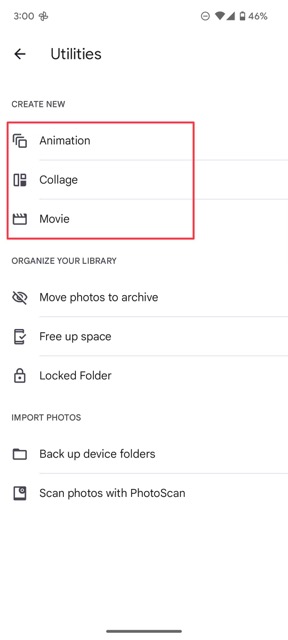
پاککن جادویی و Unblur
دو تا از قابلیتهای سرویس گوگل که به راحتی میتوانند در نوع خودشان بهترین قلمداد شوند، قابلیتهای Magic Erase و Face Unblur هستند. البته این دو قابلیت تنها از طریق سرویس Google One در دسترس هستند و شما نمیتوانید بدون ارتقا دادن به گوگل وان، از این سرویسها استفاده کنید.
هر دو قابلیت مطابق اسمشان عمل میکنند و عکسهای بد شما را تبدیل به ورژن بهتری از عکس شما میکنند که بتوانید از آنها استفاده کنید. به خصوص قابلیت Unblur که یکی از بهترین ویژگیهای چند وقت اخیر گوگل است که برای کاربران گوشیهای پیکسل ۷ به صورت رایگان عرضه شده.
اما برای استفاده از این قابلیتها، باید چه کاری انجام دهید؟ در ادامه اقدامهای موردنیاز را ذکر میکنیم:
- یک عکس شلوغ را از بین تصاویر خود انتخاب کنید.
- روی گزینه «تدوین» یا Edit ضربه بزنید.
- سپس باید روی «پاککن جادویی» یا Magic Eraser ضربه بزنید.
- سپس پیشنهادهای خود گوگل فوتوز را بررسی کنید و در نهایت روی Erase All ضربه بزنید.
در این حالت، اگر در پسزمینه عکس خود، المانهای مزاحمی قرار دارند که میخواهید از شر آنها خلاص شوید تا بتوانید عکس مناسب برای اشتراکگذاری داشته باشید، در این صورت این پاککن جادویی درست مثل اسمش، برای شما جادو خواهد کرد.
همچنین قابلیت Face Unblur میتواند آن عکسهای یهویی با دستهای لرزان شما را که باعث تار شدن چهره شما شده را برطرف میکند. برای غیرتار کردن عکستان باید به روش زیر اقدام کنید:
- عکس موردنظر خود را در Google Photos باز کنید.
- فریم تدوین شده که خود اپلیکیشن به شما پیشنهاد میدهد را بررسی کنید.
- سپس روی گزینه Burst ضربه بزنید تا به عنوان عکس اصلی انتخاب شود.
بهترین حالت عمکرد قابلیت Face Unblur را میتوانید در بین عکسهایی که در روشنایی روز گرفته شدهاند، مشاهده کنید.
تدوین ویدیو در Google Photo
با این که انتظار بیشتر افراد حین استفاده از Google Photos قابلیت ادیت تصاویر است، اما زمانی که با قابلیتهای تدوین ویدیو این سرویس کار میکنید، متوجه میشوید که گوگل تا چه اندازه روی این سرویس کار کرده است و تا چه حد آزادی عمل برای تدوین ویدیوهایتان دارید.
قابلیتهای استاندارد تدوین ویدیو مثل برش تصویر یا تغییر دادن مقدار روشنایی، تغیر کنتراست، اعمال کردن جلوه HDR، تغییر نقاط سفید و اعمال کردن فیلترهای متفاوت از جمله قابلیتهایی است که در اختیار شما قرار داده میشود.
البته باید این نکته را در نظر داشته باشید که اگر قرار است تدوین حرفهای ویدیو انجام دهید، بهتر است که سراغ اپلیکیشنهای تخصصی این کار بروید و تدوین ویدیو در Google Photos قابلیتها و آزادی عمل در استفاده از این قابلیتها را برای تدوینهای ساده و سطحی است.
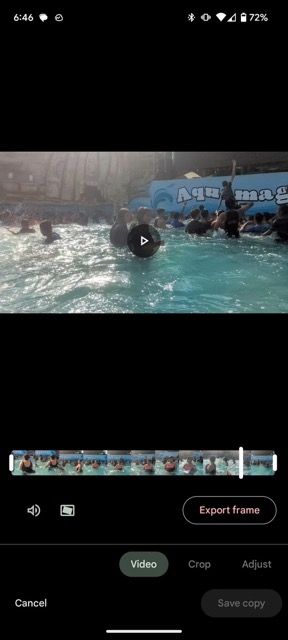
یکی از قابلیتهای جالب گوگل فوتوز که البته در ایران به آن دسترسی نداریم، سفارش دادن آلبوم عکس فیزیکی است. البته این قابلیت برای خیلی از کشورها در دسترس نیست و در مکانهای محدودی میتوانید این کار را انجام دهید. با توجه به نوع آلبوم فیزیکی که سفارش میدهید، باید هزینهای میان ۱۵ الی ۳۰ دلار پرداخت کنید تا بتوانید آلبوم عکس فیزیکی خود را دریافت کنید. این قابلیت در ایران وجود ندارد اما گفتن آن خالی از لطف نیست.
قابلیتهای هوش مصنوعی در Google Photos
گوگل تا امروز به خوبی نشان داده است که در زمینه هوش مصنوعی و یادگیری ماشینی یک از کمپانیهای پیشرو است و حتی دستیار هوش مصنوعیاش یعنی Google Assistant سالهای متوالی است که به عنوان دستیار هوش مصنوعی برتر شناخته میشود.
به محض این که اولین تصویر خود را فضای ابری گوگل آپلود کنید، یادگیری ماشینی یا همان Machine Learning گوگل وارد عمل میشود. به محض این که به تعداد تصاویر مناسبی برسید، این هوش مصنوعی به شما پیشنهادات بسیار جالبی میدهد. این هوش مصنوعی حتی میتواند افراد مختلف در تصاویر را تشخیص بدهد. به عنوان مثال اگر با یکی از دوستانتان تصاویر زیادی داشته باشید، هوش مصنوعی گوگل به خوبی میتوانید این عکسها را جدا کرده و یک پوشه جداگانه حاوی عکسهای دوست شما ایجاد کند.
به مرور زمان، گوگل به شما پیشنهادهای دیگری مثل ساختن کلاژهای مناسبتی، عکسهای انیمیشنی و فیلمهای کوتاه مناسبتی خواهد داد و آنها را در گالری Google Photos به درخواست شما ذخیره خواهد کرد. این سرویس عکسهای مشابه دیگری مثل عکس غذاها، عکس از جنگل، عکس از افراد مختلف یا حتی عکس از حیوان خانگی شما را هم تشخیص خواهد داد و بر اساس آنها کلاژها و ویدیوهای کوتاه مختلف خواهد ساخت و کار شما را در این زمینه راحتتر خواهد کرد.
پیشتر به این موضوع اشاره کرده بودیم که هوش مصنوعی گوگل به شما پیشنهادهای زیادی در زمینه تدوین عکس و ویدیوهای خودتان خواهد داد. برای این که بتوانید به این پیشنهادها دسترسی داشته باشید، کافی است که عکس یا ویدیو موردنظر خود را انتخاب کرده و گزینه Edit را بزنید. سپس در منوی باز شده، گزینه Suggestions را پیدا و انتخاب کرده تا بتوانید تصویر یا ویدیو خود را بهبود ببخشید.
شما میتوانید کار هوش مصنوعی گوگل را برای پوشهسازی برای افراد مختلف راحتتر کنید؛ با انتصاب اسم به هر کدام از چهرههای موجود در Google Photos، به راحتی میتوانید در بخش جستجوی گوگل اسم این افراد را جستجو کنید تا به نتایج جذابی برسید.
برای این که بتوانید این کار را انجام دهید، باید از طریق زیر اقدام کنید:
- ابتدا برنامه Google Photos را روی گوشی خود باز کرده و بخش Search را انتخاب کنید.
- سپس چهرههای شناسایی شده را در منوی People بررسی کنید.
- یک چهره را انتخاب کنید و سپس نامی که مدنظر دارید را برای آن چهره بنویسید. همچنین شما میتوانید پوشه این شخص را بررسی کنید و با انتخاب کردن عکسهایی که این شخص در آن قرار دارد، همه این عکسها را با فرد مدنظر به اشتراک بگذارید.
یکی دیگر از ویژگیهای جذاب Google Photos که از هوش مصنوعی و یادگیری ماشینی کمک زیادی میگیرد، سرویس Google Lens است. این سرویس به نوعی کار میکند که اشیای مختلف در تصویر شما را شناسایی کرده و نتایج مشابه موجود در وب را به شما نشان میدهد.
به عنوان مثال، اگر شما در دستتان یک محصول داشته باشید، سرویس Google Lens میتواند این محصول را شناسایی کرده و به شما نتایج مرتبط با آن مثل لینک خرید آن محصول یا صفحه ویکیپدیا آن را به نمایش بگذارد که یکی از خارقالعادهترین قابلیتهایی است که کمپانی گوگل تا به امروز در اختیار کاربرانش قرار داده است.
به عنوان مثال، اگر شما عکسی را از قبل گرفته باشید که در آن کد QR وجود داشته باشد، سرویس Google Lens به شما کمک خواهد کرد که بتوانید از روی این عکس گرفته شده، کد QR را اسکن کنید. البته این قابلیت در سیستمعاملهای رقیب مدت زمان زیادی است که وجود دارد، اما در گوشیهای اندرویدی، این بهترین روش ممکن است.
به اشتراکگذاری در Google Photos
این روزها در زمین مبارزه اشتراکگذاری فایلها، سرعت و راحتی است که حرف اول را میزند و رقیب اصلی گوگل، یعنی اپل با معرفی ایردراپ، توانست قدم بزرگی در این زمینه بردارد. مدت زمان زیادی طول نکشید که گوگل هم به این کارزار پیوست و از روشهای جدید به اشتراکگذاری فایل مثل Nearby Share رونمایی کرد. اما موضوع به اشتراکگذاری در Google Photos به مرحله کاملا جدیدی میرسد.
در گذشته رقیبهای زیادی با محوریت بهترین اپلیکیشن گالری برای اندروید در گوگل پلی استور پیدا میشد اما با رونمایی از روشهای اشتراکگذاری جدید Google Photos، همه این اپلیکیشنها به راحتی از سد گوگل فوتوز کنار گذاشته شدند و حالا گوگل فوتوز در این زمینه یکهتاز است.
شاید یکی از بهترین ویژگیهای به اشتراکگذاری در گوگل فوتوز، مربوط به ساختن آلبومهای قابل اشتراک است که در آن میتوانید تصاویر موردنظر خود را قرار دهید و از افراد دیگری که صاحب حساب کاربری گوگل هستند، درخواست کنید که به این پوشه بپیوندند. این افراد هم میتوانند تصاویر موردنظر خود را به این پوشه اضافه کنند و همه افرادی که مشترک این پوشه هستنند، میتوانند به این تصاویر دسترسی داشته باشند.
مشترکهای این آلبوم میتوانند برای عکسهای مختلف نظرات خود را قرار دهند یا یک عکس را به عنوان موردعلاقه خود انتخاب کنند؛ تمام این موارد ذکر شده به انتخاب شما از طریق اعلانهای گوشی به شما اطلاع داده خواهد شد.
برای این که بتوانید به این موارد دسترسی داشته باشید، باید وارد گزینه Sharing شوید و در بالای صفحه گوشیتان گزینه Create Shared Album را انتخاب کنید. سپس باید برای آن نامی انتخاب کنید و بعد از آن میتوانید تصاویر مورد نظر خود را به این آلبوم اضافه کنید. البته میتوانید از پیشنهادهای قبلی گوگل با دستهبندیهای مختلف مثل عکس انسانها، حیوانهای خانگی، غذا و … هم انتخاب کنید. سپس میتوانید از طریق لینک اشتراک یا اضافه کردن ایمیل افراد مختلف، از آنها برای ورود به این پوشه، دعوت کنید.
یکی دیگر از قابلیتهای جالب به اشتراکگذاری در Google Photos، قابلیت Partner Sharing است. این قابلیت به شما اجازه خواهد داد که گالری تصاویر خود را به صورت کامل با کسی که به او بیشترین اعتماد را دارید، به اشتراک بگذارید.
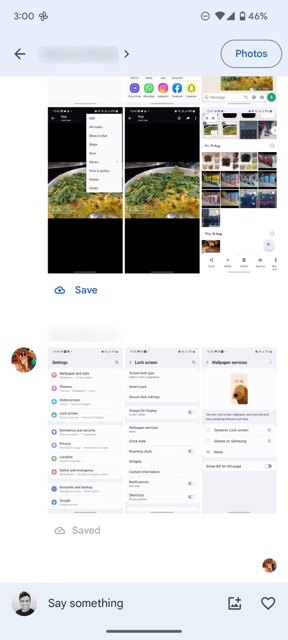
برای این کار ابتدا باید وارد بخش Sharing شوید و از آنجا، گزینه Share with Partner را انتخاب کنید. سپس باید شخص مورد نظر و میزان دسترسی موردنظر خود را انتخاب کنید. این موضوع مشخص میکند که شخص موردنظر شما تا چه حد میتواند به گالری شما دسترسی داشته باشد. همچنین شخص موردنظر شما هم میتواند به انتخاب خود، عکسهایش را با شما به اشتراک بگذارد.
زمانی که به صورت خانوادگی یا دوستانه در کنار هم جمع میشوید، میتوانید این آلبومهای مشترک را با سرعت بالا روی تلویزیون هوشمند خود استریم کنید و فیلمهای کوتاه به شکل اسلایدشو را در لحظه بسازید و در کنار یکدیگر تجدیدخاطره کنید.
مخفی کردن فایلهای حساس در Google Photos
برای خیلی از ما، مخفی کردن بعضی از فایلهایی که در گالریمان قرار گرفته، اهمیت بسیار ویژهای دارد. گوگل هم به این موضوع کاملا واقف است و به همین دلیل، این امکان را در اختیار شما قرار میدهد که بتوانید تصاویر و ویدیوهای مدنظر خود را به راحتی پنهان کنید؛ طوری که فقط خودتان بتوانید به آنها دسترسی داشته باشید.
برای این کار، کافی است که ابتدا وارد کتابخانه تصاویر خود یا همان Library شوید و از آنجا منوی Utilities را باز کنید. در آنجا با گزینه Locked Folder روبهرو خواهید شد که زیر گزینه Organise Your Library قرار گرفته است. از این طریق میتوانید تصاویر مورد نیاز خود را مخفی کنید.
البته باید در نظر داشته باشید که گوگل فوتوز، تصاویر و ویدیوهای پنهان شده را داخل فضای ابری نشان نمیدهد؛ یعنی نمیتوانید از طریق دیگر دستگاهها وارد حساب کاربری گوگل خود شوید و به پوشه فایلهای مخفی دسترسی پیدا کنید. این تصاویر و ویدیوهای مخفی تنها از طریق دستگاهی که از ابتدا تصاویر و ویدیوها را در آن پنهان کردهاید، قابل مشاهده هستند.
هشدار: اگر اپلیکیشن Google Photos را از گوشی خود حذف یا Uninstall کنید، گوگل به صورت خودکار تمامی فایلهای موجود در پوشه فایلهای مخفی را حذف خواهد کرد. پس اگر به این فایلها نیاز دارید و قصد حذف کردن این اپلیکیشن را از گوشی خود دارید، حتما آنها را از پوشه مخفی خارج کنید.
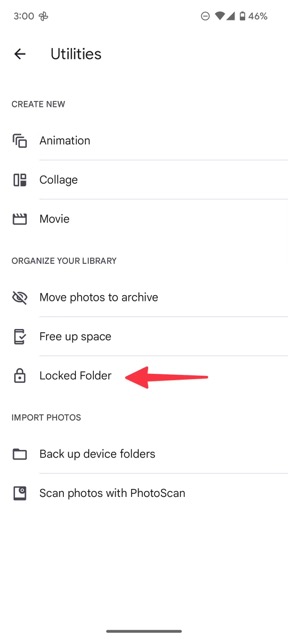
البته گوگل اعلام کرده است که به زودی قابلیت پشتیبانگیری از پوشه مخفی را به صورت ابری به Google Photos اضافه خواهد کرد؛ اما تا زمانی که این قابلیت به صورت قطعی به اندروید نیامده، بهتر است که مواظب عکسها و ویدیوهای مخفی خود باشید.
خالی کردن فضای گوشی با Google Photos
زمانی که مدعی هستیم Google Photos بیشتر از یک اپلیکیشن گالری است، هیچ مبالغهای در این جمله وجود ندارد. به عنوان مثال، یکی از قابلیتهای جذاب این سرویس، افزونهای است که با استفاده از آن میتوانید فضای موجود در گوشی خود را خالی کنید.
این افزونه در دو حالت، فضای گوشی شما را خالی میکند؛ در حالت اول، Google Photos تصاویری که از قبل روی فضای ابری گوگل شما ذخیره شدهاند را شناسایی کرده و آن را از فضای داخلی گوشی شما حذف میکند؛ چه لزومی دارد که یک عکس یا ویدیو را دو جای مختلف داشته باشید؟
حالت دوم زمانی است که گوشی شما دو عکس مشابه یکدیگر دارد و گوگل فوتوز با هوش مصنوعی، میتواند این موضوع را تشخیص بدهد. بعد از تشخیص دادن و پیدا کردن عکسها، گوگل از شما میخواهد که دسترسی پاک کردن یکی از این عکسها و ویدیوهای تکراری را بدهید تا فضای بیشتری در گوشی خود داشته باشید.
برای فعال کردن این گزینه ابتدا باید وارد تنظیمات گوگل فوتوز یا Google Photos Setting شوید و از آنجا، گزینه Free up Device Storage را انتخاب کنید: با این کار میتوانید، عکسهایی که از قبل روی فضای ابری گوگل ذخیره شدهاند و به نوعی پشتیبانگیری شدهاند را از گوشی خود حذف کنید؛ این موضوع در نهایت باعث ایجاد فضای خالی بیشتر در گوشی شما خواهد شد.
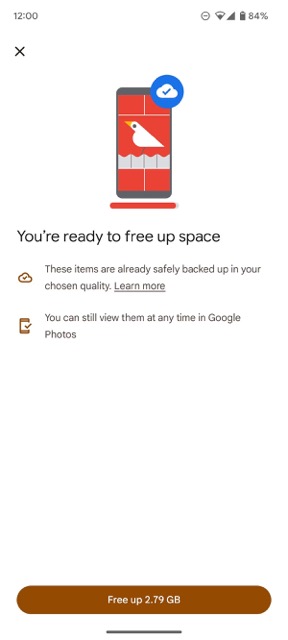
دسترسی به Google Photos در دسکتاپ
پیشتر و در ابتدای مقاله گفته بودیم که میتوانید از طریق نسخه وب Google Photos، به عکسها و ویدیوهای پشتیبانگرفته شده خود روی دیگر پلتفرمها مثل کامپیوترهای شخصی یا مکها دسترسی داشته باشید؛ اما گوگل راهکار دیگری را هم در اختیار کاربران قرار داده است.
اپلیکیشن Google Drive راهکار مناسب گوگل برای کاربرهای دسکتاپ است که قصد دارند به تصاویر و ویدیوهای آپلود شده خود در گوگل فوتوز دسترسی داشته باشند. در ابتدا، باید اپلیکیشن Google Drive را روی مک یا ویندوز نصب کنید و بعد وارد حساب کاربری گوگل خود شوید.
سپس، برای این که بتوانید پوشههای موجود در دسکتاپ خود را روی گوگل درایو آپلود کنید، باید گامهای زیر را بردارید:
- ابتدا اپلیکیشن Google Drive را روی کامپیوتر خود باز کنید.
- سپس روی علامت چرخدنده یا علامت جهانی «تنظیمات» (Setting) کلیک کنید.
- حالا باید منوی Prefrences را باز کنید.
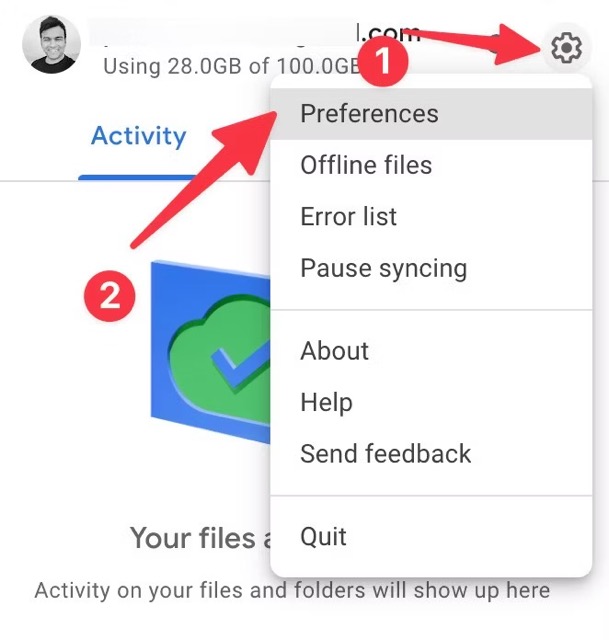
- گزینه «اضافه کردن پوشه» یا همان Add Folder را انتخاب کرده و یکی از پوشههای روی پی سی یا مک خود را انتخاب کنید. این همان پوشهای است که قصد دارید روی گوگل فوتوز آپلود کنید. بعد از انتخاب کردن پوشه، اپلیکیشن درایو کار آپلود این پوشه و محتویاتش را آغاز میکند.
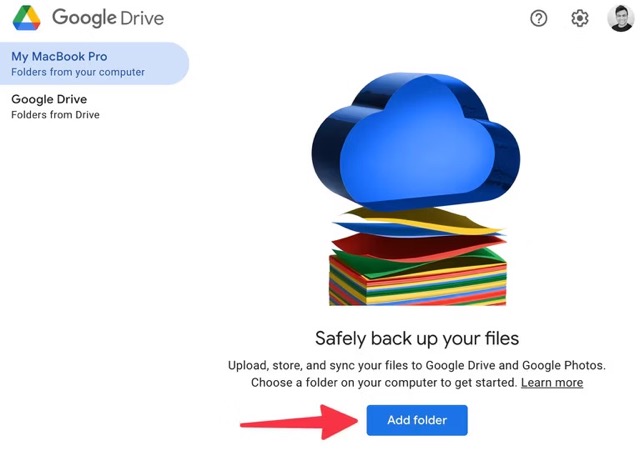
گالریای فراتر از یک گالری
زمانی که تمام این تنظیمات را روی گوگل فوتوز خود تنظیم کنید، میتوانید به راحتی وارد دنیای عمیقی از اشتراکگذاری تصویر و مدیریت فایلهای خود شوید. فایلهایی که میتوانید آلبوم خاطرات شما باشد. فایلهایی که میتوانید در کمتر از ثانیهای با افراد دیگر به اشتراک بگذارید و بتوانید به راحتی و تا سالهای سال آنها را در جایی امن نگهدارید.
اگر به دنبال گالری مناسبی هستید که تصاویر خود را روی هر پلتفرمی مدیریت کنید، شک نکنید که Google Photos میتواند بهترین گزینه ممکن برای شما باشد.
منبع: androidpolice