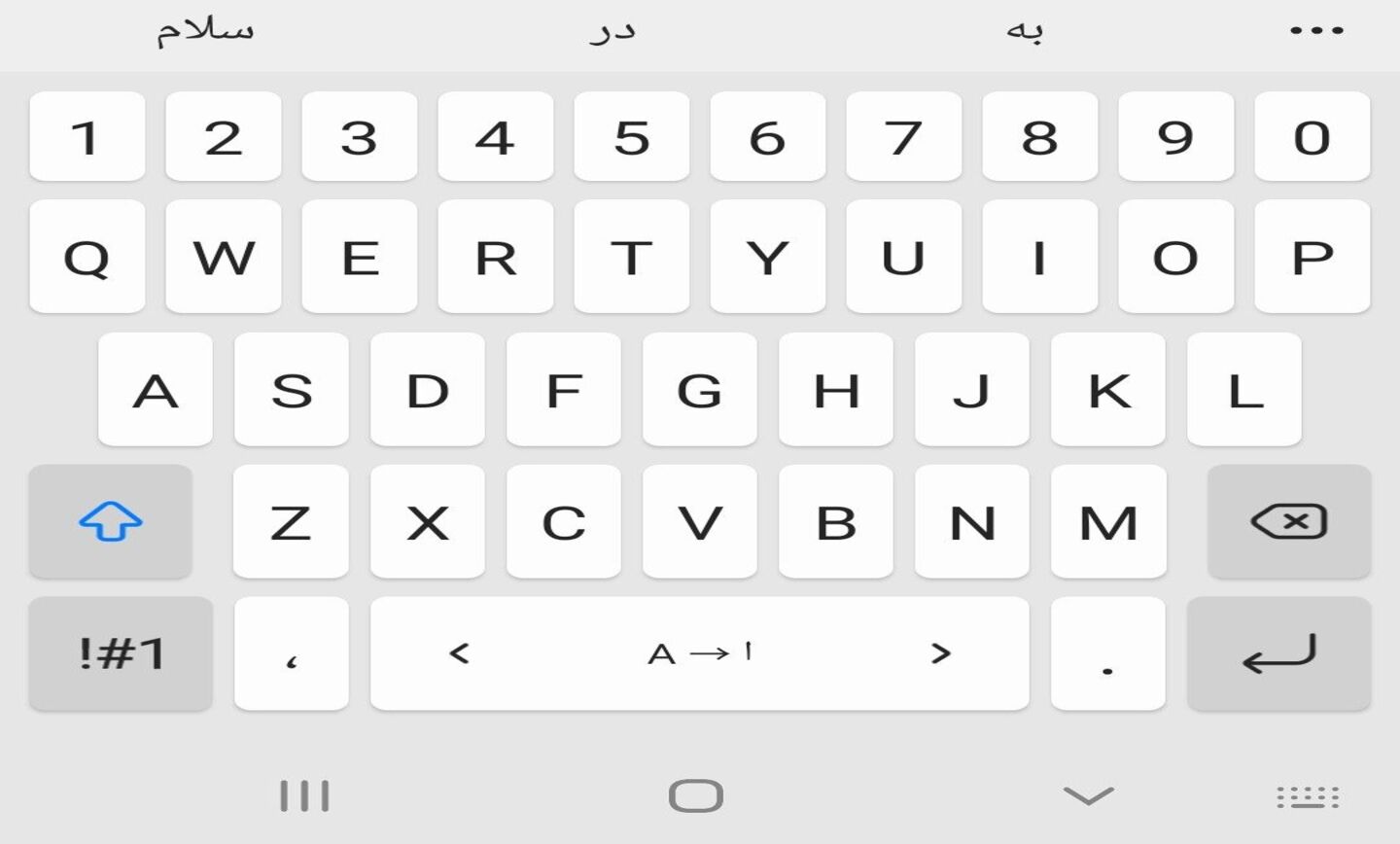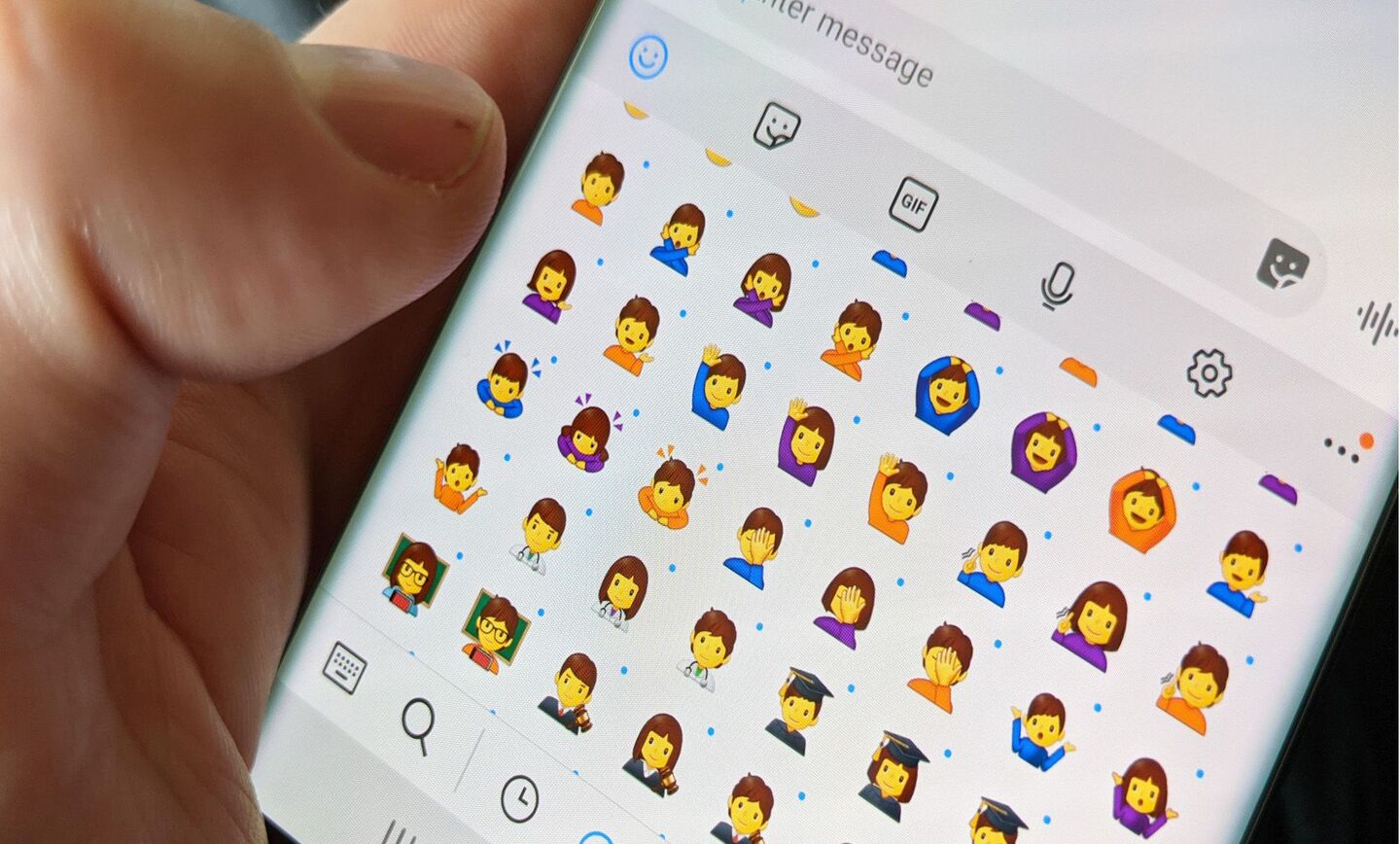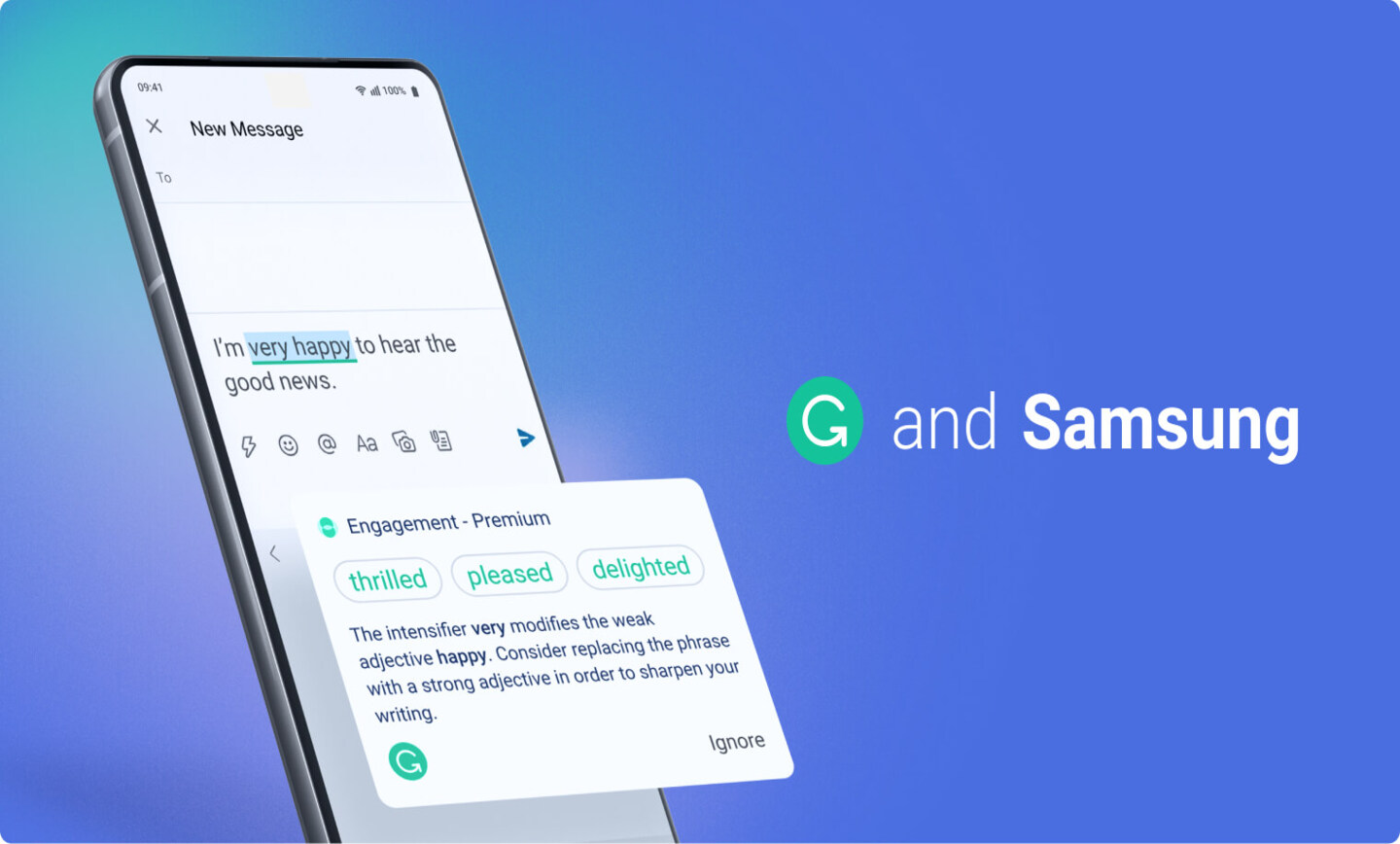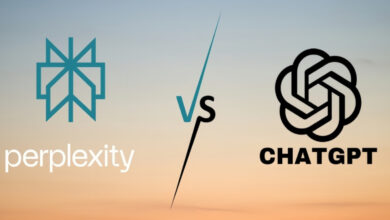10 راه برای بهبود عملکرد صفحه کلید سامسونگ
گوشیهای هوشمند دروازههایی وسیعی جهت ارتباط و تعامل در سراسر جهان هستند. مهمترین ابزار، جهت محقق شدن این ارتباطات صفحهکلید است. سامسونگ یکی از ابر تولید کنندگان گوشیهای هوشمند، صفحه کلید One UI را در گوشیهای خود به کار برده است که امکان سفارشی سازی آن را برای کاربران خود به ارمغان آورده است. این ویژگیها ممکن است در نگاه اول بسیار زیاد باشند؛ اما آنها به طور پیش فرض غیر فعال هستند که با فعال سازی آنها میتوانید سرعت تایپ خود را بالا ببرید. در ادامه با همراه باشید تا به 10 روش، جهت بهبود صفحه کلید سامسونگ بپردازیم.
1. اندازه صفحه کلید خود را تغییر دهید
اکثر افراد اندازه صفحه کلید پیش فرض را در گوشی Samsung Galaxy خود ترجیح نمیدهند و میخواهند آن را با توجه به سلیقه خود تغییر دهند. اگر اندازه صفحه کلید شما خیلی زیاد یا کم است میتوانید آن را طبق مراحل زیر برای تجربه تایپ راحت تنظیم کنید.
- صفحه اصلی را به بالا بکشید و برنامه تنظیمات را با نماد چرخ دنده را پیدا کنید.
- به قسمت مدیریت عمومی ( General management) بروید.
- تنظیمات صفحه کلید سامسونگ ( Samsung Keyboardsettings) را انتخاب کنید.
- روی اندازه و شفافیت (Size and transparency) کلیک کنید.
- با استفاده از دستگیره های آبی، رابط را از سمت چپ، راست، بالا، پایین یا گوشه کوچک و بزرگ کنید و آن را مطابق بر سلیقهی خود تغییر دهید.
2. چیدمان صفحه کلید را درست کنید
اولین ماشینهای تایپ، صفحهکلیدهایی با طرح حروف الفبا داشتند؛ اما این چیدمان باعث میشد که کلیدها به هم بریزند. همین امر باعث شد تا طرحبندی صفحهکلید Qwerty ایجاد شود. وظیفهی چنین ویژگی این است که حروفی که اغلب تایپ میشوند را برای به حداقل رساندن پارازیت و افزایش سرعت تایپ پخش کند. از آن زمان تا به حال به یک استاندارد شناخته شده تبدیل شده است. هر کدام از این طرحها مختص یک زبان مخصوص است برای مثال: سبک Azerty برای تایپ به زبان فرانسوی مناسب تر است و طرح Qwertz برای آلمانی بهتر است. همچنین اگر قصد دارید بیش از یک زبان را انتخاب کنید میتوانید با طرح بندیهای گوناگون آنها را با استفاده از مراحل زیر سفارشی سازی کنید.
- در اولین گام تنظیمات صفحه کلید سامسونگ را در گوشی گلکسی خود باز کنید.
- روی زبانها و انواع (Languages and types) ضربه بزنید.
- زبانهای ورودی را مدیریت کنید و نوع Qwerty را از منوی اعداد و نمادها (Numbers and symbols) تغییر دهید.
- تنظیمات صفحه کلید دارای یک بخش طرح بندی اختصاصی برای فعال کردن یک ردیف اعداد و کاراکترهای جایگزین برای دسترسی سریع است. همچنین گزینههای دیگری وجود دارد و این امکان را به شما میدهد تا ردیف فاصله را به گونهای تنظیم کنید که دکمههای نقطه و کاما را در خود جای دهید. جهت انجام این کار Layout را در تنظیمات صفحه کلید سامسونگ باز کنید تا تغییراتی میخواهید ایجاد کنید را انجام دهید.
3. به صفحه کلید خود مقداری رنگ اضافه کنید
در متریال گوشیهای سامسونگ اندروید 14، صفحه کلید به صورت پیش فرض کمی ضعیف به نظر میرسد و شما میتوانید با ترکیب رنگ تجربه کاربری خود را تا حد زیادی افزایش دهید. از طریق برنامه Good Lock با ترکیب ماژولهای آن به کیبورد، صفحه کلید سامسونگ خود را بهبود ببخشید. برنامهی Good Lock را دانلود و نصب کنید. از داخل برنامه ماژول Keys Cafe دانلود کنید. زمانی که فعال شد میتوانید تمهایی را روی صفحه کلید سامسونگ خود استفاده کنید تا هنگامی که بر روی کلیدی ضربه زدید به طور خودکار مملو از رنگ شود.
یک نکتهی حایز اهمیت وجود دارد که این برنامه در همهی مناطق در دسترس نیست و ممکن است عمل نکند. اگر نتوانستید به برنامهی Good Lock دسترسی داشته باشید جای هیچگونه نگرانی وجود ندارد. شما میتوانید با استفاده از قابلیت کنتراست سامسونگ به صفحه کلید خود رنگ اضافه کنید. این قابلیت تنظیم دسترسی پذیری و همچنین دیدن کلیدها را برای شما آسانتر میکند که میتوانید با استفاده از مراحل زیر، آن را فعال کنید.
- به تنظیمات صفحه کلید سامسونگ بروید.
- صفحه کلید با کنتراست (High contrast keyboard) را انتخاب کنید.
- در نهایت برای امتحان حالتهای مختلف آن را فعال سازی کنید.
4. ایجاد میانبرهای متنی
صفحه کلید سامسونگ میانبرهای متنی را به خوبی اجرا میکند. به جای اینکه فقط میانبر را در نوار پیشنهادات نشان دهد میتوانید با فشار دادن کلید فاصله، آن را با فرم باز شده جایگزین کنید. این یک راه عالی برای ایجاد میانبرهای متنی برای کلمات و عبارات پرکاربرد است که برای استفاده از این قابلیت میتوانید راهنمای زیر را دنبال کنید.
- تنظیمات صفحه کلید سامسونگ را باز کنید.
- روی میانبرهای متن (Text shortcuts) کلیک کنید.
- روی نماد( + ) در گوشه سمت راست بالا ضربه بزنید و عبارت میانبر خود را در کنار عبارت باز شده آن وارد کنید.
5. برای تایپ راحتتر، حرکات را فعال کنید
صفحه کلید سامسونگ از دو کنترل حرکتی پشتیبانی میکند اما فقط به شما این امکان را میدهد که هر بار یکی را فعال کنید. گزینه Swipe to type به طور پیش فرض روشن است و قابلیت این را دارد که با کشیدن انگشت خود بین حروف، متن را وارد کنید. گزینهی دوم کنترل مکان نما است که به شما این امکان را میدهد با کشیدن انگشت خود روی صفحه کلید، مکان نما را به نقطه ای دقیق ببرید. با دنبال کردن مراحل زیر میتوانید این قابلیتها را فعال کنید.
- تنظیمات صفحه کلید سامسونگ را اجرا کنید.
- به صفحه کشیدن، لمس و بازخورد (Swipe, touch, and feedback) بروید.
- روی کنترلهای کش رفتن صفحهکلید (Keyboard swipe controls) کلیک کنید.
- برای تایپ کردن یا کنترل مکان نما (Swipe to typeor Cursor control) روی دکمه کناری ضربه بزنید.
اما راهی برای به دست آوردن بهترین ویژگیهای هر دو مورد وجود دارد. برای تایپ سریعتر، گزینه Swipe to type را انتخاب کنید و برای جابجایی مکاننما، کلید فاصله، روی صفحهکلید را طولانی فشار دهید.
6. نمادهای دسترسی سریع خود را به نمادهایی که استفاده میکنید تغییر دهید
صفحه کلید سامسونگ دسترسی سریع به نمادهای پرکاربرد را به شما ارائه میدهد. کلید نقطه را نگه دارید تا ده علامت اضافی پیدا کنید. سامسونگ با اجازه دادن به شما برای جایگزینی کاراکترها با آنهایی که بیشتر استفاده می کنید، این ویژگی را برای شما به ارمغان آورده است که با استفاده از آن به تجربهی کاربری سریع دسترسی پیدا کنید که با استفاده از مراحل زیر میتوانید آن را فعال سازی کنید.
- به تنظیمات صفحه کلید سامسونگ بروید.
- به نمادهای سفارشی (Custom symbols) بروید.
- روی نمادی که می خواهید تغییر دهید ضربه بزنید، سپس آن را با یک نماد جدید روی صفحه کلید جایگزین کنید.
7. به ایموجی ها با نوک انگشتان خود دسترسی داشته باشید
ایموجیها میتوانند چتها و تعاملات شما را به سطح دیگری ببرند. با صفحه کلید سامسونگ، میتوانید با انتخاب گزینهی پیشنهاد شکلک (Suggest emoji) را فعال کنید. این ویژگی زمانی که متنی را تایپ میکنید به طور هوشمند ایموجیهایی که مناسب فضای متن هستند را به شما پیشنهاد میدهد. که طبق راهنمای زیر میتوانید آن را در صفحه کلید خود فعال کنید.
- به تنظیمات صفحه کلید سامسونگ بروید.
- هنگام تایپ کردن کلیدهای تایپ، ایموجیهای پیشنهادی (Suggest emojis) و برچسبهای پیشنهادی (Suggest stickers) را روشن کنید.
8. نوار ابزار را سفارشی یا خاموش کنید
سامسونگ در سال 2018 یک نوار ابزار به صفحه کلیدOne UI خود اضافه کرد که شامل میانبرهایی برای ایموجیها، GIF ها، تایپ صوتی، حالت یک دست، کلیپ بورد و میانبر تنظیمات است. برخی از موارد در یک منوی سه نقطه پنهان هستند؛ اما شما میتوانید آنها را به دلخواه خود مرتب کنید و هر کدام از ابزارها را جهت دسترسی سریعتر هرجا که مایل هستید قرار دهید. البته لازم به ذکر است که نوار ابزار هنگام تایپ کردن ناپدید میشود و با پیشنهادات متنی جایگزین میشود. جهت سفارشی سازی نوار ابزار میتوانید با کلیک کردن بر روی فلش سمت چپ، گوشهی بالا نوار ابزار خود را ویرایش کنید و یا آن را به طور کامل خاموش کنید.
9. حالت های مختلف صفحه کلید سامسونگ را امتحان کنید
گاهی اوقات، تایپ پاراگرافهای طولانی با استفاده از صفحه کلید داخلی روی یک صفحه بزرگ ممکن است دشوار باشد. صفحهکلید سامسونگ حالتهای مفیدی برای چنین مواردی به وجود آورده است که بارزترین آن صفحهکلیدهای یکدست و شناور است تا تجربهی دسترسی و تایپ شما را بهبود بخشد. اگر مایل به فعالسازی حالت تک دست و شناور هستید طبق راهنمایی زیر مراحل را دنبال کنید.
- صفحه کلید سامسونگ را هنگام تایپ باز کنید و روی منوی سه نقطه در گوشه سمت راست بالا ضربه بزنید.
- گزینهی حالتها (Modes) را انتخاب کنید.
- گزینه صفحه کلید یک دست یا شناور را انتخاب کنید. اگر از گزینهی دوم استفاده میکنید، نوار پایین را طولانی فشار دهید و صفحهکلید را در اطراف صفحه با توجه به موقعیت خود آن را حرکت دهید.
10. دستیار نوشتن را در صفحه کلید سامسونگ فعال کنید
Grammarly یکی از بهترین دستیاران نوشتن مبتنی بر هوش مصنوعی است. این شرکت یک صفحه کلید اختصاصی در فروشگاه Google Play به شما ارائه میکند. البته با داشتن صفحه کلید سامسونگ، برای بهبود نوشتن خود، نیازی به دانلود یک برنامه Grammarly به صورت جداگانه ندارید. در عوض میتوانید از صفحه کلید سامسونگ به Grammarly دسترسی پیدا کنید و پیشنهادات آن را برای نوشتن حرفهای دریافت کنید جهت استفاده از این ویژگی میتوانید راهنمای زیر را دنبال کنید.
- تنظیمات صفحه کلید سامسونگ را باز کنید.
- روی انتخاب محتوای شخص ثالث برای استفاده (Select third-party content to use) کلیک کنید.
- سپس کلید Grammarly را روشن کنید.
- وقتی جملهای را تایپ میکنید، روی منوی سه نقطه در بالا ضربه بزنید.
- بررسی پیشنهادات نوشتن (Review writing suggestions) را انتخاب کنید.
- پیشنهاداتی که به شما داده شده است را منوی زیر، نادیده بگیرید یا بپذیرید.
سخن آخر
همهی ما حتی در هنگام تایپ کردن با گوشی خصلت هایی داریم دوست داریم رعایت شود. زیبایی صفحه کلید سامسونگ مانند یک آفتاب پرست است و با گزینه های سفارشی سازی فراوان، با علایق شما سازگار میشود. اگر میخواهید از تجربه تایپ خود فراتر بروید و با استفاده از گوشی سامسونگ نهایت استفاده را ببرید به راهنمای ما در مورد بهترین نکات نرمافزار Android و One UI بروید و از تجربهی کاربری نوین لذت ببرید. تایپ شاد منجر به پیامک، ایمیل و برقراری ارتباط هوشمند میشود.
منبع: androidpolice