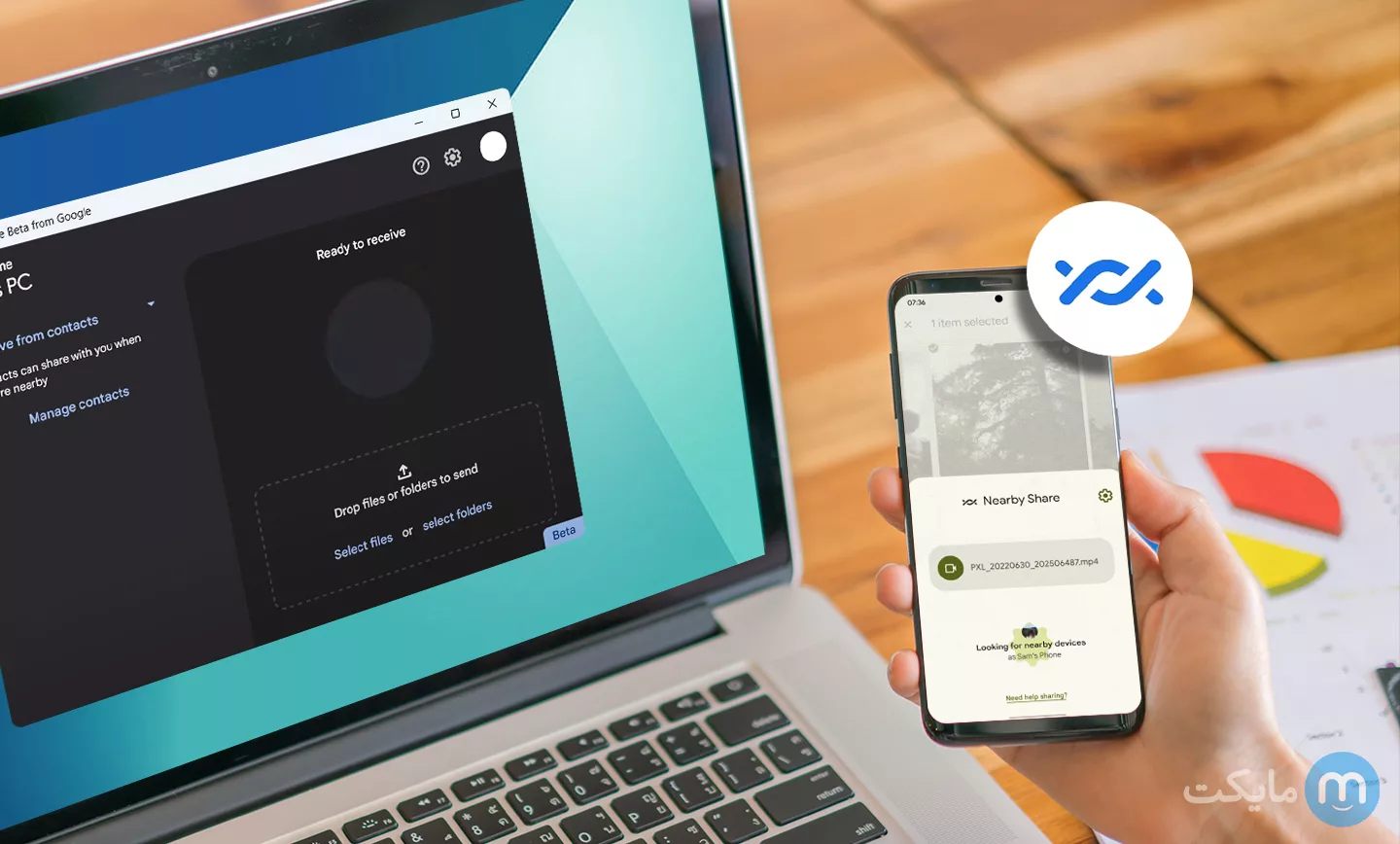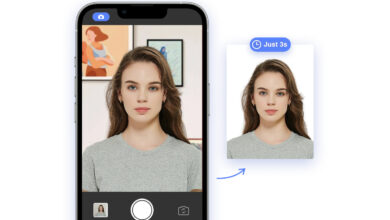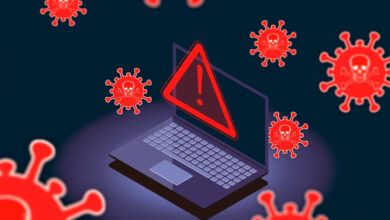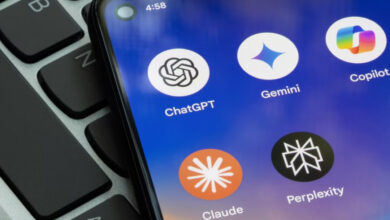اموزش انتقال فایل از گوشی به کامپیوتر با Nearby Share
اطلاعات همواره در چرخش هستند، از ایمیلها گرفته تا عکسها، فیلمها، آهنگها و اسناد مختلف؛ به طور کلی روزانه بیش از3.5 میلیارد گیگابایت داده توسط کاربران به اشتراک گذاشته میشود و کاربران نیز از روشهای متفاوتی برای به اشتراک گذاری فایلهای خود نیز استفاده میکنند. امروز قرار است یکی از جدید ترین روشهای به اشتراک گذاری فایل به نام Nearby Sharing را به شما اموزش دهیم؛ با مجله مایکت همراه باشید.
روش Nearby Sharing روش ابداعی جدید گوگل برای به اشتراک گذاری فایل ها در میان کامپیوترها و گوشیهای اندرویدی است که به دلیل سادگی، سرعت بالا و دسترسی پذیری خوب خود شباهت زیادی با روش مشابه سیستمهای iOS بهنام Airdrop دارد؛ در ادامه به بررسی و آموزش این روش خواهیم پرداخت
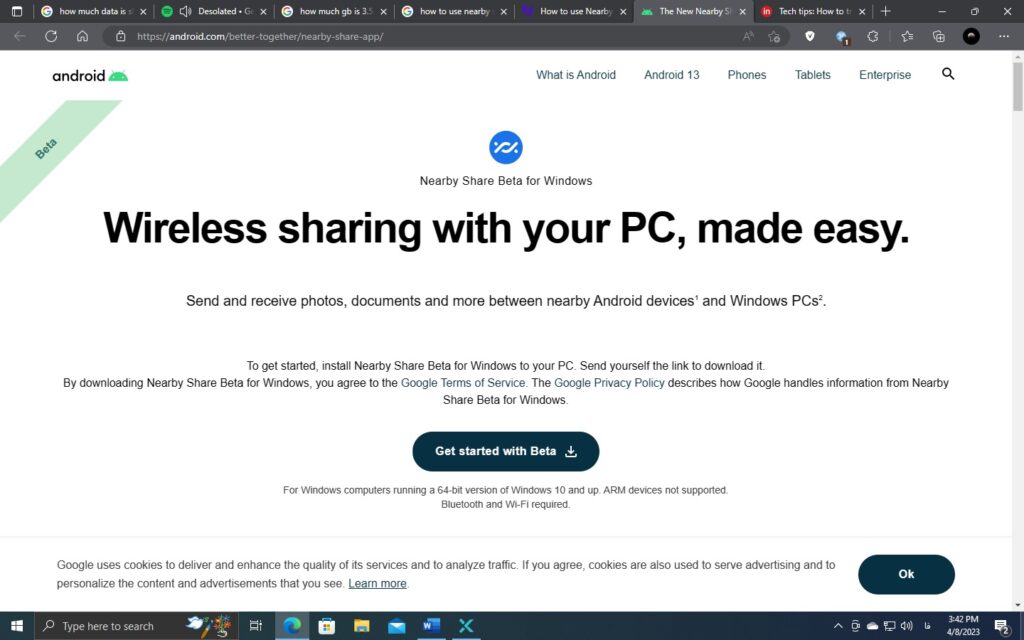
چگونه Nearby Sharing را فعال کنیم ؟
قابل توجه است برای استفاده از این روش داشتن کامپیوتر یا لپتاپی که به بلوتوث نیز دسترسی داشته باشد الزامی است؛ بنابراین قبل از امتحان این روش مطمئن شوید که کامپیوتر یا لپتاپ شما از بلوتوث پشتیبانی میکند؛ البته اگر رایانهی شخصی شما از چنین قابلیتی برخوردار نیست میتوانید با خرید یک دانگل بلوتوثی این قابلیت را به آن اضافه کنید.
برای دانلود نسخه ویندوز این برنامه بایستی سری به سایت Nearby Share زده و از طریق سایت این نرمافزار را دانلود کنید؛ اما متاسفانه به دلیل وجود برخی از تحریمها از طرف شرکت گوگل برای ایرانیان، بدون ابزار گذر از تحریم قابلیت ورود به سایت این برنامه را ندارید.
البته نگران نباشید! زیرا شما میتوانید فایل نصبی این نرمافزار را از این لینک از طریق مایکت دانلود کرده و سپس روی کامپیوتر خود نصب نمایید. علاوه بر این، در صورت امکان میتوانید از ابزارهای رفع تحریم استفاده کنید تا پروسهی نصب بدون هیچ مشکلی کامل شود.
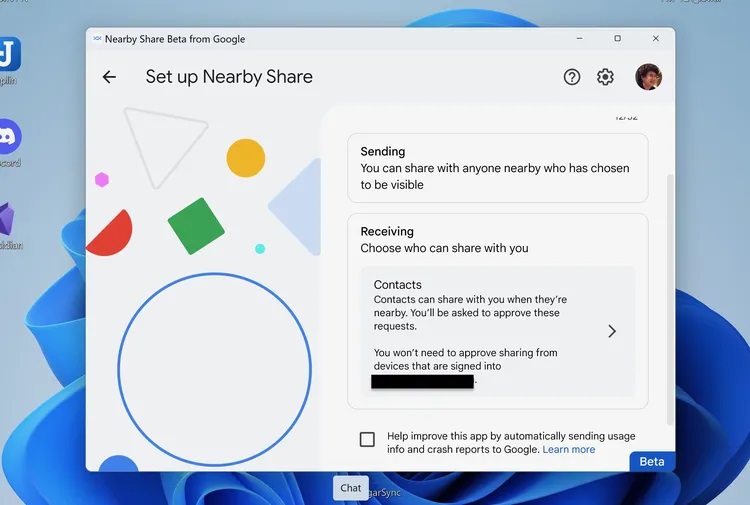
پس از دانلود فایل از طریق مایکت یا از سایت اصلی اندروید، فایل نصب برنامه را باز کنید تا پروسهی نصب شدن آن کامل شود؛ برنامه پس از نصب باز خواهد شد و دو گزینه را برای ورود به برنامه پیشنهاد میدهد؛ گزینه استفاده از این برنامه از طریق اکانت گوگل و استفاده بدون اکانت گوگل؛ پس از انتخاب گزینه مورد نظر شما وارد رابط کاربری برنامه خواهید شد و میتوانید برای رایانه خود یک اسم انتخاب کنید تا اطرفیان بهراحتی بتوانند شما را تشخیص دهند؛ سپس میتوانید از طریق منوی «Recieving» تایین کنید تا چه کسانی اجازه فرستادن فایل را به شما داشته باشند که با توجه به گزینه ترجیحی خود میتوانید یکی را انتخاب کنید. این گزینهها عبارتند از :
- مخاطبین «Contacts»: با انتخاب این گزینه برنامه از شما خواهد خواست تا وارد اکانت گوگل خود شوید و مخاطبین خود را با اپلیکیشن Nearby Share همسان سازی کنید؛ اینگونه هرگاه مخاطبین شما قصد به اشتراک گذاری فایلی را داشته باشند شما میتوانید بهراحتی آنها را پیدا کنید.
- همه «Everyone»: وقتی میخواهید بدون هیچ مرزی، از هر کسی و در هر مکانی فایل دریافت کنید این گزینه را روشن کنید؛ البته قابل ذکر است که این گزینه در برخی موارد ریسکهایی همچون دریافت فایلهای مخرب را نیز بههمراه دارد.
- هیچکس «No One»: رایانه شخصی شما توسط هیچکس قابل مشاهده نخواهد بود و تنها شما هستید که خواهید توانست دستگاههای دیگران را مشاهده کرده و به آنها فایل بفرستید.
- دستگاههای من «My Devices»: با انتخاب این مورد نیز تنها دستگاههایی که روی اکانت گوگل شما فعال شدهاند قابل مشاهده و دسترسی خواهند بود.
پس از انتخاب گزینه مورد نظر خود، برنامه وارد حالت آماده باش میشود و میتوانید فایلهای خود را به اشتراک بگذارید. حال بیایید به مرحلهی بعدی برویم؛ چگونه از Nearby Share در گوشی اندرویدی خود استفاده کنیم ؟
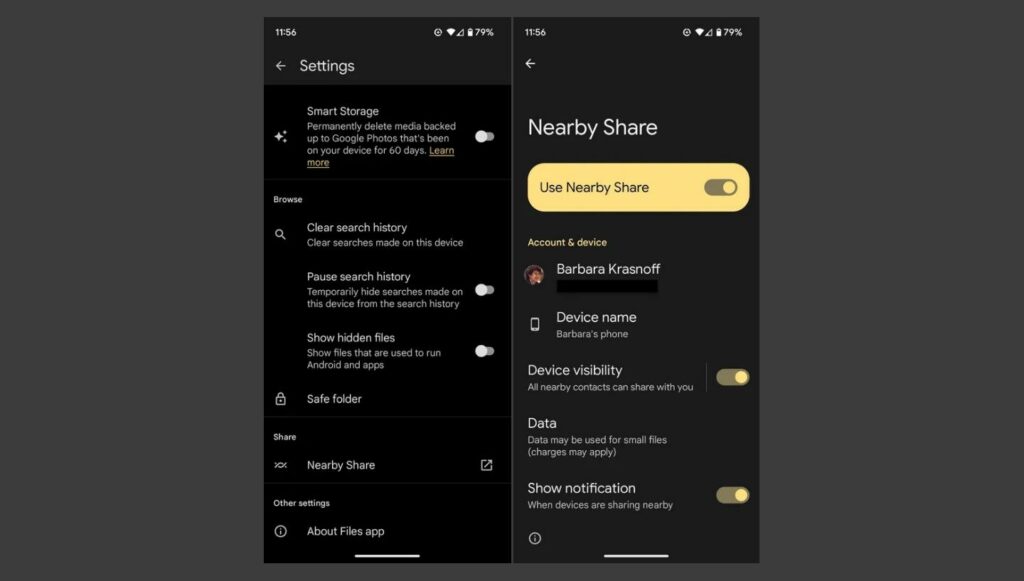
نحوه فعالسازی در اندروید
حالا که با موفقیت توانستید برنامهی Nearby Sharing را روی کامپیوتر خود راهاندازی کنید، قدم بعدی راهاندازی Nearby Share روی گوشی اندرویدی شماست. در واقع چندین راه برای فعالسازی این قابلیت وجود دارد که در ادامه بهآنها خواهیم پرداخت. قابل ذکر است که برای استفاده از این ویژگی، سیستمعامل گوشی شما بایستی اندروید 6 یا بالاتر باشد.
بیایید بهسراغ روش اول برویم؛ شما میتوانید با پایین آوردن تابلوی اعلانات و فعال کردن Nearby Share این قابلیت را فعال کنید. انجام این کار نیز بسیار آسان است، پس از پایین کشیدن نوار اعلانات گوشی اندرویدی خود، روی گزینه مداد ضربه بزنید تا وارد بخش شخصیسازی گزینههای موجود در نوار اعلانات شوید؛ البته در برخی از گوشیها گزینهی «مداد» وجود ندارد و به شکلهای دیگر مانند علامت «سهنقطه» و غیره یافت میشود. پس از ورود به بخش شخصیسازی، گزینه Nearby Share را پیدا کنید و به نوار اعلانات خود اضافه کنید؛ پس از این، هر بار که روی آنضربه بزنید میتوانید فایلی را بفرستید یا دریافت کنید.
روش دوم نیز استفاده کردن از منوی «بهاشتراک گذاشتن» یا «Share» است؛ روش انجام این کار نیز به آسانی روش قبلی است، تنها کاری که باید انجام دهید انتخاب فایل مورد نظر خود از طریق اپلیکیشن مدیریت فایل، نگهداشتن روی آن و زدن گزینهی «Share» است. پس از فشردن گزینهی Share نیز تنها بایستی از میان گزینههای متعدد موجود، Nearby Share را پیدا کنید تا فایل خود را به اشتراک بگذارید.
روش آخر نیز از طریق تنظیمات گوشی شما انجام میشود؛ برای فعالسازی Nearby Share از طریق تنظیمات بایستی پس از ورود به برنامه «Settings» به بخش «Connected Devices» بروید و سپس روی «Connection Preferences» ضربه بزنید؛ در نهایت نیز روی گزینه Nearby Share بزنید و این قابلیت را فعال کنید.
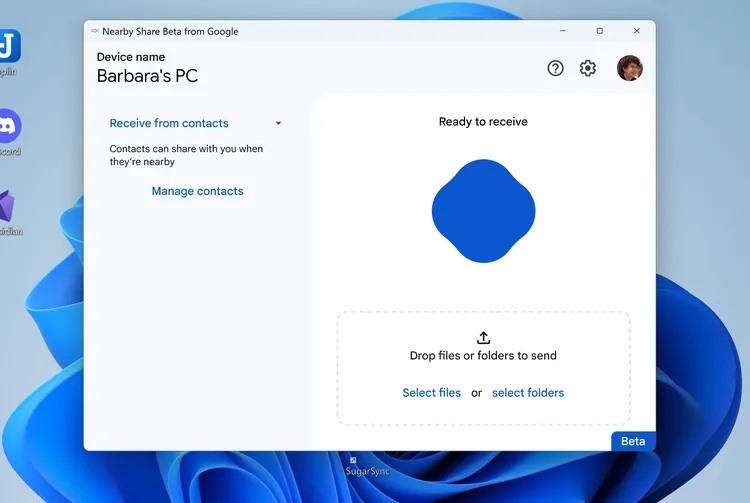
آموزش ارسال فایل از طریق Nearby Share
ابتدا از گوشیهای اندرویدی شروع میکنیم؛ برای به اشتراک گذاشتن یا انتقال فایلهای خود از گوشی خود به کامپیوتر ابتدا بایستی فایل مورد نظر خود را از طریق اپلیکیشن مدیریت فایل پیدا کرده، آن را انتخاب کنید و سپس روی گزینه «به اشتراک گذاشتن» یا «Share» ضربه بزنید؛ پس از انجام این کار، از میان گزینههای مختلف Nearby Share را پیدا کنید و فایل خود را برای کامپیوتر مورد نظر خود بفرستید؛ پس از اتمام انتقال، فایل شما از طریق پوشهی Downloads واقع در کامپیوتر در دسترس خواهد بود.
برای ارسال فایل از کامپیوتر به اندروید نیز پس از انتخاب فایل خود از روی کامپیوتر، اعلانی برای گوشی شما با مظمون اینکه «دستگاهی قصد اشتراک فایل را دارد» ارسال میشود. پس از تایید درخواست، دستگاه مورد نظر خود را از طریق کامپیوتر انتخاب کرده و فایل را ارسال کنید. همانند کامپیوتر، فایلهای دریافتی در گوشی شما نیز در پوشهی دانلودها یا «Downloads» ذخیره خواهند شد.
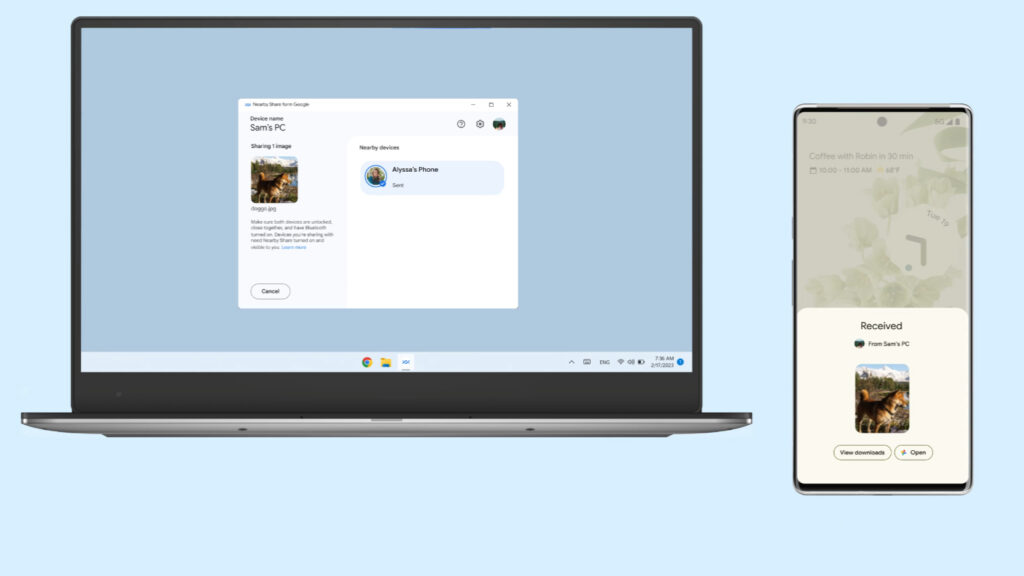
جمعبندی
شرکت گوگل همواره درحال تکامل سیستمعامل خود یعنی اندروید است و در طی زمان، قابلیتهای بسیاری را به آن اضافه کرده است، قابلیت Nearby Sharing نیز یکی دیگر از ویژگیهای جدیدی است که قصد دارد به اشتراک گذاری فایل در میان گوشی و کامپیوتر را به تکامل برساند؛ ما نیز امروز این روش را به شما آموختیم و امیدواریم پس از یادگیری این روش، بتوانید تجربهای آسان را از به اشتراک گذاری فایلهای خود کسب کنید. برای مطالب اموزشی و اخبار دنیای تکنولوژی با مجله مایکت همراه باشید.