آموزش کار و استفاده از شیریت – نحوه انتقال فایل کامپیوتر و اندروید
آیا در استفاده از اپلیکیشن شریت (shareit) دچار مشکل شده اید و نمیدانید چگونه با ان کار کنید؟ آیا طریقه انتقال فایل با برنامه شیرایت به گوشی آیفون یا کامپیوتر خود را نمیدانید؟ آیا میدانید اپلیکیشن شیریت چه امکاناتی دارد؟ اگر چنین سوالاتی در ذهن دارید به شما تبریک میگویم به جای خیلی دقیقا امده اید. در این مقاله قصد داریم به صورت کامل درباره نحوه استفاده از این برنامه پرطرفدار به شما عزیزان کمک کنیم. با مایکت همراه باشید.
«Shareit» سریع ترین برنامه ی انتقال فایل ها از دستگاهی به دستگاه دیگر است که در آوریل سال 2015 در یک شرکت فناوری چینی به نام media 4U Technologe pte.Ltd ساخته شد.
برنامه شریت بدون در نظر گرفتن سیستم عامل موجود با استفاده از wifi دایرکت، به شما کمک می کند خیلی سریع تر از بلوتوث یا wifi معمولی، به راحتی فایل های مورد نظر خود را بر روی گوشی اندروید دیگر، ipad، آیفون، لپ تاپ و کامپیوتر ارسال کنید، تمامی فایل های خود را از گوشی قدیمی به گوشی جدید خود منتقل کنید، گروه هایی از کاربران ایجاد کنید و بتوانید هر گروه فایلی در قالب های mp3، عکس، فیلم، کتاب و غیره را به طور همزمان به چند نفر بفرستید.
تنها کافی است در هر دو دستگاه مورد نظر اپلیکیشن شیرایت نصب باشد. همچنین شریت به کاربران خود طیف عظیمی از سرگرمی دیجیتال از فیلم ها، موسیقی و بازی ها را نیز ارائه می دهد. در ادامه شما را با نحوه ی انتقال فایل و دیگر قسمت های این اپلیکیشن پرکاربرد آشنا خواهیم کرد. با ما همراه باشید و این مقاله را حتما تا آخربخوانید.
فهرست این مقاله (با کلیک روی هر عنوان به آن قسمت منتقل می شوید) :
نصب شریت (shareit)
چگونه شریت نصب کنیم؟ ابتدا باید قبل از هر کاری اپلیکیشن شیرایت را از باکس زیر دانلود کرده و آن را روی دستگاه خود نصب کنید.
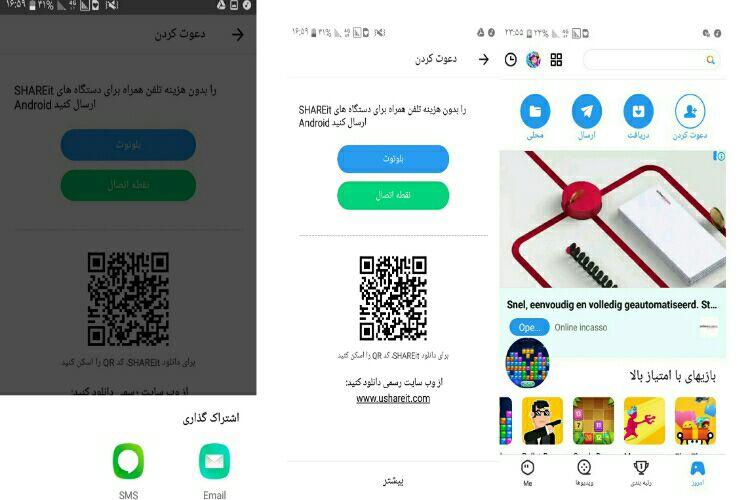
ورود به برنامه
بعد از نصب برنامه، شیر ایت از شما میخواهد موافقت خود را با قوانین در صفحه ی زیر اعلام کنید.
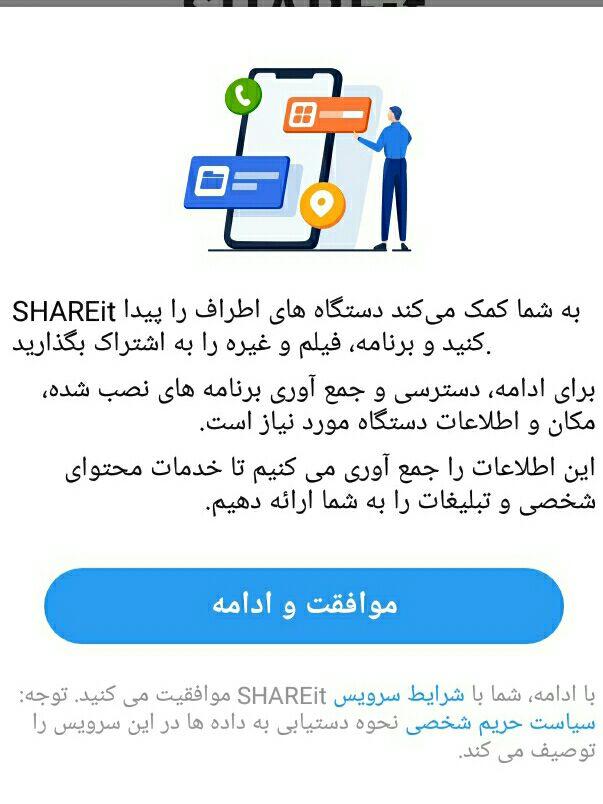
کافی است موافقت و ادامه (I Agree) را بزنید. تا وارد صفحه زیر شوید.
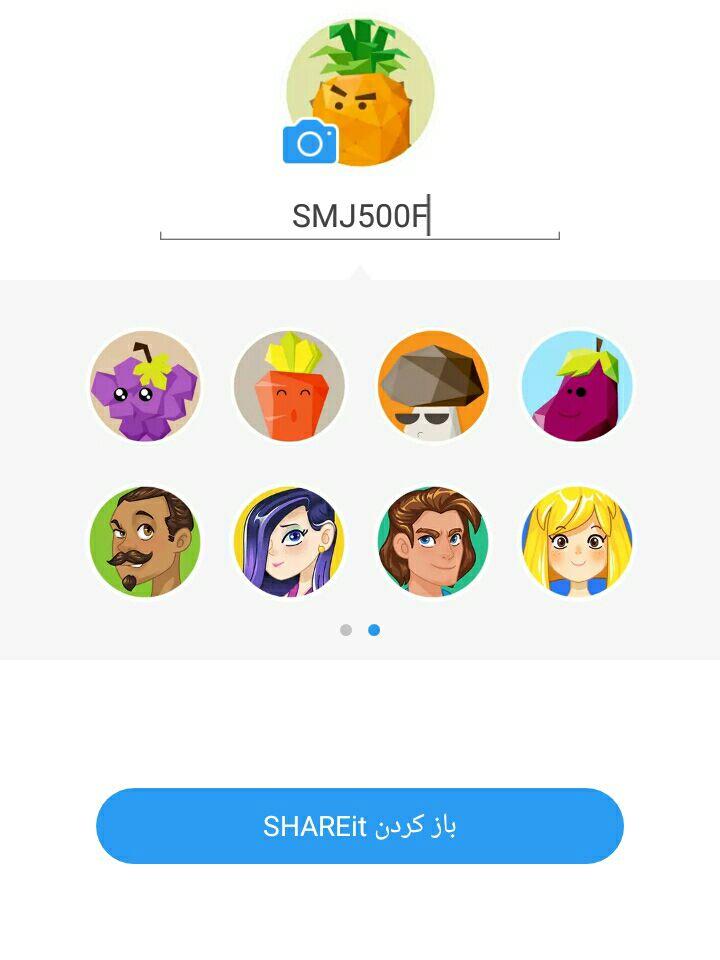
در این صفحه کافی است یک اسم و یک آواتار برای خود انتخاب کرده و باز کردن شیریت (save and login) را بزنید.
تنظیمات
برای ورود به صفحه تنظیمات کافیست در صفحه اصلی شیریت روی گزینه Me ضربه بزنید تا صفحه زیر برای شما باز شود.
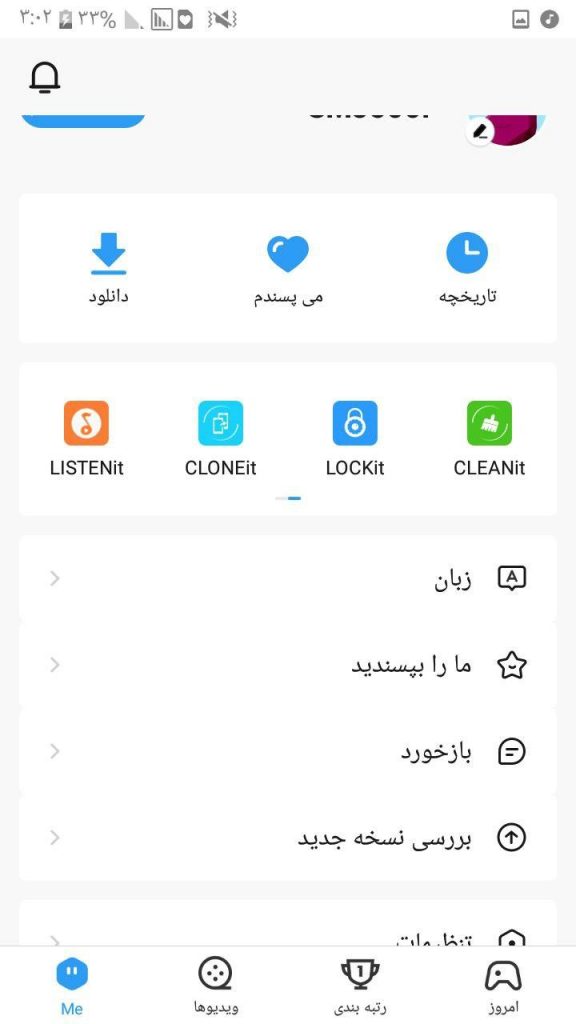
همانطور که مشاهده میکنید در بالای صفحه می توانید نام و عکسی که دوستانتان شما را در شیریت با آن می بینند را ببینید.
تاریخچه (History): در این گزینه تمامی فایل های ارسالی و دریافتی شما قابل مشاهده و پخش هستند.
میپسندم (Like): در این گزینه فایل هایی که شما پسندیده اید قابل مشاهده اند.
دانلود (download): فیلم ها و بازی هایی که دانلود کرده اید، اینجا قابل مشاهده است.
زبان (Language): برای تغییر دادن زبان خود روی این گزینه ضربه بزنید و پس از انتخاب زبان دلخواه خود تایید را بزنید.
ما را بپسندید (Rate us): با زدن این گزینه میتوانید نظر خود را درباره برنامه شیرایت ارسال کرده و به آن ستاره بدهید.
بازخورد (Feedback): در این قسمت نظرات بقیه قابل مشاهده است.
بررسی نسخه جدید (check for New version): با این گزینه میتوانید اپلیکیشن شیریت را بروز رسانی کنید.
تنظیمات (settings): در این گزینه می توانید حافظه ی موقت خود را پاک کنید، اعلان ها را کنترل کنید، حافظه ی فایل های دریافتی از شریت را روی حافظه ی دستگاه یا رم خود قرار دهید و غیره.
انتقال فایل ها بین دو گوشی اندروید
اگر شما کسی هستید که قصد انتقال فایل از دستگاه خود را دارد، باید روی گزینه ارسال (send) در صفحه اصلی ضربه بزنید تا وارد صفحه زیر شوید.
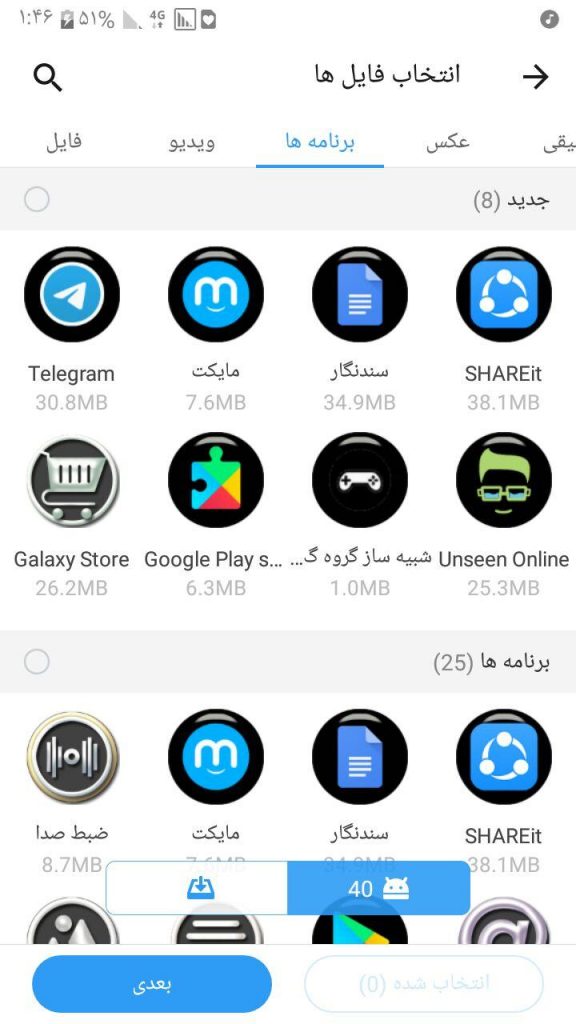
در این صفحه شما می توانید به ترتیب از راست به چپ گروه های موسیقی (music)، عکس (photos)، برنامه ها (Apps)، ویدیو (videos) وفایل (Fales) را ببینید. شما با ضربه زدن روی هر کلمه تمامی فایل های مربوط به آن مجموعه را میتوانید دیده و انتخاب کنید.
با ضربه زدن روی گزینه انتخاب شده (selected)، می توانید فایل های انتخابی خود را مطابق تصویر زیر ببینید و اگر از ارسال هر کدام از آنها پشیمان شده اید کافیست ضربدر کنار آن را بزنید تا از لیست انتقال فایل حذف شود.
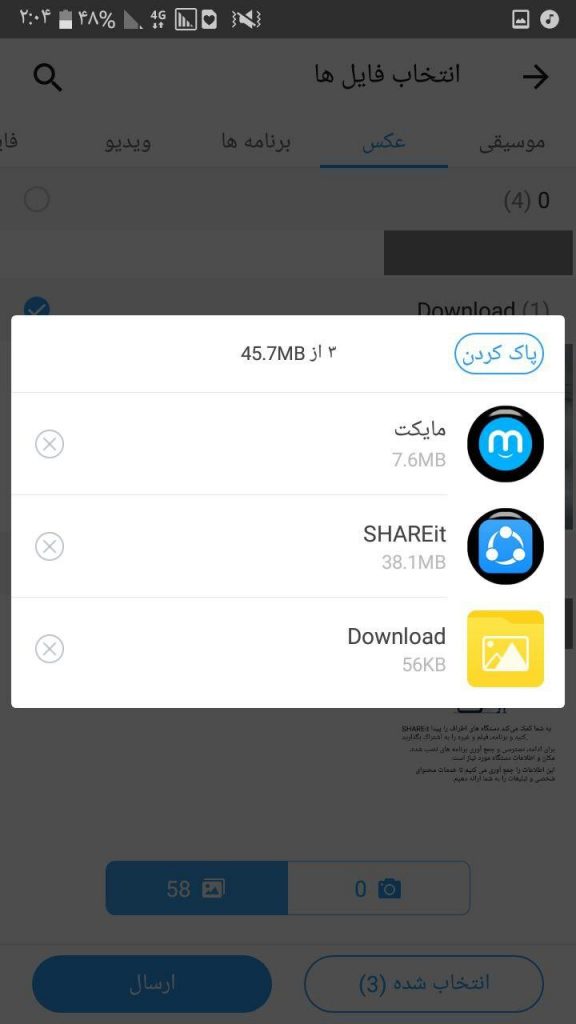
اکنون که از ارسال فایل های خود مطمئن هستید، گزینه ارسال (Next) را بزنید تا وارد صفحه زیر شوید.
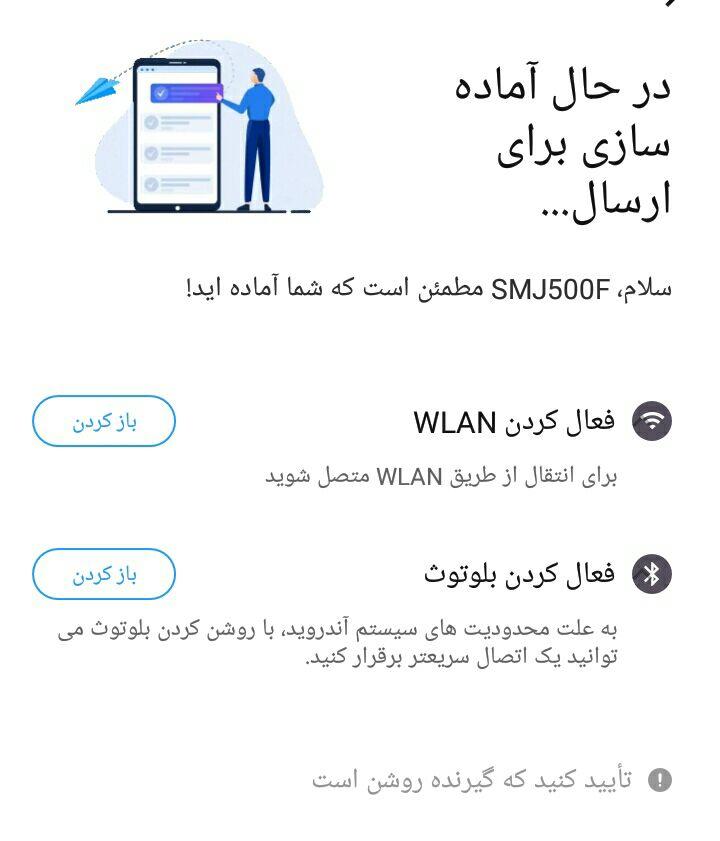
در این مرحله برای هر دو گزینه ی فعال کردن بلوتوث (open Bluetooth) و فعال کردن WLAN گزینه ی باز کردن (open) را زده و گزینه ی بعدی(Next) را بزنید تا به صفحه زیر بروید.
اکنون شریت در حال گشتن به دنبال دستگاه دوست شماست. پس از یافتن دستگاه دوست شما، مثل بالا تصویر و اسم آن را در دایره نشان می دهد و شما با ضربه روی آن به دوست خود متصل می شوید.
اکنون نوبت دستگاه گیرنده است. فرد دریافت کننده پس از ضربه زدن روی گزینه دریافت (Receive-Reseive) در صفحه اصلی وارد صفحه زیر می شود.
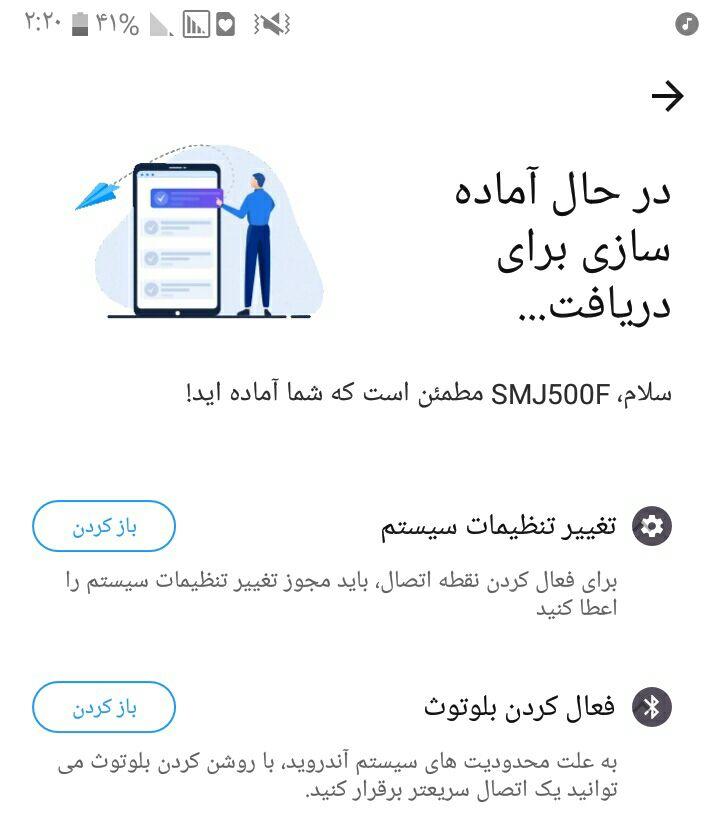
به فعال شدن بلوتوث اجازه روشن شدن بدهید (گزینه باز کردن) و روی تغییر تنظیمات سیستم (change system settings) ضربه بزنید تا مجددا همین گزینه را در صفحه ای جدید ببینید. با ضربه روی این گزینه آن را فعال کنید.
اکنون به صفحه قبل برگشته و بعدی (Next) را بزنید تا وارد صفحه زیر شوید.
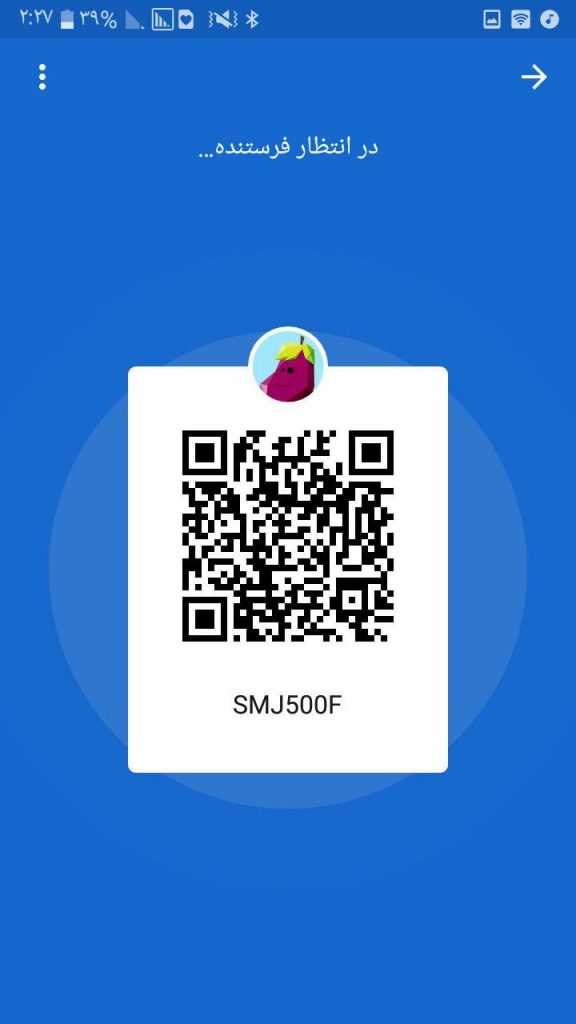
لطفا توجه شود کد QR همین مستطیل تصویر بالاست.
روش اسکن کردن
همانطور که قبلا اشاره کردیم برای استفاده از این روش فرد فرستنده باید گزینه اتصال با اسکن scan to) connect) را بزند تا صفحه زیر را ببیند.
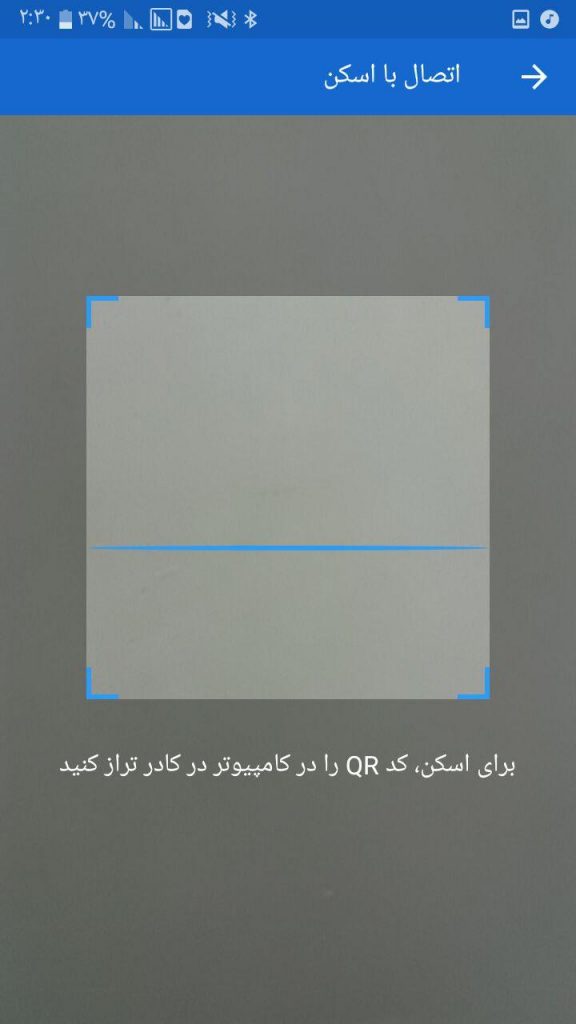
اکنون کافیست کد QR در دستگاه فرد گیرنده که به آن اشاره کردیم را با تصویر بالا جفت سازی کنید تا دستگاه فرد گیرنده شناسایی شده و فایل ها ارسال شوند.
انتقال فایل برای چند نفر به صورت همزمان
برای اینکار کافیست در صفحه اصلی، به چهار مربع کنار هم که در تصویر زیر مشخص شده است، ضربه بزنید.
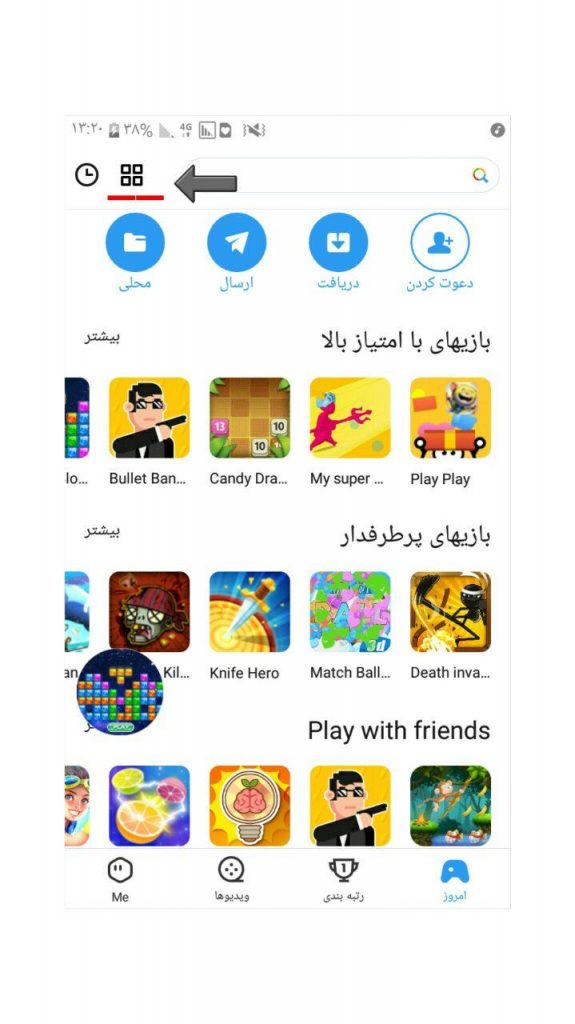 سپس با انتخاب گزینه ” اشتراک گذاری گروه (Group share)” که در تصویر زیر مشخص شده است وارد صفحه بعدی می شوید.
سپس با انتخاب گزینه ” اشتراک گذاری گروه (Group share)” که در تصویر زیر مشخص شده است وارد صفحه بعدی می شوید.
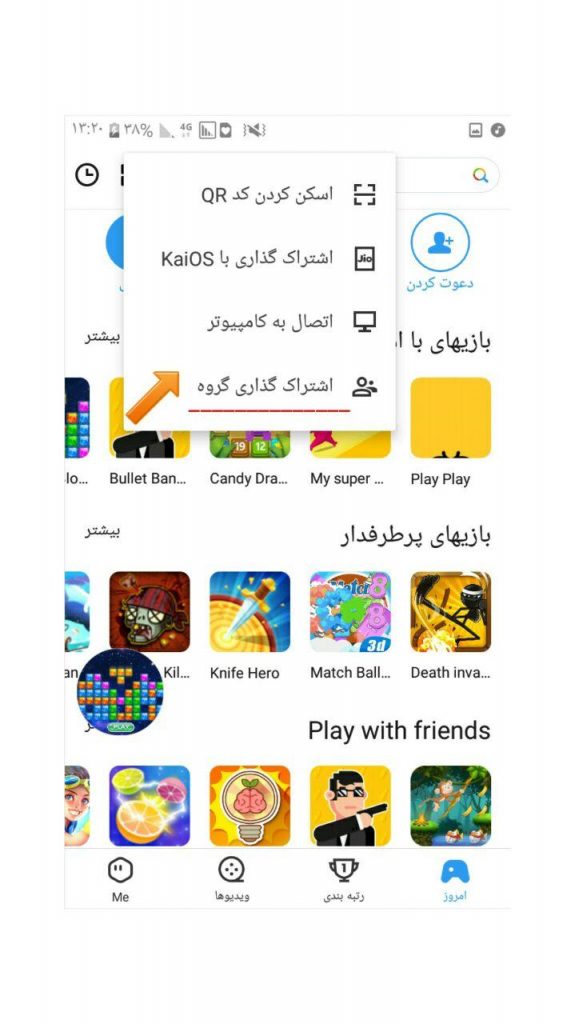
اکنون در صفحه زیر قرار دارید. یکی از افراد گروه گزینه ایجاد گروه (Create Group) و ما بقی باید گزینه ملحق شدن به گروه (join Group) را انتخاب کنند.اکنون کافیست پس از ملحق شدن دوستانتان فایل های خود را با یکدیگر به اشتراک بگذارید.
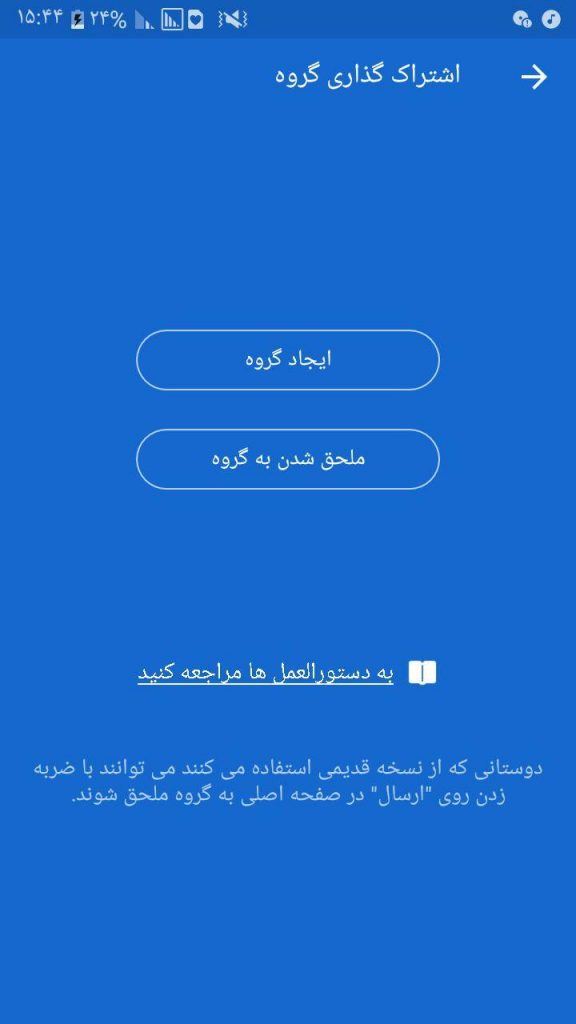
انتقال فایل ها از گوشی به کامپیوتر یا لپ تاپ
روش اول
خب همانطور که گفته شد برای استفاده از برنامه شیرایت ابتدا باید، این اپلیکیشن روی هر دو دستگاه نصب شده باشد. آموزش نصب shareit روی گوشی هوشمند شما را قبلا گفتیم، برای نصب شیریت روی سیستم تان نیز باید مشابه همان مراحل را طی کنید با این تفاوت که به جای نسخه ی اندروید از نسخه ی ویندوز این برنامه استفاده کنید.
پس از نصب کامل برنامه روی کامپیوتریا لپ تاپتان می توانید صفحه زیر را ببینید.
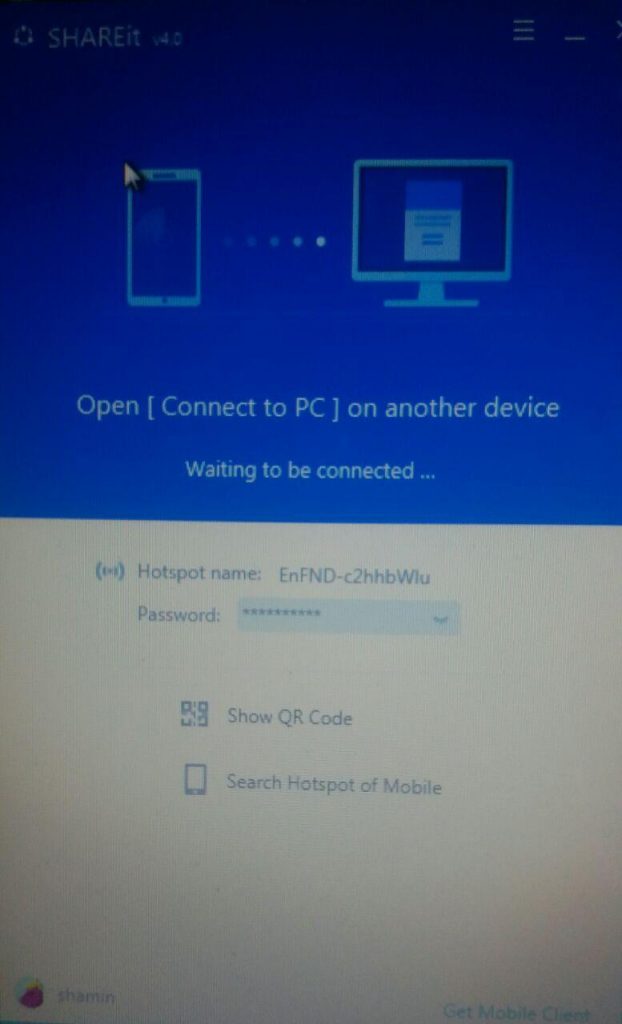
در این هنگام به سراغ گوشی هوشمند خود بروید و از صفحه اصلی شریت اندروید، آیکن چهارمربعی را انتخاب کنید و طبق تصویر زیر روی گزینه اتصال به کامپیوتر (connect PC) ضربه بزنید.
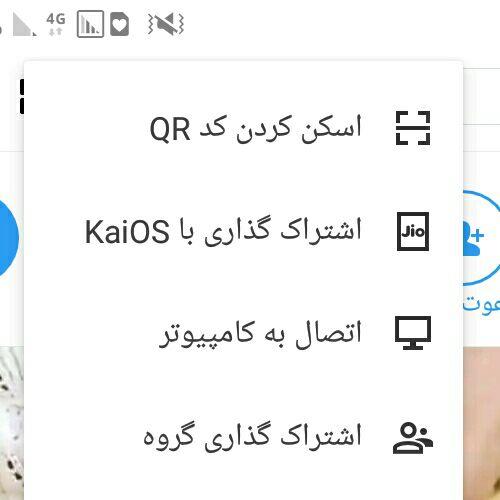
پس از انتخاب گزینه ی بالا صفحه زیر را می بینید.
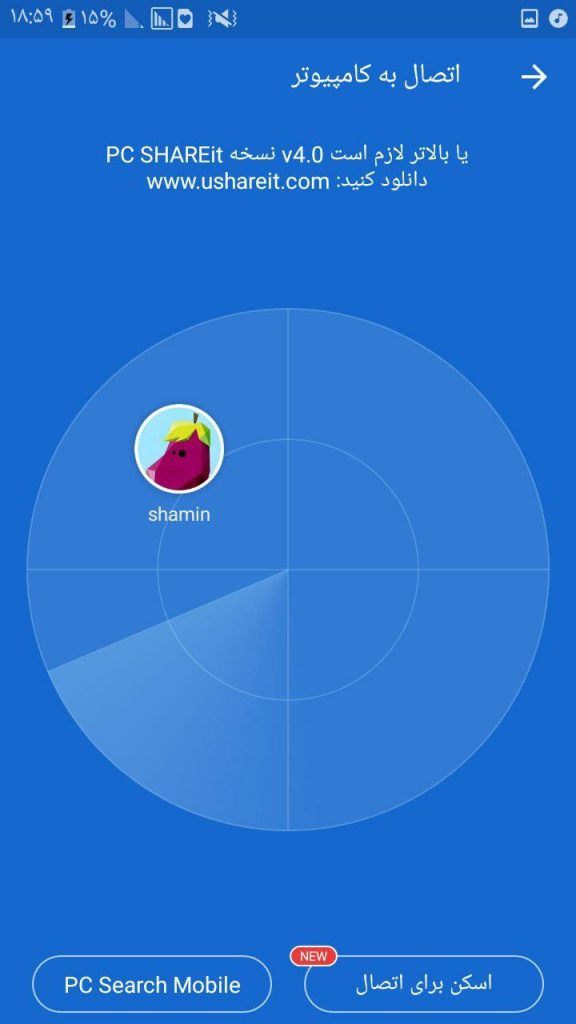
طبق تصویر بالا، منتظر بمانید تا گوشی شما کامپیوترتان را پیدا کند. پس از یافته شدن، روی آن ضربه بزنید.
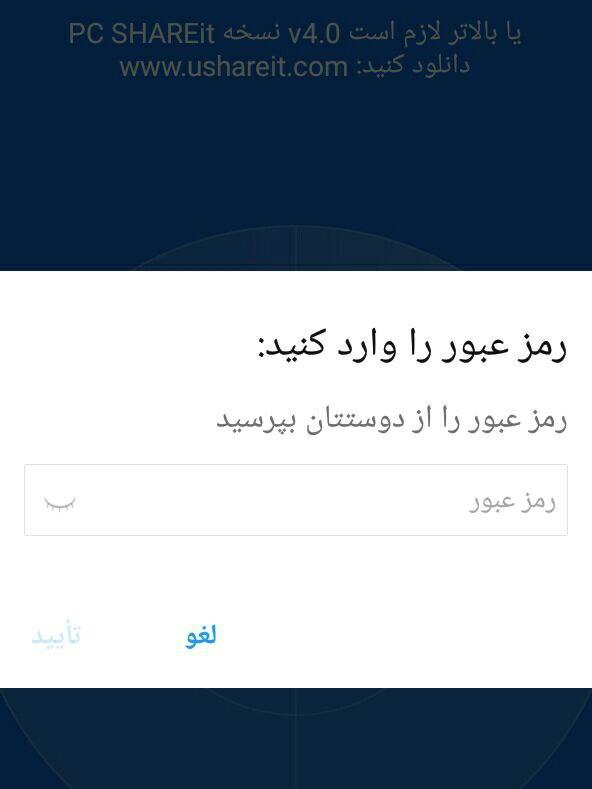
در این مرحله باید رمز خواسته شده را که روی صفحه کامپیوتر شما پنهان شده است، آشکار کرده (با ضربه روی علامت چشم) و آن را در کادر تصویر بالا وارد کنید.پس از وارد کردن رمز، دو دستگاه به یکدیگرمتصل میشوند.
روش دوم (استفاده از اسکن کد QR)
برای اتصال موبایل به کامپیوتر روش دیگری نیز وجود دارد. در این روش نیز باید از آیکون چهار مربعی در گوشی خود استفاده کنید تا به مرحله ی گشتن گوشی به دنبال سیستم خود برسید. در این مرحله کافیست روی گزینه اسکن برای اتصال (scan to connect) ضربه بزنید. سپس در کامپیوتر خود روی گزینه show QR code ضربه بزنید و سپس کد باز شده را با اسکنر جفت کنید تا گوشی و سیستم به یکدیگر متصل شوند.
انتقال فایل بین ios و اندروید
اگر قصد دارید از یک گوشی اپل به یک گوشی اپل دیگر از طریق shareit فایل را منتقل کنید تمام مراحل کار تقریبا شبیه انتقال فایل از اندروید به اندروید است که پیشتر توضیح دادیم. اما اگر قصد دارید فایلی را از اندروید به آیفون یا آیفون به اندروید بفرستید اینکار با کمی تفاوت انجام میشود.
نکته: در ابتدا باید فایل شیریت را از app store در گوشی اپل خود نصب کنید.
ارسال فایل از آیفون به اندروید
پس از نصب فایل شریت روی گوشی اندروید و آیفون خود، در گوشی ایفون خود وارد شیریت شوید.چون قصد ارسال فایل را دارید باید گزینه send را بزنید.
اکنون در گوشی اندروید خود دریافت را بزنید تا یک نشانی وای فای ببینید. باید در تنظیمات گوشی اپل خود شبکه داده شده در گوشی اندروید خود را وارد کنید و با ضربه زدن روی شبکه ی یافت شده دو دستگاه به یکدیگر متصل میشوند وگوشی اپل شما شروع به گشتن میکند.
حال گوشی اندروید شما، یافت شده است. با ضربه زدن روی آن فایل های شما منتقل میشوند.
نکته: وقتی شما قصد دارید فایلی را از اندروید در گوشی ios خود دریافت کنید نیز همه ی مراحل شبیه ارسال فایل از اپل به اندروید است، با این تفاوت که در شروع عملیات باید در اپل خود به جای send گزینه Reseive را بزنید. همچنین با زدن گزینه ی ارسال به ios در گوشی اندرویدتان پیغامی به منظور اطمینان دریافت میکنید، ادامه را بزنید و فایل ها را مشابه قبل ارسال کنید.
تفاوت zapya با shareit چیست؟
کاربرد اصلی این دو اپلیکیشن یکی است ولی نرم افزار shareit کارایی ها و سرعت بسیار بیشتری نسبت به زاپیا دارد و از آنجایی که این دو اپلیکیشن در صورتی قابل استفاده هستند که در هر دو دستگاه موجود باشند، چون شریت به علت سهولت در استفاده، طرفداران زیادی دارد مسلما کارآمد تر نیز می باشد.
آیا اگر فایل های دریافتی ویروسی باشند، شیریت ویروس را نیز منتقل میکند؟
خیر. نرم افزار شیر ایت به هیچ عنوان انتقال ویروس ندارد.
برای انتقال فایل به کامپیوتر استفاده از USB بهتر است یا shareit؟
به چند دلیل میتوان گفت استفاده از شیریت بیشتر توصیه میشود:
سرعت شیریت نسبت به کابل USB بسیار بیشتر است .
کابل USB انتقال ویروس نیز دارد ولی شریت نه.
کابل USB همیشه در دسترس نیست ولی در صورت نصب شیریت، این برنامه همیشه در دسترس خواهد بود.
اطلاعات این برنامه در کجا ذخیره میشوند؟
اطلاعات این برنامه را میتوان در فایل های شخصی یافت. طبق اینکه در تنظیمات خود برنامه، ذخیره ی فایل های دریافتی آن را در حافظه ی داخلی یا خارجی قرار داده اید، باید در همان قسمت به دنبال آن ها بگردید.
آیا می توان اطلاعات دریافتی از این برنامه را در خود shareit یافت؟
بله. در صفحه ی اصلی این برنامه در قسمت “محلی”
شریت چگونه کار میکند؟
شریت با wifi direct و بلوتوث کار میکند.
در این مقاله شما را با نحوه ی ارسال و دریافت فایل از طریق شریت و نصب و تنظیمات این برنامه آشنا کردیم و اموختید چگونه با شیریت کار کنید، امیدواریم که مفید واقع شده باشد. اکنون نوبت شماست که نظرات و پیشنهادات خود را برای ما ارسال کنید. همچنین می توانید سوالات خود را درباره ی این مقاله نیز از ما بپرسید. با تشکر
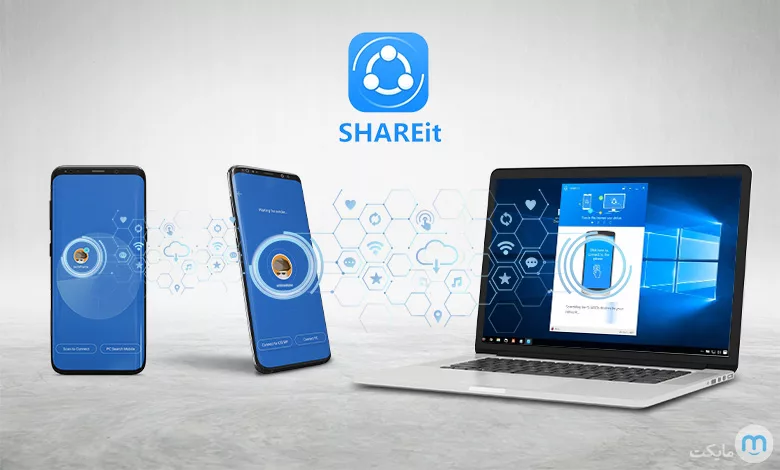


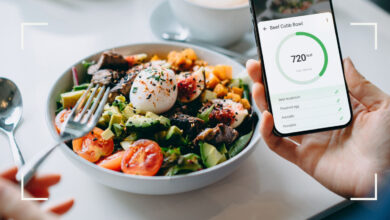
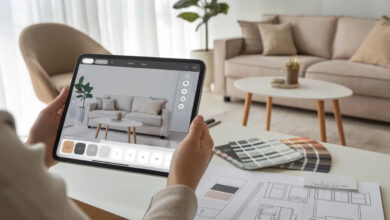
عالی بود خیلی بدردم خورد
سلام و سپاس از توضیحات خوب تون
عذر میخوام
آپدیت جدید شریت براى اندروید
امکان اتصال به کامپیوتر را ندارد
فقط گزینه هاى اسکن با QRCode و اتصال به ios را دارد
ممنون میشوم که راهنمایى کنید
سپاس بیکران