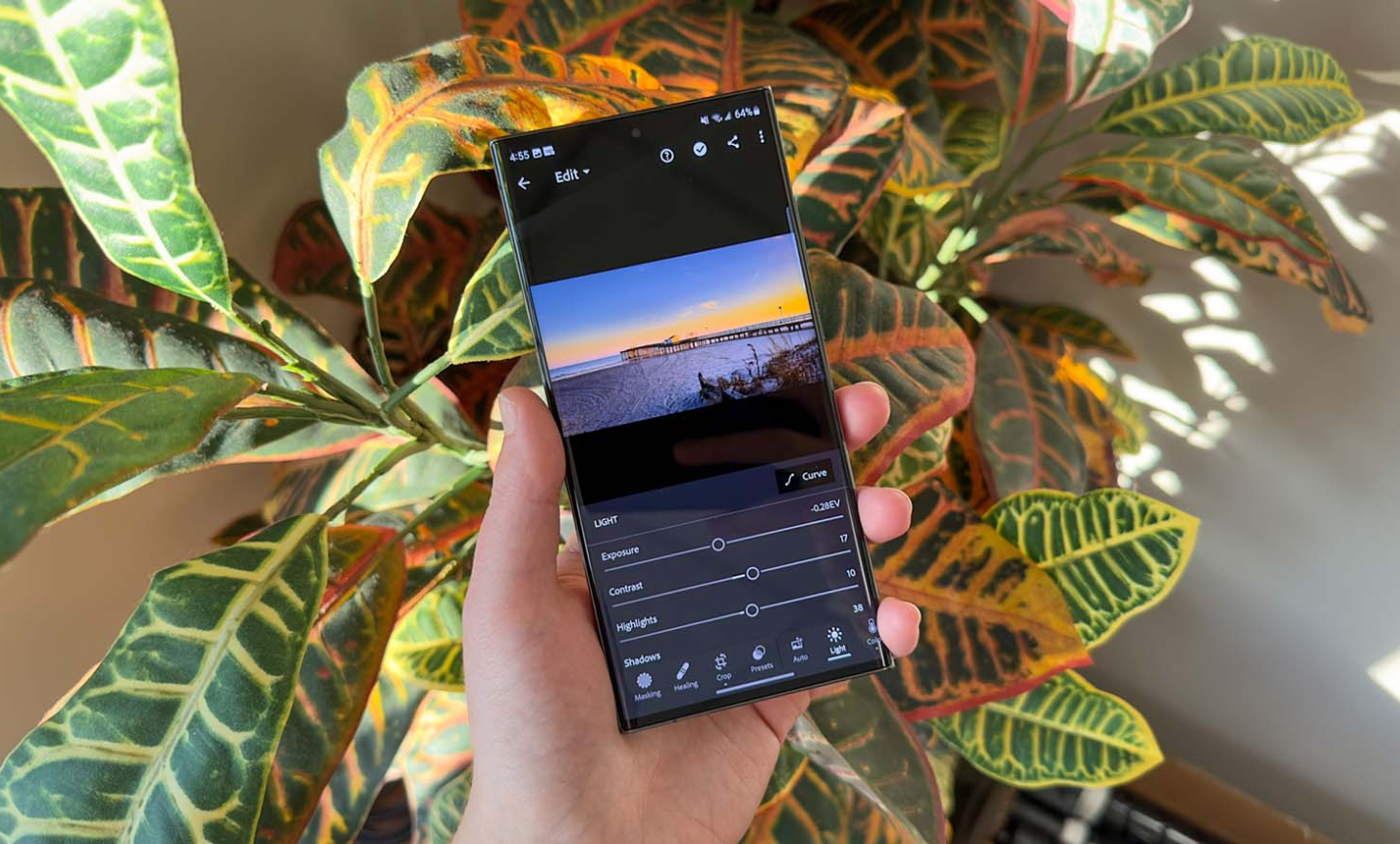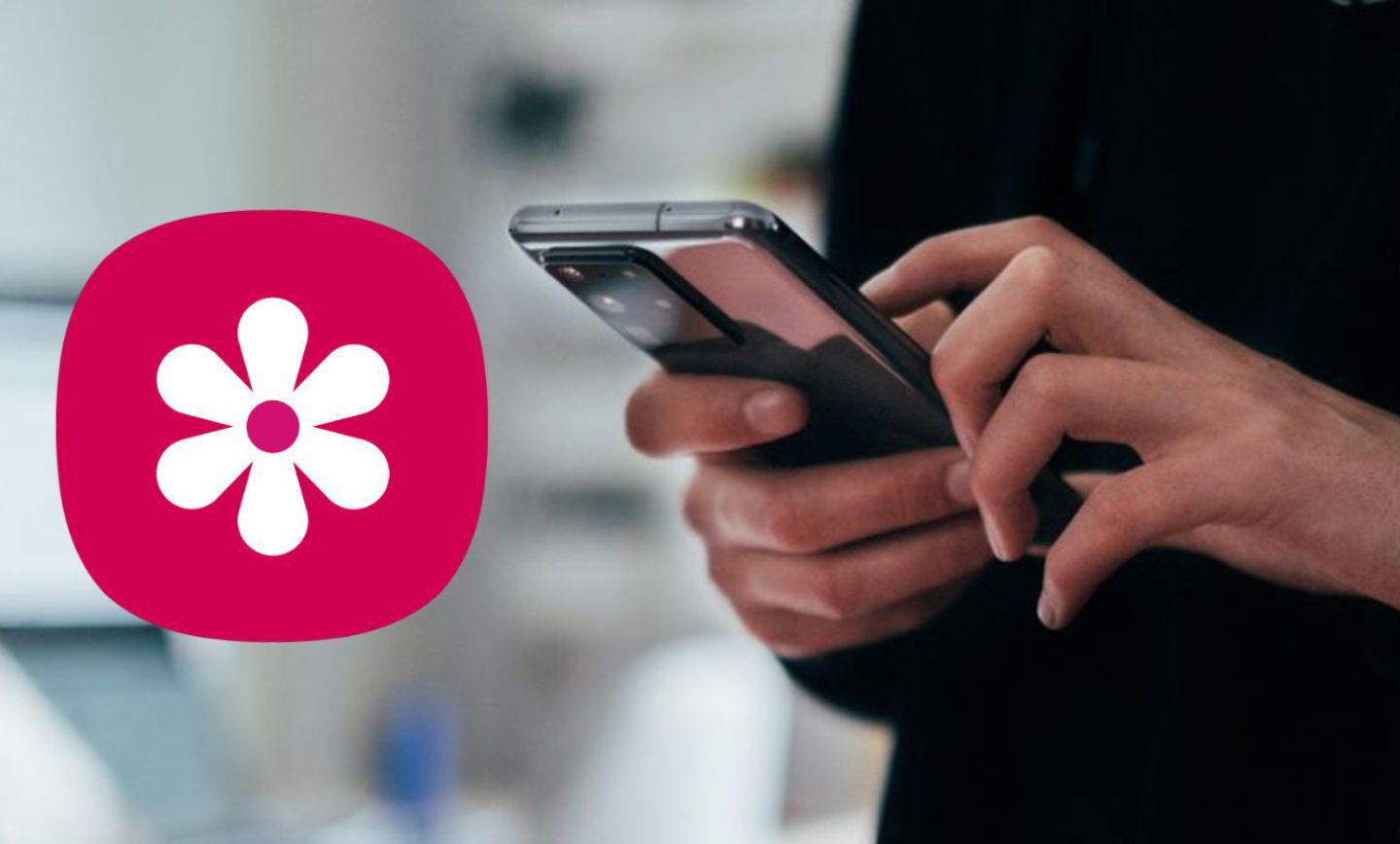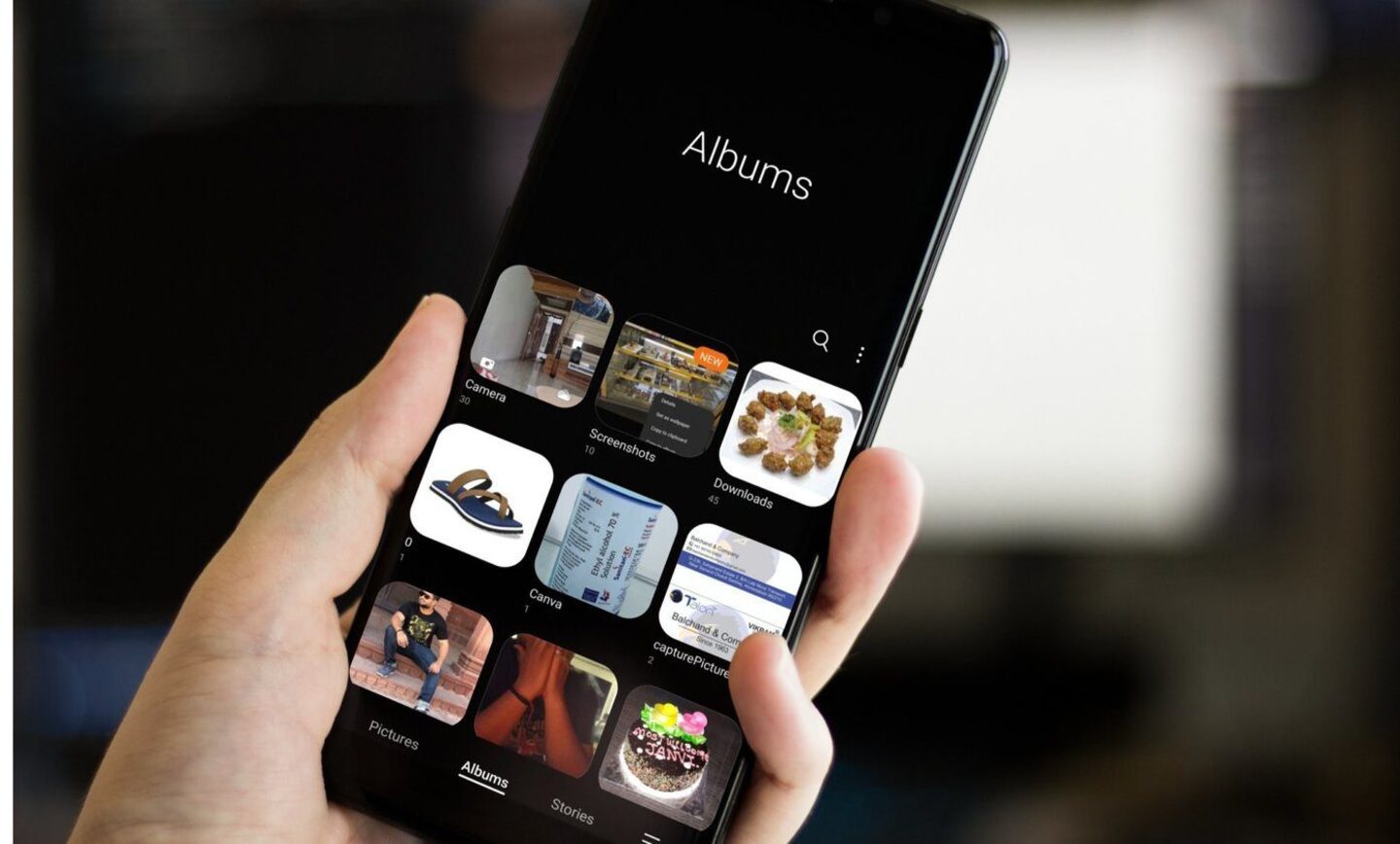20 نکته ساده برنامه گالری سامسونگ برای داشتن عکسهای زیباتر
گوشیهای گوگل پیکسل با برنامه گوگل فوتوز قابلیت عکس برداری و ویرایش فوق العادهای را برای کاربران خود به ارمغان آورده است. از طرفی هم گوشیهای سامسونگ نیز از این مزیت ها مستثنا نیستند و از قابلیت دوربین قوی، ویژگیهای عکس برداری حرفهای برخوردار هستند. جدیدترین پرچمدار سامسونگ، گلکسی اس 24 اولترا است که میتواند با گوشی پیکسل 8 پرو ( ساخت شرکت گوگل ) هم سطح شود.
گالری سامسونگ جایگزین مناسبی برای Google Photos است. این گالری دارای ویژگیهای بسیاری است که رقیب سرسخت، برای برنامه گوگل است. در ادامه به معرفی برخی از این نکات و ترفندها برای جان بخشیدن به عکسهای خود میپردازیم تا از آپشنهای برنامهی کاربردی گالری سامسونگ نهایت استفاده را ببرید. در نظر داشته باشید که این ویژگیها فقط در گوشیهای سامسونگ پشتیبانی میشود و کاربران سایر گوشیها نمیتوانند از آن استفاده کنند.
1. با Samsung Gallery Labs شروع کنید
ویژگیهای جدید همیشه در دسترس است. سامسونگ به شما این امکان را میدهد که آنها را زودتر از سایر گوشیها امتحان کنید. دسترسی به این ویژگیها از طریق Gallery Lab امکان پذیر است یعنی با فعال کردن این گزینه ویژگیهایی در دسترس شما قرار خواهد گرفت که که در حالت عادی وجود ندارد. که در ادامه به روش فعال سازی آن در گوشیهای سامسونگ میپردازیم.
- در گام اول باید برنامه Samsung Gallery را باز کنید.
- سپس روی منوی سرریز (سه خط) در گوشه پایین سمت راست ضربه بزنید.
- بعد از آن تنظیمات ( Settings ) را انتخاب کنید.
- به پایین صفحه بروید و روی درباره گالری ( About Gallery ) ضربه بزنید.
- چند بار به طور مکرر روی شماره نسخه (زیر کلمه گالری) ضربه بزنید تا زمانی که اعلانی مبنی بر فعال بودن Gallery Labs را مشاهده نمایید.
- در نهایت به صفحه اصلی تنظیمات مراجعه نمایید سپس به پایین لیست بروید و روی گزینه جدید Gallery Labs ضربه بزنید. ویژگیهای جدید آزمایشی را که در آینده قرار است منتشر شود را در برنامه گالری خود خواهید یافت. که با استفاده از آن میتوانید عکسهای خود را در بالاترین جزییات ویرایش کنید.
2. عکسهای خصوصی خود را ایمن سازی کنید
بسیاری از افراد عکسهایی با اطلاعات حساس دارند که میخواهند آنها را از چشمان افراد کنجکاو پنهان کنند. گالری سامسونگ به شما این امکان را میدهد که از طریق Samsung Secure Folder میتوانید این کار را انجام دهید که به راحتی تنظیم میشود و دادههای شما را ایمن و رمزگذاری میکند. که در ادامه به مراحل فعال سازی آن میپردازیم.
- برنامه Samsung Gallery را باز کنید.
- عکسها و ویدیوهای مورد نظر خود را برای انتقال به پوشه امن انتخاب کنید.
- روی گزینه بیشتر ( More ) در پایین صفحه ضربه بزنید.
- گزینه انتقال به پوشه امن ( Move to Secure folder ) را انتخاب کنید.
هنگامی که برای اولین بار از پوشه امن استفاده میکنید، با دادن مجوزهای لازم و ایجاد رمز عبور، الگو یا پین، آن را تنظیم کنید. پوشه امن خود را از کشوی برنامه گوشی باز کنید تا به عکسها و ویدیوهای مخفی خود دسترسی داشته باشید.
3. Eraser Object سامسونگ را امتحان کنید
گاهی اوقات، عکسهای ما یا افراد دیگر، مواردی را نشان میدهند که چندان خوشایند نیست و خوشحال میشویم که آنها را حذف کنیم. در گذشته، این تنها در صورتی امکان پذیر بود که بدانید چگونه از یک برنامه ویرایش عکس مانند Adobe Photoshop استفاده کنید. Google این ویژگی را از طریق Magic Eraser ارائه میکند و یک ویژگی انحصاری برای شرکت پیکسل بود.
پرچمدار قدرتمند سامسونگ ویژگی مشابهی را در گالری سامسونگ منتشر کرده است که به آن Object Eraser میگویند. شما با استفاده از این گزینه میتوانید مواردی را که دلتان نمیخواهد درون تصویر باشند را حذف کنید. برای فعالسازی این آپشن مراحل زیرا دنبال کنید.
- گالری سامسونگ را باز کنید. عکسی را که میخواهید یک شی از آن حذف شود را انتخاب کنید.
- روی آیکون مداد در نوار ابزار ضربه بزنید.
- سپس روی سه نقطه در گوشه پایین سمت راست ضربه بزنید.
- گزینه پاک کردن اشیا ( Object eraser ) را انتخاب کنید.
- روی شیئی که می خواهید از عکس حذف شود ضربه بزنید یا حاشیهای دور آن بکشید.
- نمادهای مناسب را برای پاک کردن مانند سایهها و بازتابها انتخاب کنید.
- برای مشاهده نتایج روی Erase ضربه بزنید.
- در نهایت اگر شی مورد نظر در اولین تلاش به طور رضایت بخش پاک نشد، مراحل 5 و 6 را دوباره تکرار کنید.
4. رنگ آمیزی نقطهای
یکی دیگر از ابزارهای ویرایش عکس که سامسونگ در برنامهی گالری خود در اختیار شما قرار داده است، رنگ نقطه ای است. این ویژگی عکسهای شما را سیاه و سفید میکند و در عین حال قسمت های خاصی از تصویر را رنگی نگه میدارد و یا برعکس که در ادامه به توضیح انجام مراحل این کار میپردازیم.
- 1. در اولین قدم گالری سامسونگ ( Samsung Gallery ) باز کنید.
- 2. روی نماد مداد در پایین صفحه کلیک کنید.
- روی گزینه سه نقطه در گوشه پایین سمت راست ضربه بزنید.
- برای تبدیل عکس به سیاه و سفید گزینهی رنگ نقطهای ( Spot color ) را انتخاب کنید.
- شی یا عنصری که میخواهید به آن رنگ ببخشید را انتخاب کنید.
- از گزینه های Remove color یا Erase color برای حذف رنگ از موارد ناخواسته در عکس استفاده کنید.
- برای اعمال تغییرات روی تمام ( Done ) ضربه بزنید.
- برای سیو عکس گزینه ذخیره را در گوشه سمت راست بالا انتخاب کنید تا عکس با ویرایشهایی که انجام دادهاید ذخیره شود.
اما یک نکته حائز اهمیت وجود دارد که عبارت است از انتخاب ذخیره در گوشه بالا سمت راست، این ویرایشها را روی عکس اصلی ذخیره می کند. برای ذخیره ویرایشها به عنوان عکس جداگانه باید بر روی گزینه، بیشتر ( More ) کلیک کنید و بر روی آیکون ذخیره به عنوان عکس جداگانه ضربه بزنید.
- مقایسه مدلهای مختلف سری گوشیهای گلکسی S24 سامسونگ
- آشنایی با گلکسی A55 سامسونگ؛ گوشی که بعضی مشخصاتش نسبت به S24 بهتر است
- 10 راه برای بهبود عملکرد صفحه کلید سامسونگ
5. مشاهده و ویرایش دادههای Exif
هر عکسی که شما با گوشی هوشمند خود میگیرید در فرمت Exif ( فایل تصویر قابل تعویض ) ذخیره میشود. این قالب شامل دادههایی مانند تاریخ و زمان، مکان، اندازه، وضوح تصویر و… است که میتوانید همهی آنها را با استفاده از مراحل زیر ویرایش کنید.
- در اولین مرحله گالری سامسونگ را اجرا نمایید. یک عکس یا ویدیو را باز کنید و برای مشاهده دادههای Exif انگشت خود را به سمت بالا بکشید.
- سپس برای ویرایش جزییات Exif، روی ادیت ( Edit ) در گوشه سمت راست بالای جزییات ضربه بزنید.
- روی دادههایی که میخواهید تغییر دهید ضربه بزنید و آنها را ویرایش کنید.
- در نهایت پس از اتمام، گزینه ذخیره را انتخاب کنید.
6. مخفی کردن آلبومها در گالری سامسونگ
گالری گوشیهای هوشمند دارای پوشههای جدیدی از عکسها است که چه شما آنها را با یک برنامه یا چند برنامه اجرا کنید، بهطور پیشفرض بهعنوان یک آلبوم جدید در گالری سامسونگ نشان داده میشوند. سامسونگ به شما این امکان را میدهد که آلبومها و پوشههای خود را مخفی کنید تا برنامه گالری خود را از بهم ریختگی نجات دهید. برای انجام این کار مراحل زیر را دنبال کنید.
- برنامه Samsung Gallery را باز کنید.
- بر روی گزینه آلبوم ( Albums ) کلیک کنید.
- روی منوی سه نقطه در گوشه سمت راست بالا ضربه بزنید.
- برای نمایش، روی انتخاب آلبومها کلیک کنید.
- در گام بعدی آلبومها و پوشههایی را که میخواهید پنهان کنید، از حالت انتخاب خارج کنید. برخی از پوشهها مانند دوربین و عکسهای صفحه را نمیتوان پنهان کرد.
- و در نهایت روی تمام ( Done ) ضربه بزنید.
نکته: هنگامی که آلبوم را مخفی می کنید، تمام عکسهای داخل یک آلبوم نیز از گالری پنهان میشوند.
7. قابلیت جابهجایی آلبومها
اگر چندین پوشه یا آلبوم در گالری سامسونگ دارید، میتوانید آلبومها را با کشیدن و رها کردن در بین یکدیگر آنها را جابهجا کنید و به مکان دلخواه خود انتقال دهید. با انجام این کار میتوانید تصاویر خود را با دنبال کردن مراحل زیر طبقه بندی و مرتب سازی کنید.
- نخست برنامه Samsung Gallery را باز کنید.
- بر روی گزینه آلبوم ( Albums ) کلیک کنید.
- عکسها و ویدیوهایی را که میخواهید جابهجا شوند انتخاب کنید و یکی از آنها را طولانی فشار دهید. لیست پوشهها یا آلبومهای موجود در نوار کناری سمت چپ نمایش داده خواهد شد.
- در نهایت موارد را به پوشه یا آلبوم مورد نظر بکشید و رها کنید.
8. همگام سازی گالری سامسونگ با حساب مایکروسافت ( Microsoft OneDrive)
سامسونگ بخشی از پروژهی شراکتی خود را با مایکروسافت، ( OneDrive ) برای کاربران خود فراهم آورده است. که آن را در برنامه گالری سامسونگ به شما ارایه میکند. یعنی اگر شما حساب مایکروسافت داشته باشید میتوانید تصاویر خود را درون آن آپلود کنید تا در فضای ابری ذخیره شوند. جهت انجام این کار میتوانید دستورات زیر را دنبال کنید.
- اول از همه برنامه Samsung Gallery را اجرا کنید.
- در گام بعدی روی سه خط تیره در گوشه پایین سمت راست ضربه بزنید.
- سپس روی گزینه تنظیمات کلیک کنید.
- همگام سازی با OneDrive را انتخاب کنید.
- روی، ادامه دهید ( Continue ) کلیک کنید.
- برای ورود به حساب مایکروسافت خود، برنامه Microsoft OneDrive را فعال، نصب یا راه اندازی کنید.
- پس از انجام مراحل فوق با شرایط و ضوابط موافقت کنید و روی اتصال ضربه بزنید.
- حسابهای سامسونگ و مایکروسافت خود را پیوند دهید. شما باید در گوشی وارد حساب سامسونگ یا مایکروسافت خود شوید.
- در نهایت وقتی این کار کامل شد، عکسها و ویدیوهای گالری شما بهطور خودکار در OneDrive پشتیبانگیری میشوند و سازماندهی میشوند. شما میتوانید عکسها و ویدیوهای خود را در OneDrive با استفاده از تاریخها، برچسبها یا معیارهای دیگر جستجو کنید.
9. قابلیت بازیابی عکسها و فیلمهای حذف شده
آیا به طور تصادفی عکس یا ویدیویی را از گوشی سامسونگ خود حذف کردهاید؟ سامسونگ شما را با عملکرد سطل زبالهی بازیافتی در برنامه گالری خود تحت پوشش قرار می دهد، که تا 30 روز به شما فرصت میدهد تا فایلهای رسانه ای حذف شده خود را بازیابی کنید.
- برنامه Samsung Gallery را باز کنید.
- در گوشه پایین سمت راست، روی سه خط کلیک کنید.
- روی سطل زباله ضربه بزنید تا عکس ها و ویدیوهای حذف شده 30 روز گذشته را ببینید.
- یک عکس یا ویدیو را باز کنید و روی نماد Restore ضربه بزنید تا به گالری خود برگردد.
- در نهایت برای بازیابی چندین مورد، روی Edit در بالا ضربه بزنید، موارد را انتخاب کنید و در پایین روی Restore ضربه بزنید.
10. افزودن افکت پرتره به عکسها
بعد از گرفتن عکس میتوانید جلوه پرتره را به عکسها اضافه کنید. این ویژگی با سلفی بهترین کارایی را دارد و هدف آن ایجاد تصاویری با احساسات عمیق از افراد موجود در قاب تصویر است که برای انجام این باید کار مراحل زیر را طی کنید.
- اول از همه یک عکس را در برنامه Samsung Gallery باز کنید.
- در گوشه پایین سمت راست، سه نقطه را انتخاب کنید.
- گزینه، افکت پرتره ( Add portrait effect )را انتخاب کنید. گالری سامسونگ عکس را تجزیه و تحلیل میکند و به طور خودکار جلوه تاری شکل را به آن اضافه می کند.
- همچنین میتوانید از نوار لغزنده برای تنظیم شدت تاری استفاده کنید.
- در نهایت میتوانید برای ذخیره تغییرات روی Apply ضربه بزنید. همچنین، با استفاده از گزینه ذخیره و کپی ( Save as copy )از منوی سه نقطه در گوشه سمت راست بالا، عکس اصلی را بدون تغییر نگه دارید.
11. فعال کردن قابلیت بازسازی عکس (ریمستر)
ممکن است که گاهی از کیفیت عکسهای گرفتهی شدهی خود راضی نباشید و میخواهید کمی آنها را افزایش دهید. در این صورت جای هیچگونه نگرانی وجود ندارد.
گالری سامسونگ این امکان را برای شما کاربران به ارمغان آورده است تا با انتخاب گزینه ریمستر، کیفیت عکسهای خود را بهبود ببخشید. البته لازم به ذکر است که این قابلیت، ابزار خیلی قدرتمندی نیست ولی به هر حال یکی از کاربردیترین مزیتها در حوزه عکس برداری است. برای استفاده از این ابزار محبوب فقط کافی است مراحل زیر را دنبال کنید.
- در گام اول یک عکس را در برنامه Samsung Gallery انتخاب کنید.
- سپس روی سه نقطه در گوشه پایین سمت راست ضربه بزنید.
- گزینه تصویر بازسازی شده ( Remaster picture ) را انتخاب کنید. عکس تجزیه و تحلیل میشود و یک تصویر قبل و بعد به شما کمک می کند تا تفاوت ها را تشخیص دهید. برای مشاهده تغییرات، تقسیم کننده را به جلو و عقب بکشید.
- در نهایت اگر تغییرات را دوست دارید، روی ذخیره ( Save ) ضربه بزنید. با کلیک کردن بر روی گزینه، بیشتر ( More )و انتخاب گزینه Save as copy، عکس ویرایش شده را به عنوان یک کپی جداگانه ذخیره کنید. همچنین برای حذف تغییرات هم میتوانید روی دکمه برگشت کلیک کنید.
12. سفارشی سازی پسزمینه موبایل با عکس دلخواه
لازم به ذکر است که این ابزار مختص سامسونگ نیست و همهی گوشیهای موجود در جهان تقریبا از این قابلیت پشتیبانی میکنند؛ اما خب اگر با آن آشناییت ندارین باید عرض کنم که شما میتوانید از گالری سامسونگ برای تنظیم هر عکسی بهعنوان صفحه اصلی، صفحه قفل و پسزمینه تماس استفاده کنید. برای انجام این عمل میتوانید دستورات زیر را به ترتیب اجرا نمایید.
- وارد برنامه Samsung Gallery شوید و عکسی را که می خواهید به عنوان تصویر زمینه انتخاب نمایید را باز کنید.
- بر روی سه نقطه در پایین صفحه ضربه بزنید.
- گزینه انتخاب به عنوان پس زمینه ( Set as wallpaper ) را انتخاب کنید.
- محل تنظیم عکس را انتخاب کنید: ( صفحه اصلی، صفحه قفل، نمایشگر همیشه روشن، پسزمینه تماس، یا صفحه ساعت. )
- و در نهایت پس از انجام، عمل خود را تایید کنید.
13. فعال کردن مزیت Bixby Vision
اگرچه بیکسبی به اندازه دستیار گوگل مفید نیست، اما برای برخی موارد کاربردی است. یکی از این موارد Bixby Vision این است که مشابه Google Lens کار میکند و میتواند اشخاص داخل تصویر را شناسایی کند و یا متون را از درون عکس جدا کند. در رابطه با اینکه اصلا بیکسبی ویژن چیست باید عرض کنم یک دستیار صوتی مانند گوگل اسیستنت است که در گالری سامسونگ کاربرد دارد که از طریق مراحل زیر قابل فعال سازی است.
- در گام اول یک عکس را در برنامه Samsung Gallery باز کنید.
- روی نماد Bixby Vision به شکل چشم در گوشه سمت راست بالای صفحه ضربه بزنید.
- Bixby عکس را اسکن می کند تا متن یا اشخاص را پیدا کند.
- اگر متنی در عکس شناسایی شد، میتوانید آن را کپی، ترجمه یا در وب جستجو کنید و یا آنها را از تصویر جدا کنید.
- و در نهایت با ضربه زدن روی نماد پیدا کردن ( Find ) در پایین، تصاویر مشابه را در Pinterest مشاهده کنید.
14. تغییرات تصاویر خود را به سامسونگ بسپارید.
بخش بزرگی از گرفتن عکسهای عالی در گوشی هوشمند، پردازشی است که پس از گرفتن عکس انجام میشود. عکس برداری از دوربین معمولاً یک تصویر خوب را به شما ارایه میکند، اما اجرای آن از طریق یک فرآیند بهبود، میتواند تصویر شما را عالی کند.
سامسونگ یک ویژگی تجزیه و تحلیل عکس را در برنامه گالری گنجانده است تا عکسهای شما را به بهترین شکل ممکن نشان دهد. علاوه بر این مورد این تجزیه و تحلیل به شما کمک میکند تا با پیشنهاد عکسهایی برای حذف از دستگاهتان، فضای دستگاه خود را مدیریت کنید. در ادامه با ما همراه باشید تا به انجام مراحل استفاده از این ابزار هوشمند بپردازیم.
- اول از همه برنامه Samsung Gallery را باز کنید.
- روی دکمه منو واقع در گوشه سمت راست پایین ضربه بزنید.
- سپس روی گزینه پیشنهادات کلیک کنید.
- برای مطالعه بیشتر درباره تغییرات توصیه شده، روی یک پیشنهاد ضربه بزنید. مقایسه قبل و بعد تفاوتها را به شما نشان خواهد داد.
- در نهایت گر تغییرات را دوست دارید، روی ذخیره ضربه بزنید.
15. بدون چرخاندن گوشی خود یک عکس را به صورت افقی مشاهده نمایید.
آیا می خواهید به سرعت یک عکس را در حالت افقی در برنامه Samsung Gallery مشاهده کنید؟ لازم نیست چرخش خودکار را روشن کنید. هنگام مشاهده یک عکس، روی دکمه چرخش در گوشه سمت راست بالا ضربه بزنید تا به نمای افقی یا برعکس بروید. این ویژگی به شما اجازه میدهد که بدون تغییر تنظیمات دستگاه خود، عکسهای مناظر گرفته شده را به درستی مشاهده کنید.
16. تصویر جلد آلبوم را تغییر دهید
تصویری را که نمایانگر یک آلبوم است دوست ندارید؟ گالری سامسونگ این امکان را برای کاربران خود به وجود آورده است که میتوانید با استفاده از آن تصویری را که ترجیح میدهید بر روی جلد آلبوم قرار گیرد را خودتان انتخاب کنید. برای انجام این عمل میتوانید مراحل زیر را دنبال کنید.
- به تب آلبوم ( Album ) در برنامه Samsung Gallery بروید.
- آلبومی را که میخواهید تصویر جلد آن را تغییر دهید، طولانی فشار دهید.
- از نوار منو در پایین، گزینه بیشتر ( More ) ضربه بزنید.
- گزینه عوض کردن تصویر آلبوم( Change cover image )را انتخاب کنید.
- عکسی را از آلبومی که می خواهید به عنوان تصویر جلد تنظیم کنید انتخاب کنید.
- و در نهایت روی اعمال ضربه بزنید.
17. هایلایتهای حلقهای ایجاد کنید.
آیا میخواهید هایلاتهای حلقهای برجسته سریعتر از یک آلبوم تعطیلات درست کنید تا با دوستان یا خانواده خود به اشتراک بگذارید؟ برنامه Samsung Gallery مشابه Google Photos، ویدیوهای کوتاهی را از بهترین عکسها و ویدیوهای یک آلبوم را برای شما درست می کند. تنها کاری که باید انجام دهید این است که آن را از طریق مراحل زیر ایجاد کنید.
- برنامه Samsung Gallery را باز کنید و به تب آلبومها بروید.
- آلبومی را که میخواهید حلقه برجسته برای آن ایجاد کنید باز کنید.
- روی منوی سه نقطه در گوشه سمت راست بالا ضربه بزنید.
- گزینه ایجاد ( Create ) را انتخاب کنید.
- روی حلقه برجسته ( Highlight reel ) ضربه بزنید عکسها و ویدیوهایی را که میخواهید به حلقه برجسته اضافه کنید را انتخاب کنید.
- انتخاب خود را با ضربه زدن روی دکمه حلقه برجسته در پایین صفحه تأیید کنید.
برنامه Samsung Gallery یک هایلایت برجسته با موسیقی پسزمینه به طور خودکار برای شما ایجاد میکند. علاوه بر این مورد شما میتوانید قبل از ذخیره موسیقی، موسیقی را ویرایش کنید، نور ویدیو را تغییر دهید، جلوههای مختلف اضافه کنید و… را با سلیقه خود ویرایش کنید.
18. گیفهای جذاب ایجاد کنید
همچنین میتوانید با استفاده از ابزار، ایجاد ( Create ) در برنامه Samsung Gallery یک GIF از عکسهای پشت سر هم خود ایجاد کنید. جهت انجام این کار میتوانید طبق راهنمای زیر عمل کنید.
- اول از همه برنامه Samsung Gallery را باز کنید.
- عکسهایی را که میخواهید در GIF قرار دهید را به صورت طولانی فشار دهید و آنها را انتخاب کنید.
- روی منوی سه نقطه در پایین ضربه بزنید.
- از منو، گزینهی ایجاد کردن ( Create ) را انتخاب کنید.
- سپس GIF را از بین گزینهها انتخاب کنید و آن را ذخیره کنید.
برنامه Samsung Gallery یک GIF از عکسها و ویدیوهایی که انتخاب کردهاید ایجاد و به شما نمایش میدهد. البته قبل از ذخیره، میتوانید GIF را ویرایش کنید تا انتقال را تسریع کنید و برچسبهاو موارد دیگر اضافه کنید.
19. به عکسهای خود برچسب (استیکر) اضافه کنید
همهی مردم استیکرها را دوست دارند و شما میتوانید آنها را با توجه به راهنمای زیر به عکسهای دیجیتالی خود جهت خنده و سرگرمی اضافه کنید.
- برنامه Samsung Gallery را اجرا کنید و یک عکس را باز کنید.
- روی نماد مداد در پایین ضربه بزنید.
- نماد صورتک ( smiley face) را انتخاب کنید.
- گزینه Stickers را انتخاب کنید. لیستی از برچسب ها برای شما ظاهر می شود.
- روی یک برچسب ضربه بزنید تا به عکس اضافه شود. میتوانید اندازه و ابعاد آن را با توجه به عکس خود تغییر دهید، سپس کپی کنید.
- پس از اتمام ویرایش، روی دکمه ذخیره در گوشه سمت راست بالا کلیک کنید تا تغییرات عکس اصلی ذخیره شود. سپس روی سه نقطه در گوشه پایین سمت راست ضربه بزنید و روی Save as copy ضربه بزنید تا یک کپی از عکس ذخیره شود. همچنین برای لغو تغییرات هم، میتوانید روی برگشت ( Revert ) در بالا کلیک کنید.
20. پرسپکتیو عکس را با سلیقهی خود سفارشی کنید
پرسپکتیو ابزار متحول کنندهی گالری سامسونگ است که میتواند عکسهای شما را صاف، افقی یا عمودی کند. همچنین میتوانید زاویه و جهت یک عکس را برای ظاهری مخدوش سفارشی کنید یا از آن برای تنظیم موقعیتی خاص استفاده کنید. زمانی که میخواهید زاویه عکس را اصلاح کنید یا میخواهید نقطه کانونی یک عکس شلوغتر (بدون استفاده از تاری) را تغییر دهید، این ابزار بسیار مفید است و میتوانید با استفاده از مراحل زیر آن را ایجاد کنید.
- برنامه Samsung Gallery را باز کنید و یک عکس را انتخاب کنید.
- روی نماد مداد در پایین صفحه ضربه بزنید.
- ابزار تبدیل ( Transform ) را انتخاب کنید و بین راست کردن، افقی یا عمودی یکی را به دلخواه خود انتخاب کنید.
- انگشتان خود را در امتداد عکس حرکت دهید تا تصویر را تغییر دهید یا از اسلایدر ( زیر عکس ) برای سفارشی کردن زاویه تصویر استفاده کنید.
- در نهایت پس از انجام همهی مراحل فوق برای اعمال این تغییرات روی ذخیره در گوشه سمت راست بالا ضربه بزنید.
سخن آخر
گالری سامسونگ یک برنامه عالی برای مدیریت عکسهای شما است. چندین گزینه برای سازماندهی عکسهای شما در این برنامه وجود دارد که با استفاده از آن میتوانید عکسهای خود را تمیزتر و واضح تر نشان دهید. اگرچه گالری سامسونگ به خوبی کار می کند؛ اما در عین حال باید با برنامه ویرایش و مدیریت عکس گوگل نیز رقابت کند. ولی سامسونگ به این راحتیها دست بردار نیست. این غول تولیدی کرهای همواره متعهد به بهبود نرم افزار و سخت افزار پیش فرض خود بوده و خواهد بود. با تولید پرچمدار قدرتمند جدید سامسونگ یعنی اس 24 به نظر میرسد که آیندهی درخشانی در انتظار کاربران این غول کرهای خواهد بود.
منبع: androidpolice