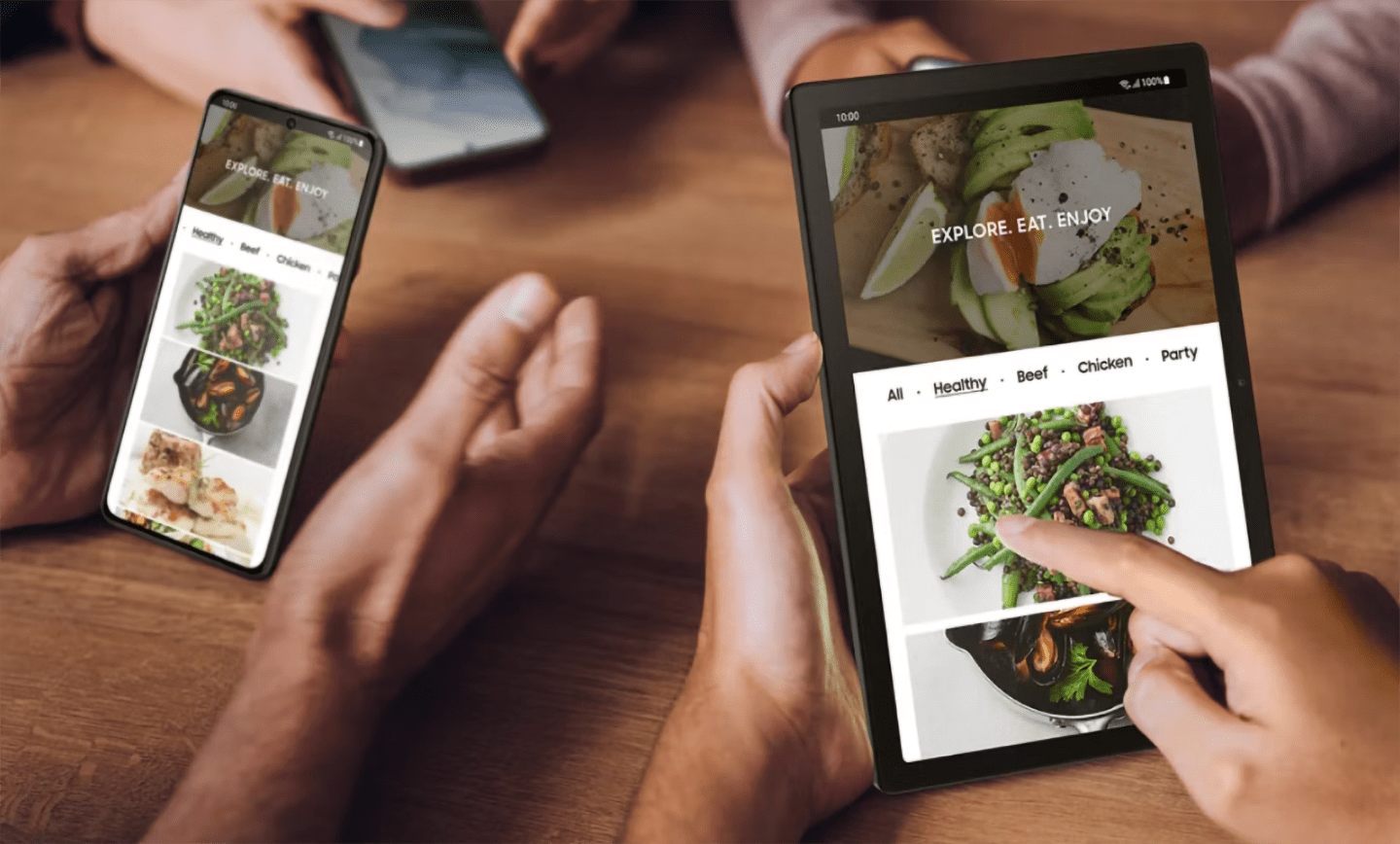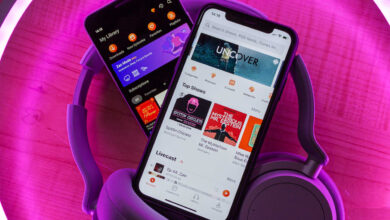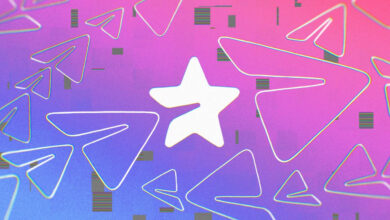آموزش پیدا کردن فایلهای دانلود شده با برنامه Samsung My Files
دیگر فایلهای شما ناپدید نمیشوند
اگر صاحب یک گوشی سامسونگ مطمئن هستید، به احتمال زیاد برنامه Samsung My Files از قبل روی آن نصب شده است. این برنامه به مدیریت و یافتن فایلهای ذخیره شده در هر دستگاه سامسونگ کمک میکند. این شامل دسترسی به سرویسهای ابری شخص ثالث مانند Samsung Cloud و Google Drive و فایلهای ذخیره شده در کارت SD شیاردار شما میشود. بنابراین، با برنامه Samsung My Files، برای دسترسی به آن فایلها نیازی به جستجو در هر گوشه و کناری ندارید. با این حال، پیدا کردن یک مکان فایل خاص ممکن است؛ مشکل باشد زیرا برنامه همه چیز را از طریق دستهها جمع میکند. بنابراین، در این راهنما، ما به شما آموزش میدهیم که چگونه از برنامه Samsung My Files برای مکانیابی همه دانلودهای خود استفاده کنید.
- محافظت از اطلاعات با برنامه پوشه امن سامسونگ (Secure Folder)
- گوگل درایو مقابل وان درایو: کدام فضای ذخیرهسازی بهتری است؟
چگونه مجوزهای لازم را برای Samsung My Files فعال کنیم؟
برای دسترسی به فایل ها و پوشه های خود، باید مجوزهای لازم را برای دستگاه خود فعال کنید. در زیر، نحوه تنظیم مجوزهای ذخیره سازی برای Samsung My Files را به شما آموزش میدهیم. ما در این مثال از Samsung Galaxy S23 استفاده میکنیم، اما هر تبلت یا تلفن سامسونگ (سازگار با My Files) نیز کار میکند.
- به تنظیمات بروید.
- روی Apps ضربه بزنید
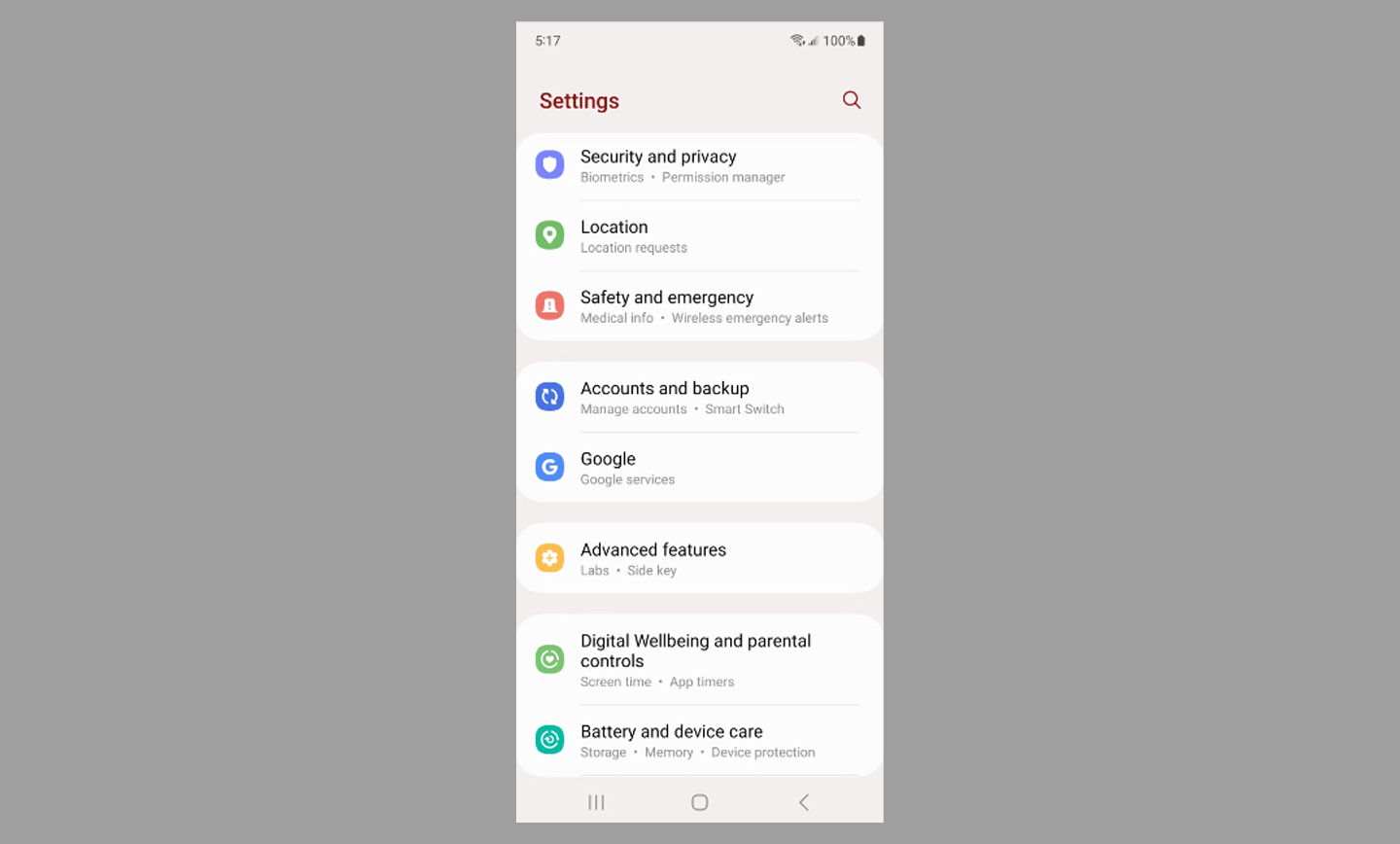
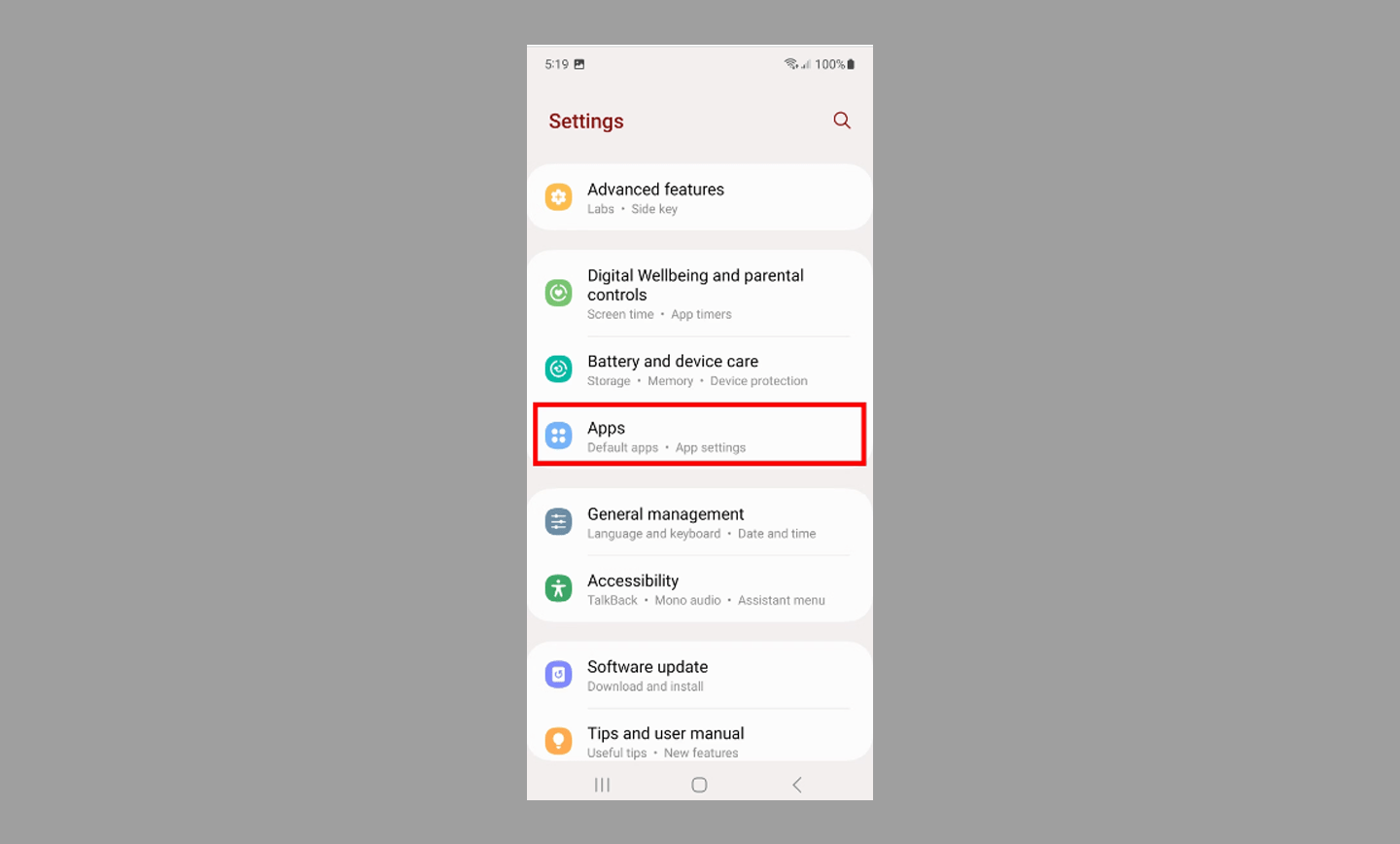
- لیست برنامه ها را به پایین اسکرول کنید و My File را پیدا کرده و روی آن ضربه بزنید.
- روی Permissions ضربه بزنید
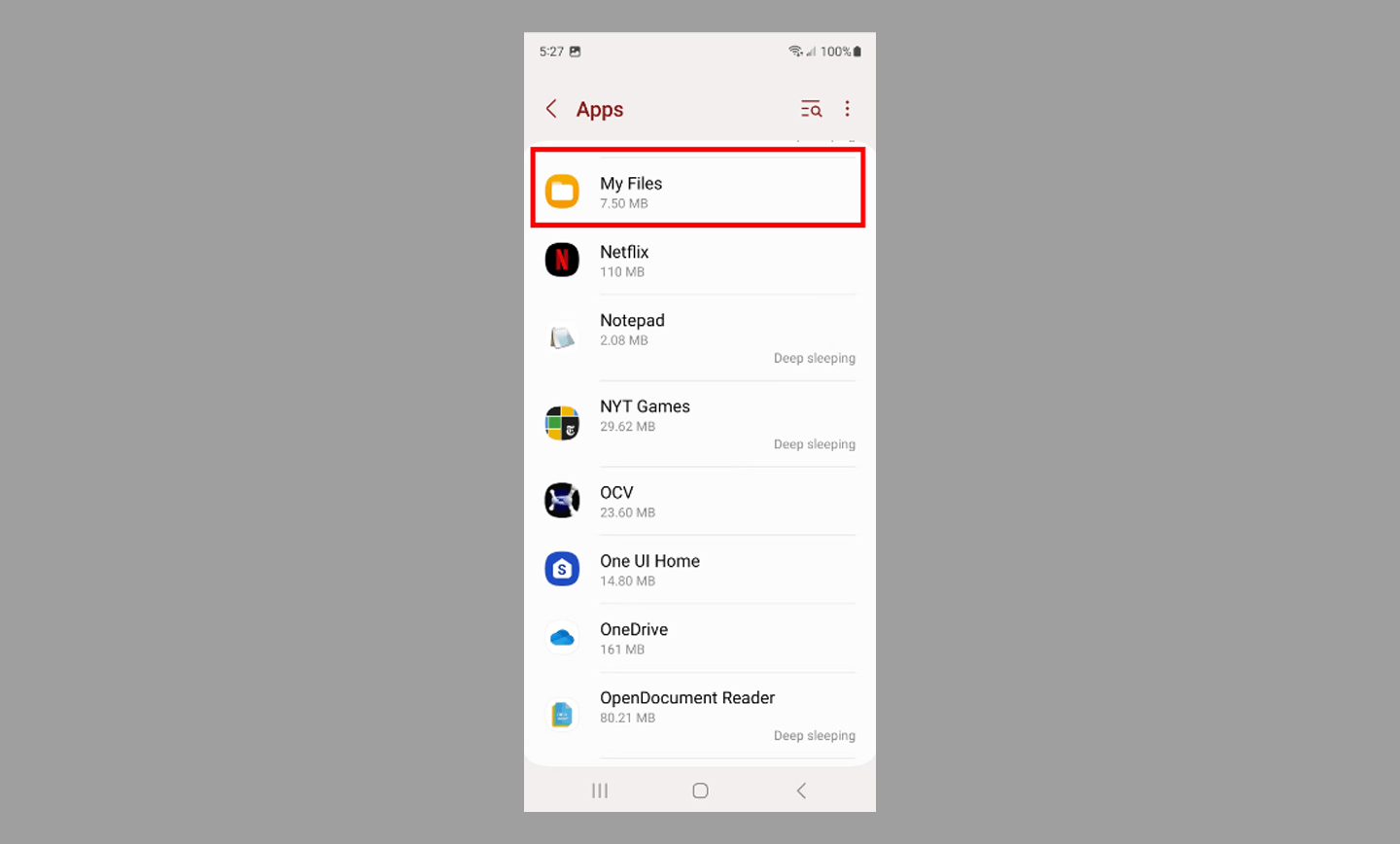
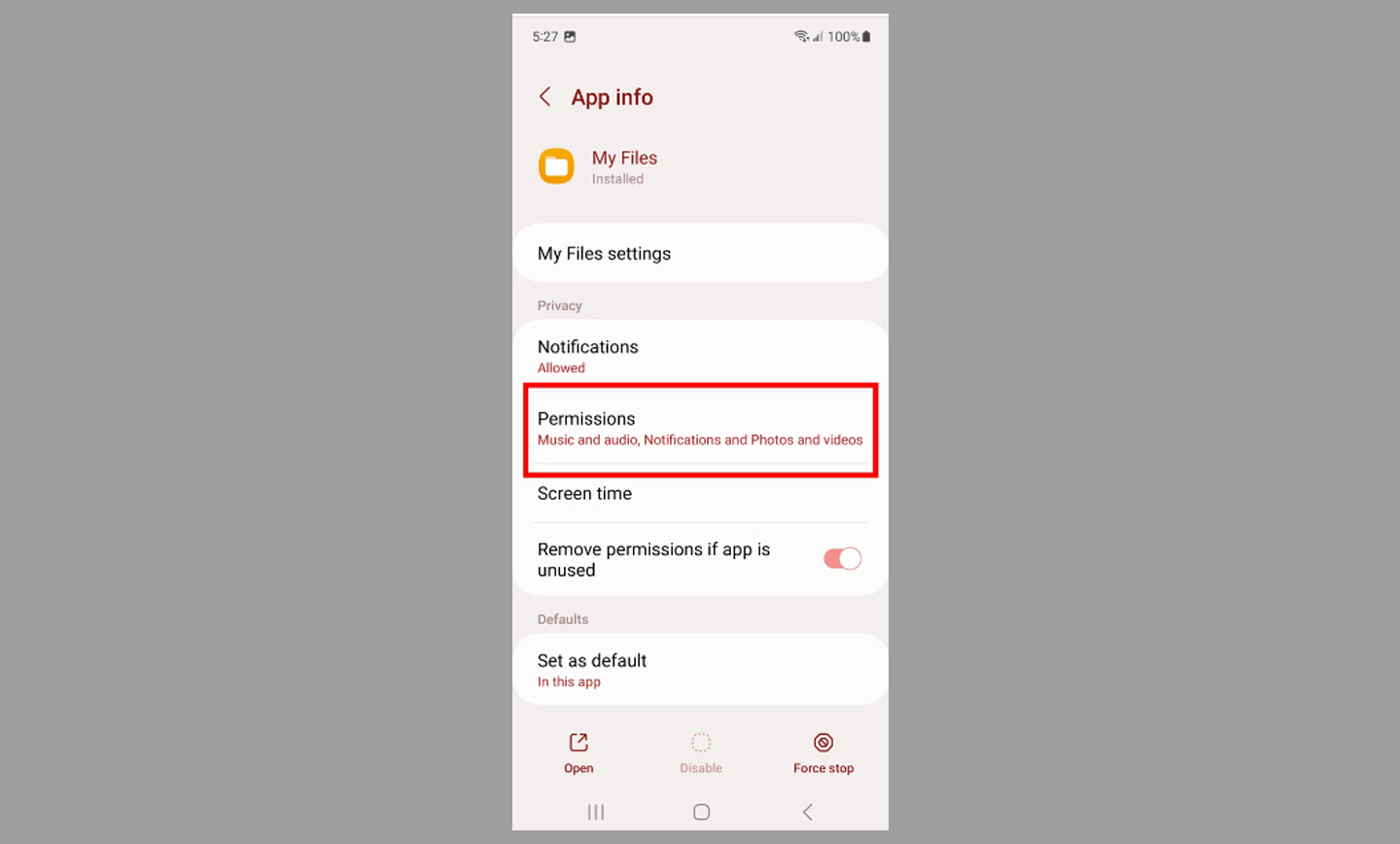
- به بخش Not Allowed بروید.
- روی Music and Audio ضربه بزنید و Allow > Confirm را انتخاب کنید.
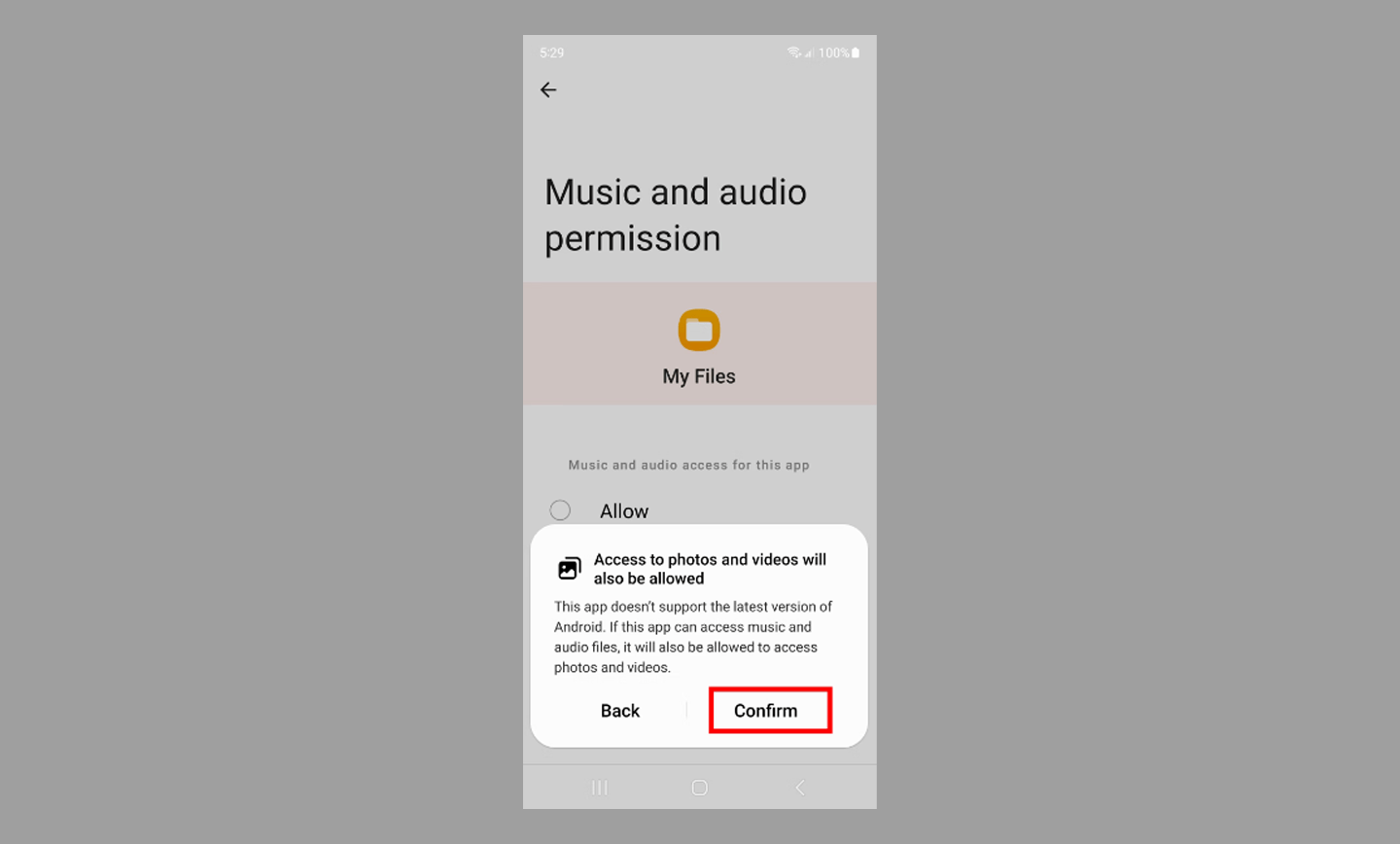
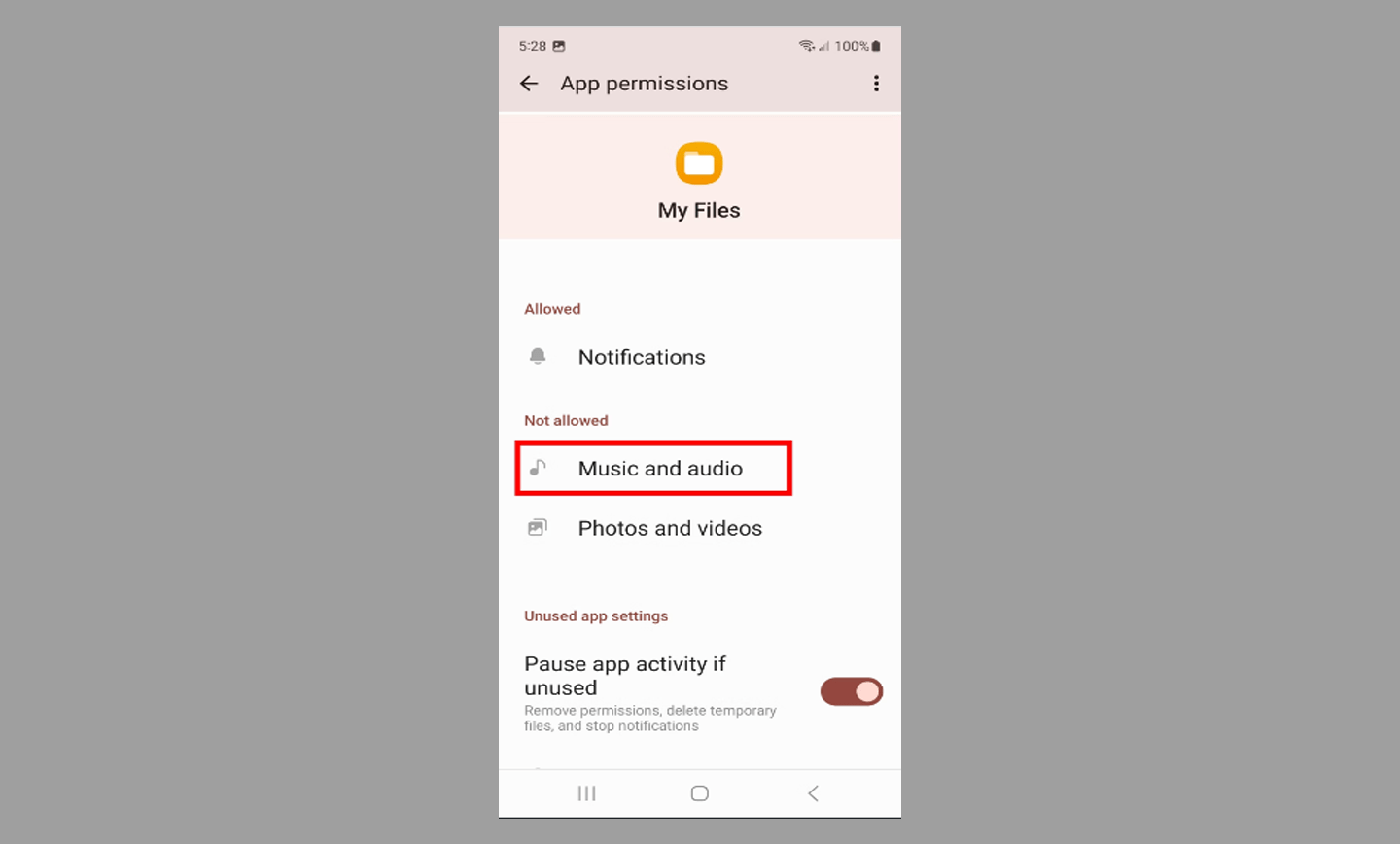
هنگامی که مجوزهای موسیقی و صدا را روشن کردید، به طور خودکار مجوزهای عکسها و ویدیوها را روشن میکند. اگر برنامه برای چند ماه استفاده نشود، به طور پیش فرض مجوزهای مورد نیاز را حذف میکند.
* نکته:
میتوانید My Files را از تنظیمات برنامه Samsung مشاهده کنید. این صفحه مجوزهای لازم و اختیاری برای عملکرد کامل برنامه را فهرست می کند.
چگونه دانلودهای خود را با استفاده از Samsung My Files پیدا و باز کنید.
- هنگامی که فایل خود را پیدا کردید، توصیه میکنیم نام آن را تغییر دهید. به این ترتیب، شما همیشه در نگاه اول آن را پیدا خواهید کرد. اما اگر نام را به خاطر نمی آورید و می خواهید بدانید آن فایل کجاست، از فیلترها برای محدود کردن تاریخ و نوع فایل (مانند سند یا تصویر) استفاده کنید. در زیر نحوه انجام این کار را به شما آموزش میدهیم.
- روی Downloads ضربه بزنید.
- روی نماد ذره بین ضربه بزنید.
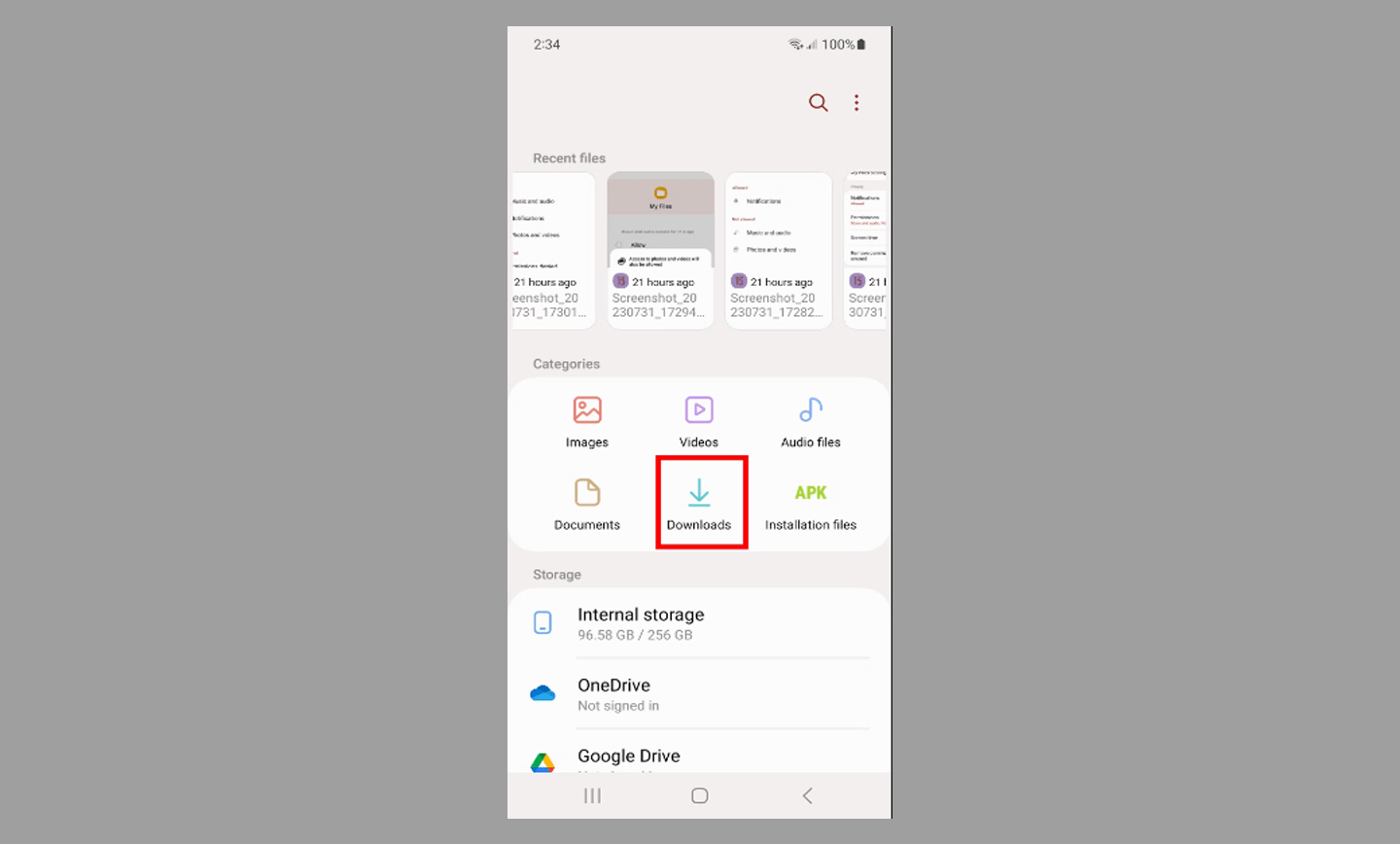

- نام فایل را تایپ کنید و هر فیلتری (از جمله زمان و نوع) را انتخاب کنید. اگر نام فایل را نمیدانید، بر اساس زمان و نوع فایل مرتب کنید.
- برای بررسی فایل خود، روی نام فایل یا تصویر کوچک تصویر ضربه بزنید.
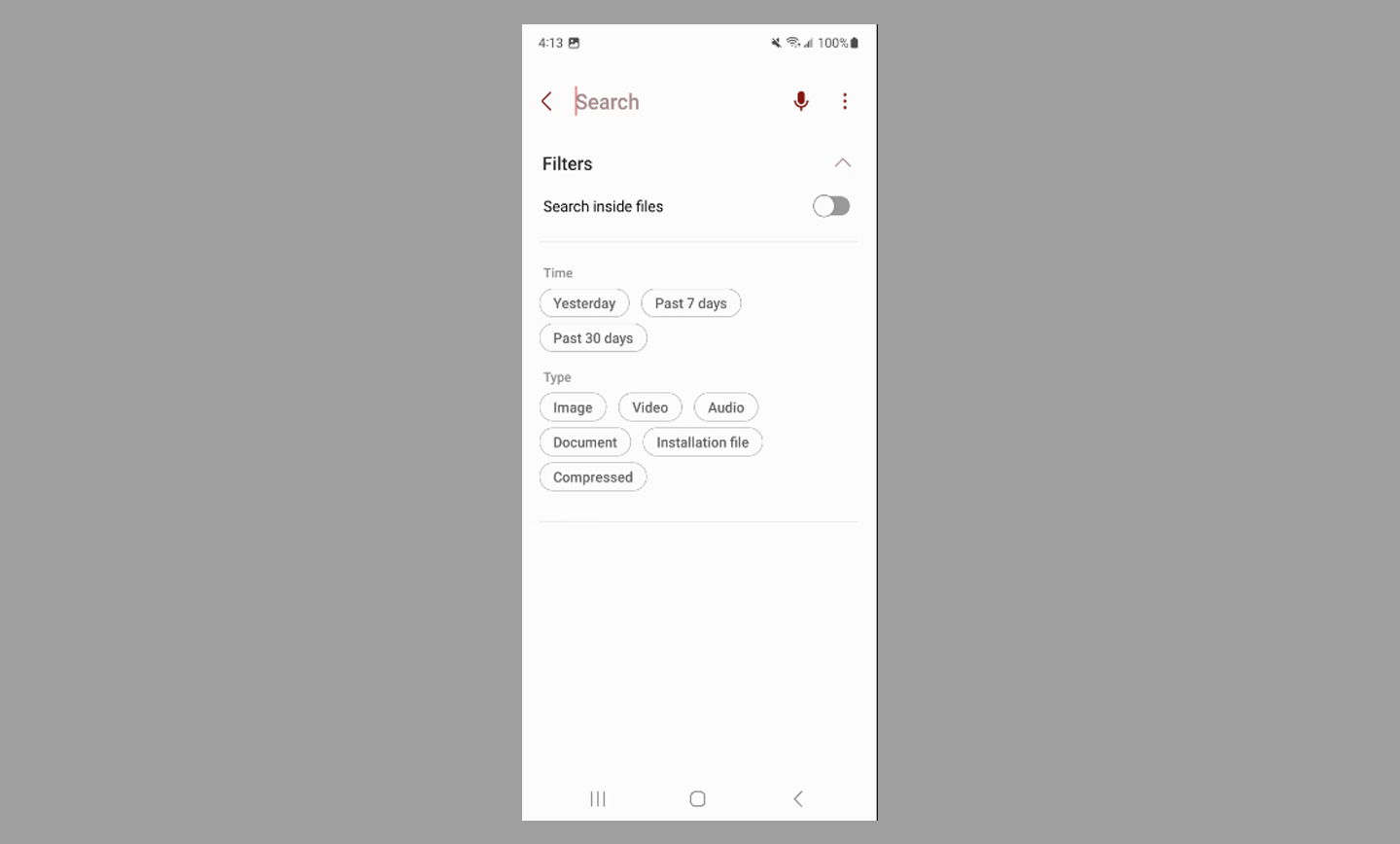
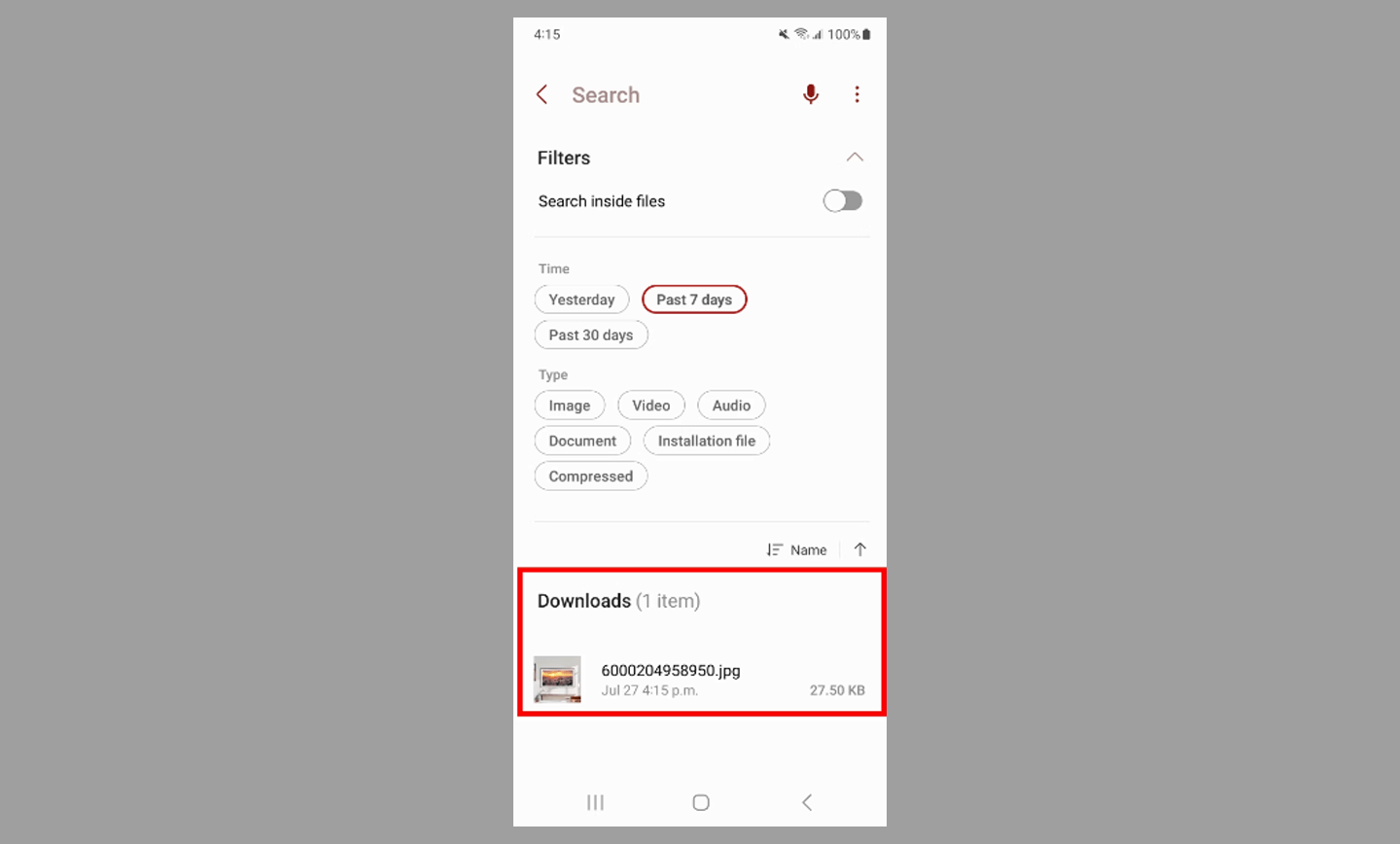
* نکته:
فایل های دانلود شده در بالای صفحه امروز نشان داده می شوند. لیست فایل (در زیر دانلودها) به طور پیش فرض بر اساس تاریخ مرتب شده است.
اکثر دستگاههای Samsung Galaxy بهطور پیشفرض دارای Samsung My Files هستند، اما اگر این برنامه روی دستگاه شما تنظیم نشده است، آن را در فروشگاه Galaxy Store سامسونگ جستجو کنید. روی پیوند برنامه رسمی از ویجت فروشگاه Play در زیر کلیک کنید.
بهبود تجربه گوشی Samsung Galaxy شما
داشتن یک برنامه واحد که به طور سیستماتیک، فایلها را در یک مکان گروهبندی میکند؛ مفید است. اما گاهی اوقات، بیشتر از یافتن فایلهای شما در حال حرکت است. پیمایش در کشوی برنامه در حالی که با لیست پرتراکم برنامه های از پیش نصب شده سر و کار دارید، همچنان دردسرساز است. با این حال، لازم نیست اینگونه باشد. نکات و ترفندهایی برای سامسونگ گلکسی وجود دارد تا تجربه اندروید شما را ارتقا دهد، از جمله سفارشی کردن و بهینه سازی رابط کاربری مطابق میل خود و یادگیری چند جابجایی برنامه بسیار خوب برای جایگزینی نرم افزار پیش فرض شما. خوشبختانه، در اندروید، دنیا صدف شماست.
منبع: androidpolice