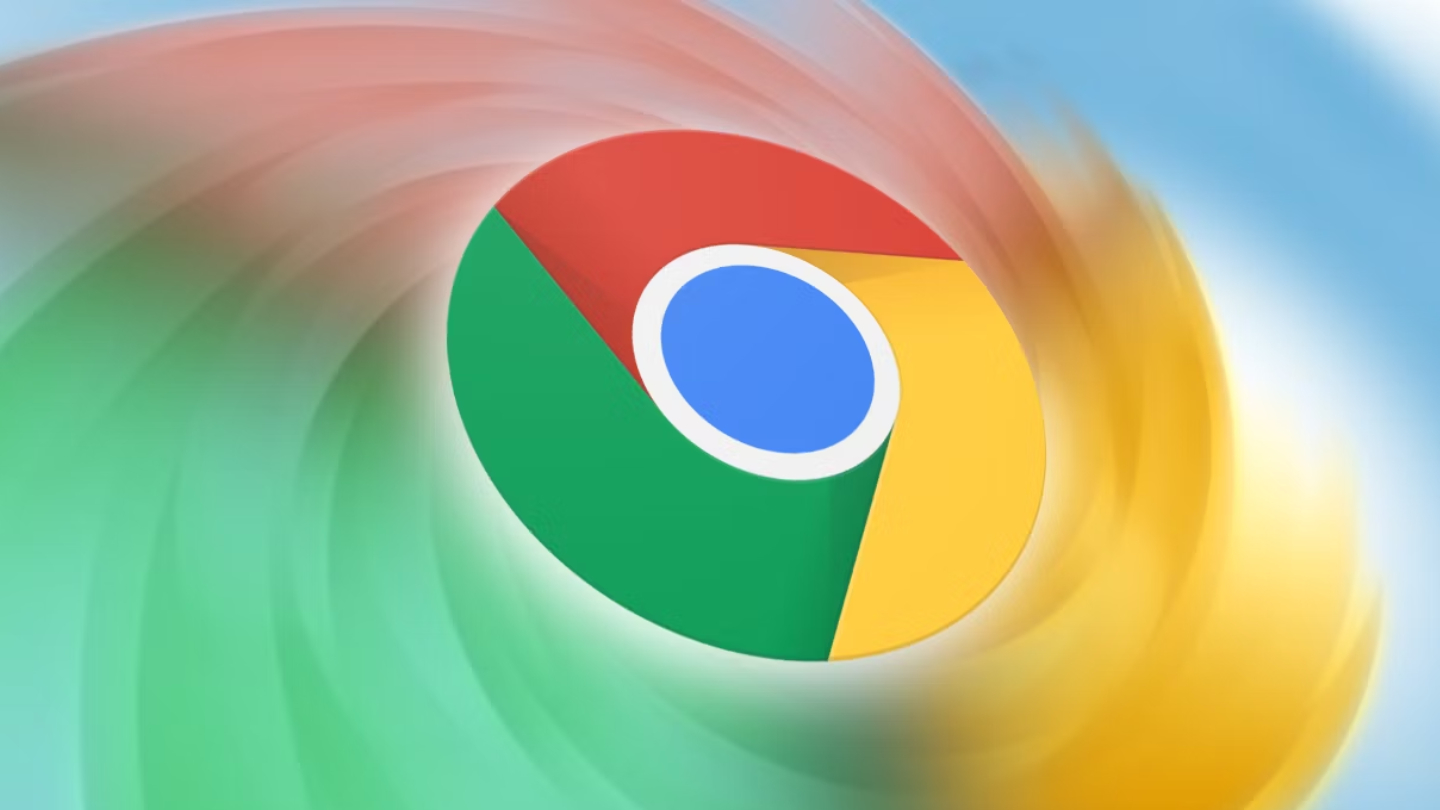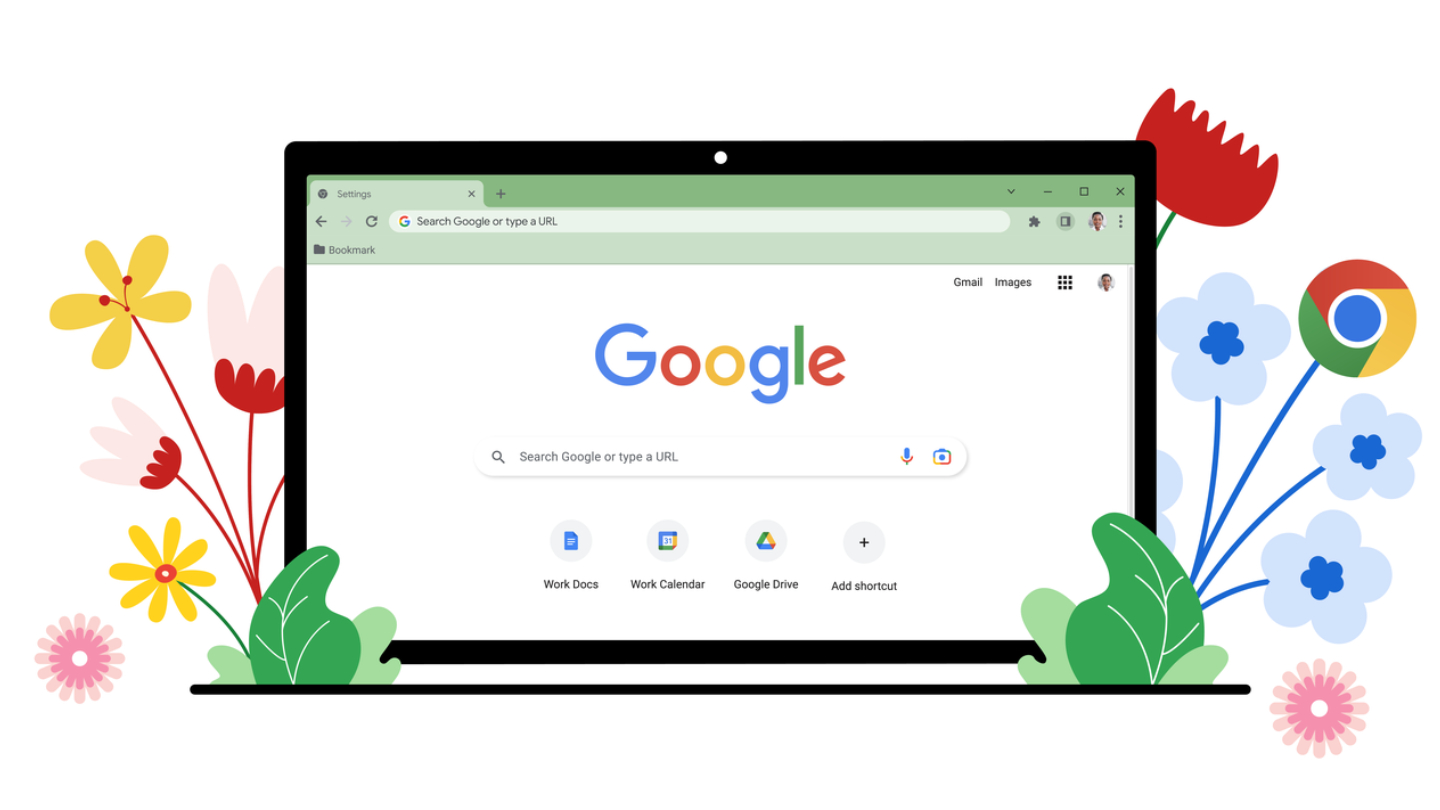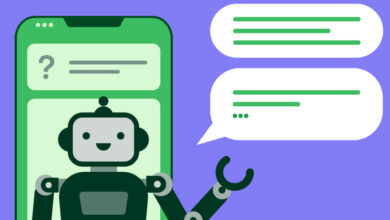9 روش برای افزایش سرعت گوگل کروم
افزایش سرعت گوگل کروم در تسریع بخشیدن به کارهای زیادی دخیل است؛ با بهبود عملکرد گوگل کروم میتوانید راحت و بدون اضطراب انتخاب واحد کنید، اخبار مورد نیاز خود را بخوانید و حتی سریعتر دستورالعمل تهیه غذای مورد نظر خود را پیدا کنید و آن را برای شام آماده کنید. اگر به شکل روزانه، با نرمافزارهای مختلفی کار میکنید، از این موضوع آگاه هستید که سرعت اکثر نرمافزارها در بازه زمانی طولانی مدت، ممکن است کاهش یابد و باید از روشهای کاربردی برای بازیابی سرعت یا ثبات عملکرد آنها استفاده کنیم. در این مقاله، روشهای موثری را برای افزایش سرعت و حل کردن مشکل کُند بودن این مرورگر معروف، معرفی میکنیم. با ما همراه باشید.
1. آخرین بهروزرسانی گوگل کروم را نصب کنید
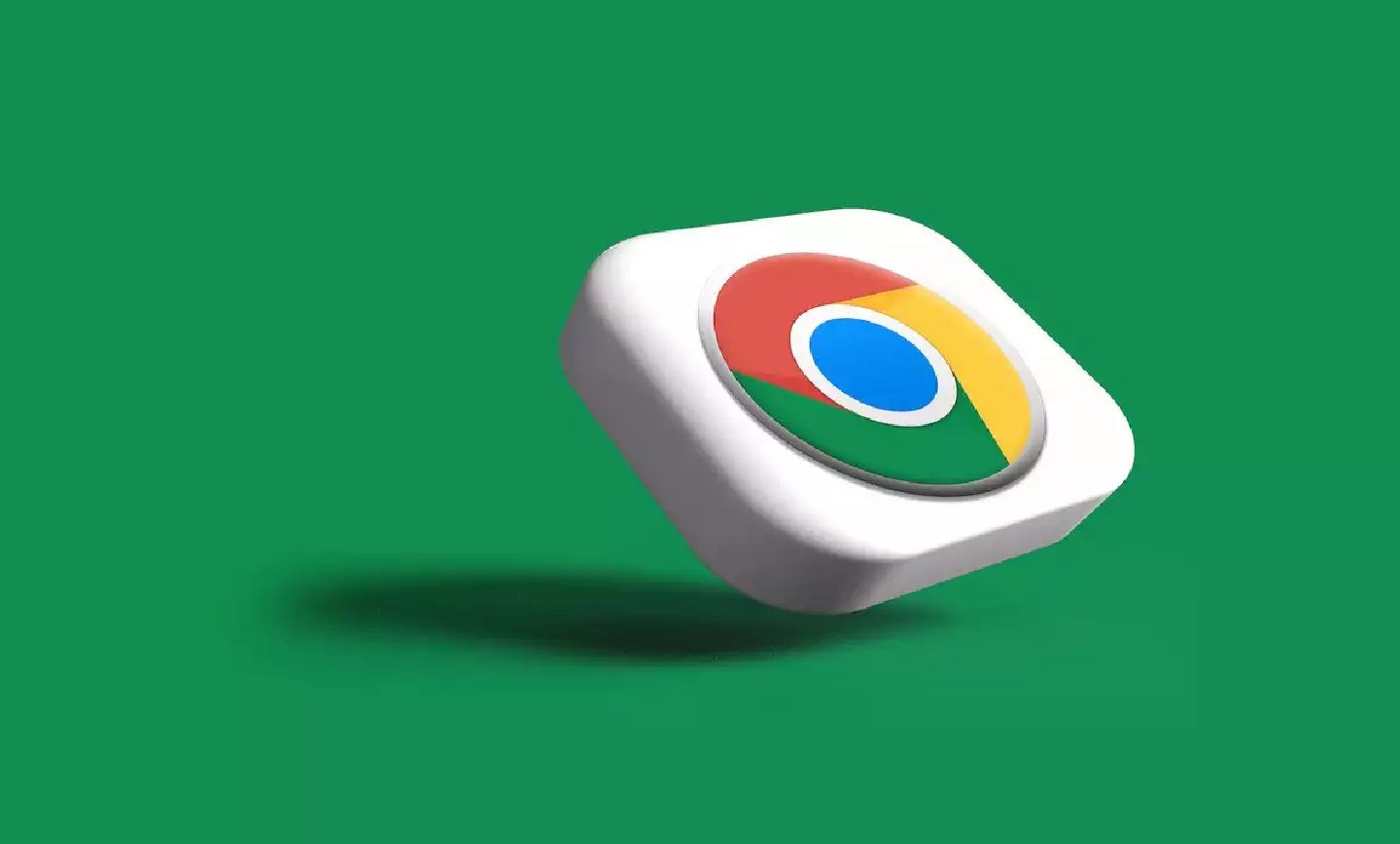
با انتشار بهروزرسانیهای جدید گوگل کروم، قابلیتهای جدیدی نیز در کنار افزایش سطح امنیت مرورگر و همچنین بهبود عملکرد گوشی، منتشر میشوند که ممکن است در افزایش سرعت گوگل کروم و برطرف کردن سایر مشکلات مرتبط، موثر باشد. حتی اگر نصب آخرین نسخه از بهروزرسانی نیز نتوانست سرعت برنامه را افزایش دهد، میتواند خیال شما را از بابت تهدیدات امنیتی راحت کند.
گوگل کروم به شکل خودکار و حین بستن و بازکردن برنامه، بهروزرسانی میشود و فرایند دانلود دیتای بهروزرسانی نیز موقع اجرای برنامه و در بخش پس زمینه انجام میشود؛ از اینرو، اگر ساعتها است که پنجرهی مرورگر خود را نبستهاید و سرعت برنامه به شکل چشمگیری کاهش یافته است، حتما گوگل کروم را ببندید و دوباره آن را باز کنید.
برای اینکه از نصب آخرین نسخه گوگل کروم اطمینان حاصل کنید، مراحل زیر را دنبال کنید:
- در بخش بالا و سمت راست، یک گزینه به شکل 3 نقطه وجود دارد که به عنوان گزینه Option شناخته میشود.
- با باز شدن منو Option، دنبال گزینه Help بگردید که معمولا در پایینترین بخش منو قرار دارد.
- در نهایت، روی گزینه About Google Chrome بزنید.
با باز شدن پنجره About Google Chrome، اطلاعات نسخه مرورگر شما به نمایش گذاشته میشود و در صورتی که گوگل کروم به آخرین نسخه بهروزرسانی شده باشد، باید با «آیکون تیک» و عبارت «Chrome is up to date» روبرو شوید.
2. دادههای جستجوی خود را پاک کنید
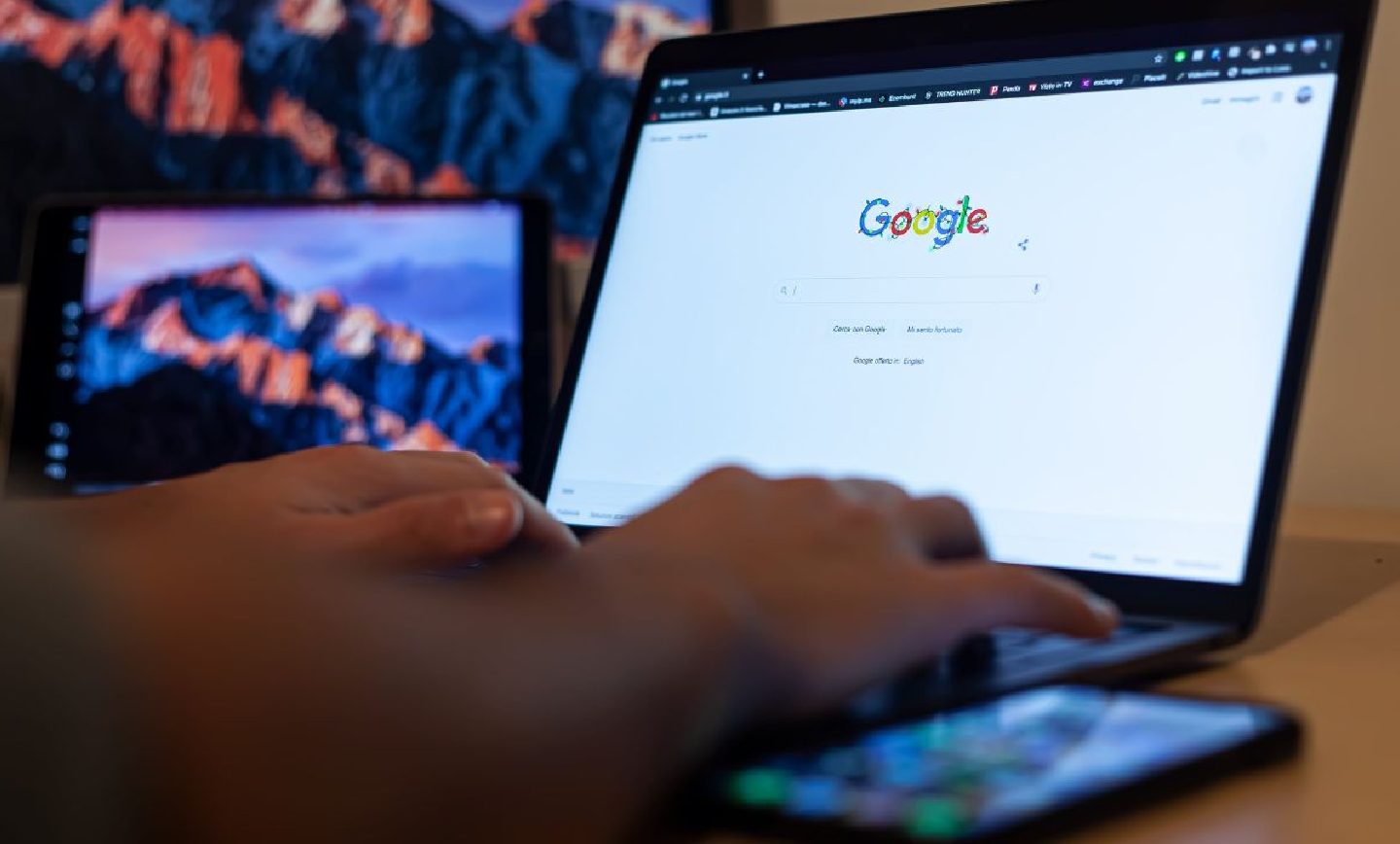
هرچقدر که بیشتر به جستجو در اینترنت بپردازید و از وبسایتهای بیشتری بازدید کنید، دادههای برنامه نیز افزایش مییابد و سرعت و عملکرد رایانه و برنامه، کُندتر و ضعیفتر خواهد شد. برای حذف کردن دادههای جستجوی خود از مراحل زیر استفاده کنید:
- روی گزینه Option بزنید و سپس گزینه More tools را انتخاب کنید.
- در نهایت، دادههای جستجوی خود را پاک کنید
در این بخش، چند فیلتر برای پاک کردن دادههای شما در نظر گرفته شده است و میتوانید براساس آنها دادههای انباشته شده در گوگل کروم را پاک کنید تا سرعت برنامه افزایش یابد. علاوهبراین موضوع، حذف کردن دستی نتایج جستجو ممکن است برای بعضی از کاربران، وقتگیر و دشوار باشد؛ به همین دلیل، میتوانید از ابزار «دانلود خودکار» استفاده کنید تا فرایند حذف دادههای شما سریعتر انجام شود.
- گزینه Option را انتخاب کنید؛
- سپس گزینه Settings را انتخاب کنید؛
- به بخش «Manage your Google Account» مراجعه کنید و سپس، گزینه «Manage your data & privacy» را انتخاب کنید؛
- گزینه Web & App activity را انتخاب کنید.
سپس، گزینهی Auto delete را پیدا کنید. شما همچنین میتوانید دادههای موجود در گوگل مپس، گوگل سرچ و گوگل پلی را که در 18 یا 36 ماه گذشته به برنامه اضافه شدهاند را نیز پاک کنید. این دادهها، شامل: صداهای ضبط شده و کارهایی است که حین استفاده از برنامه و سرویسهای گوگل ارسال یا دریافت میکنید.
3. افزونههای بلااستفاده را غیرفعال یا حذف کنید

بااینکه افزونهها، قابلیتهای بیشتری را حین استفاده از مرورگر در اختیار ما میگذارند اما افزایش تعدادشان ممکن است به کُند شدن سرعت و عدم عملکرد باثبات مرورگر منجر شود. به همین دلیل، بهتر است تا افزونههای خود را اولویت بندی کنید و مواردی را نگهدارید که به شکل مکرر از آنها استفاده میکنید.
برای اینکه بفهمید کدام یک از افزونهها بخش قابل توجهی از پردازنده و رم رایانه شما را به خود اختصاص میدهند، بهتر است از Task Manager استفاده کنید.
- گوگل کروم را باز کنید و روی گزینه آپشن یا (3 نقطه) بزنید؛
- در بخش پایین، گزینهای تحت عنوان «More Options» دیده میشود که باید آن را انتخاب کنید؛
- در ادامه، نام چند ابزار برای شما به نمایش در میآید و در نهایت، Task Manager را انتخاب کنید.
برای اینکه بتوانید افزونههای پرمصرف خود را پیدا کنید، باید به پیشوندهای آنها توجه کنید که با اسم «Extension» آغاز میشوند. در این بخش، میتوانید نحوه اجرای افزونهها را مدیریت کنید. برای مدیریت بهتر افزونهها، ابتدا فهرست را اسکن کنید و تغییرات موردنظر خود را اعمال کنید.
برای حذف کردن افزونهی موردنظر، ابتدا آیکون پازلی که در بخش بالا و راست گوگل کروم قرار گرفته است را انتخاب کنید تا فهرست افزونهها به نمایش در بیاید. در ادامه، کنار هر افزونه، یک آیکون آپشن (3 نقطه) قرار دارد و با انتخاب آن و گزینه Remove from Chrome، افزونه از برنامهی شما پاک خواهد شد.
4. اولویت بندی برگهها
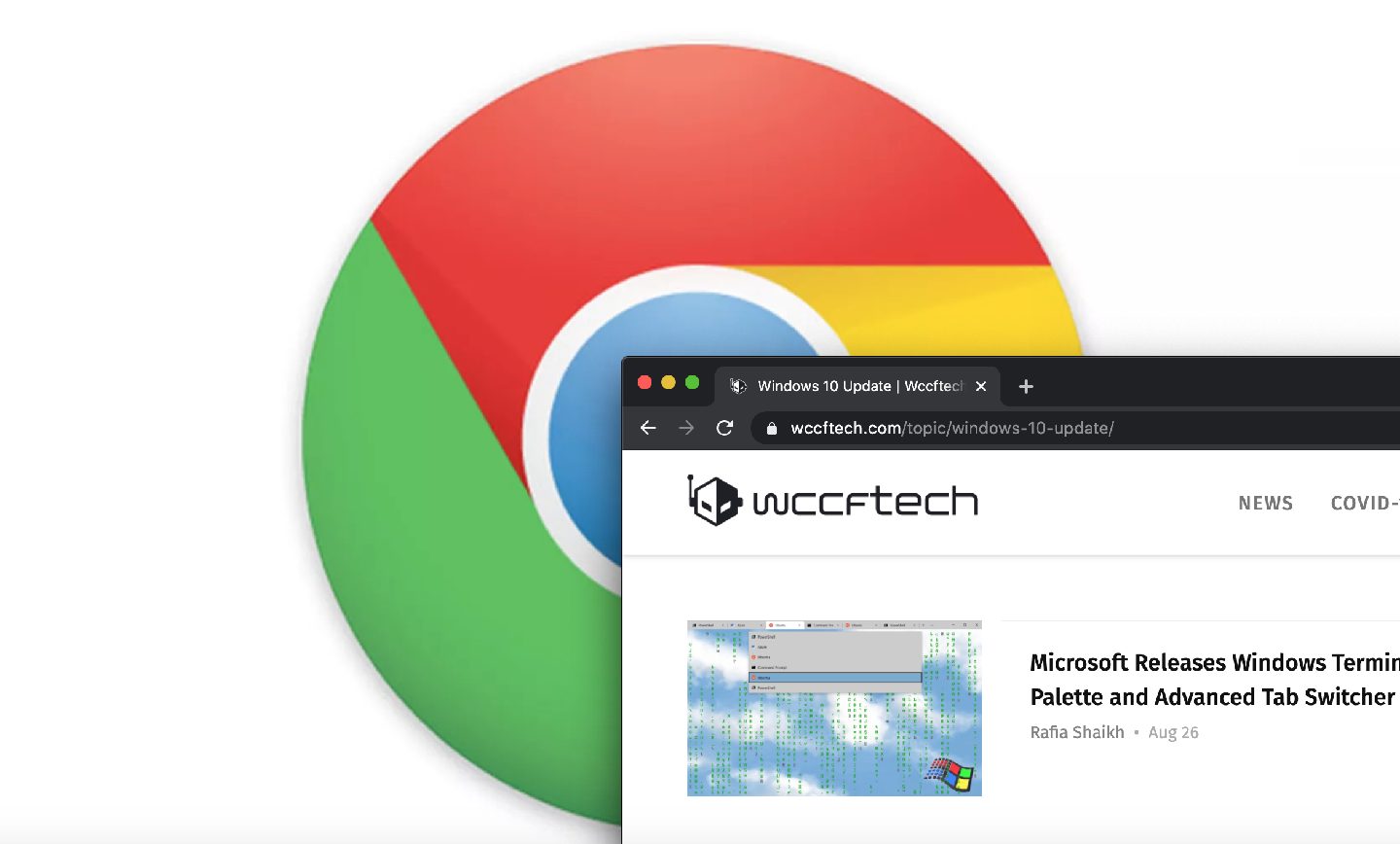
برای افزایش سرعت گوگل کروم، روشهای زیادی وجود دارد و مدیریت برگهها یا تَبها از مهمترین عواملی است که باید به آن توجه شود. اگر از آن دسته کاربرانی هستید که برای رسیدگی به کارهای خود، صدها تَب باز میکنید و همچنان از بابت کاهش قابل توجه سرعت گوگل کروم ناراحت هستید، دلیل کاهش سرعت مرورگر شما کاملا مشخص است.
برای بهبود عملکرد و سرعت مرورگر، باید تَبهای غیرضروری خود را ببندید و اگر برای انجام اینکار وقت ندارید، بهتر است از حالت Memory Saver برای آزاد کردن فضای حافظهی رم و پردازنده استفاده کنید تا ثبات عملکرد رایانه شما زیر سوال نرود. با اینکه این قابلیت باید به شکل خودکار فعال باشد اما میتوانید از طریق بخش Settings > Performance، حالت Memory Saver را فعال کنید.
در کنار این حالت، افزونههایی نیز برای مدیریت و حذف تَبها ساخته شدهاند. به عنوان نمونه، افزونه Auto Tab Discard میزان حافظهی رم اختصاص داده شده به تَبها را کاهش میدهد و حتی ابزار OneTab هم تمامی تَبهای شما را در یک بخش ذخیره میکند تا میزکار شما را مرتب کند و در صورت نیاز، از طریق افزونه به آنها دسترسی خواهید داشت.
- چگونه بدون ذخیره کردن شماره در واتساپ چت کنیم؟
- آموزش کنترل دسترسی برنامهها به اطلاعات در اندروید
- رتبه بندی 12 نسخه ویندوز؛ از بدترین تا بهترین
5. اسکن بدافزارها
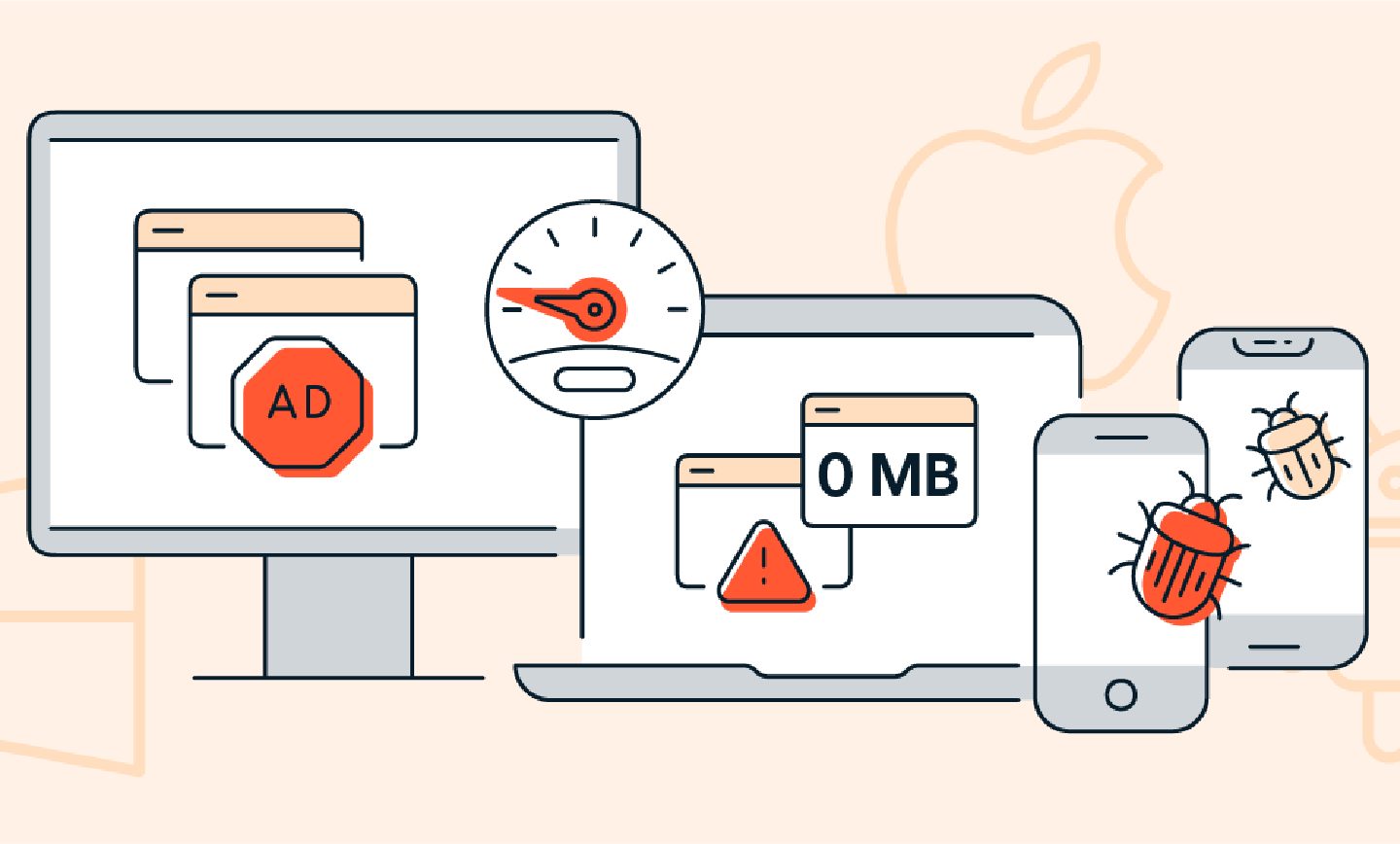
بدافزارها نیز در کاهش سرعت گوگل کروم، تاثیر میگذارند و اگر هیچکدام یک از راهنماییهای بالا برای بهبود عملکرد برنامه کاربردی نیستند، بهتر است از طریق آنتیویروسهای معروف و حرفهای، ویروسها و سایر بدافزارها را از رایانه خود خارج کنید و مطمئن شوید که هیچ عاملی، امنیت دستگاه و مرورگر را تهدید نمیکند.
علاوهبراین، بعضی از تبلیغاتهایی که حین بازدید از وبسایتها مشاهده میکنید، بخشی از حافظهی رم، پردازنده و دیتای اینترنت شما را اشغال میکنند و باید حواستان به آنها باشد.
6. برنامههای تحت وب را ببندید
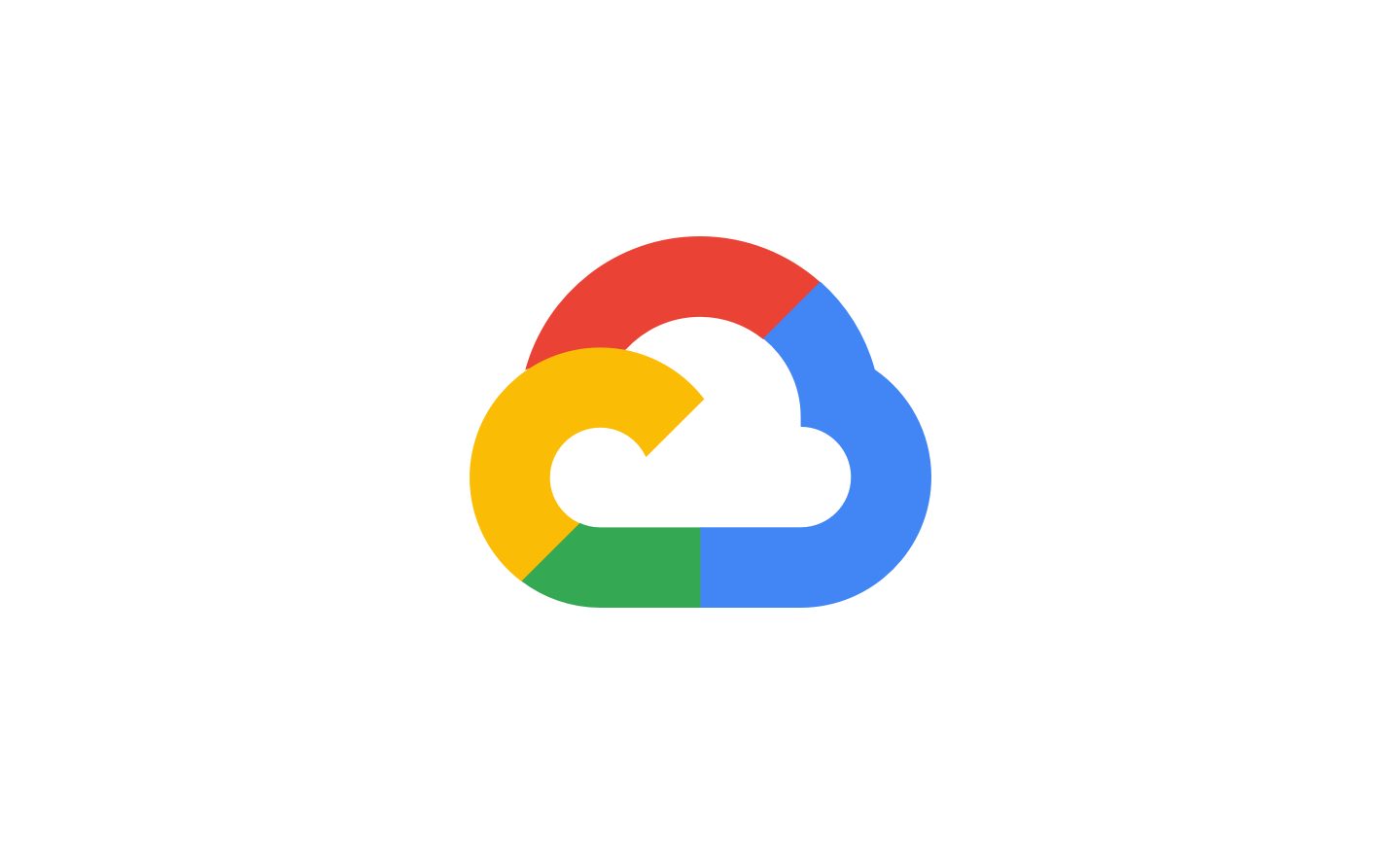
یکی از قابلیتهای مرورگر گوگل کروم، پشتیبانی از برنامه و سرویسهای تحت وب شرکت گوگل مانند: گوگل شیت، اسلاید، گوگل مپ و غیره است که میتوانند روی سرعت رایانه و سرعت عملکرد گوگل کروم تاثیر بگذارند. اگر به شکل مکرر از سرویسهای تحت وب گوگل استفاده میکنید، یا آنها را در اولویت قرار دهید یا سرویسهای بلااستفاده را حذف کنید.
برای حذف سرویسها تحت وب، chrome://apps را در بخش جستجوی مرورگر خود سرچ کنید تا فهرست برنامهها نمایش داده شوند و سپس با راست کلیک، برنامههای خود را حذف کنید.
7. با prefetch صفحات وب را سریعتر بارگزاری کنید
Prefetch یکی از ابزارهای گوگل کروم برای بارگزاری سریعتر صفحات وب است و وبگردی را لذتبخشتر از قبل میکند. برای اینکه بتوانید از Prefetch استفاده کنید، ابتدا به بخش تنظیمات گوگل کروم مراجعه کنید و Preload pages را جستجو کنید. با فعال شدن این گزینه، سرعت بارگزاری تَبهای شما افزایش مییابد.
8. از ابزارهای گوگل کروم استفاده کنید
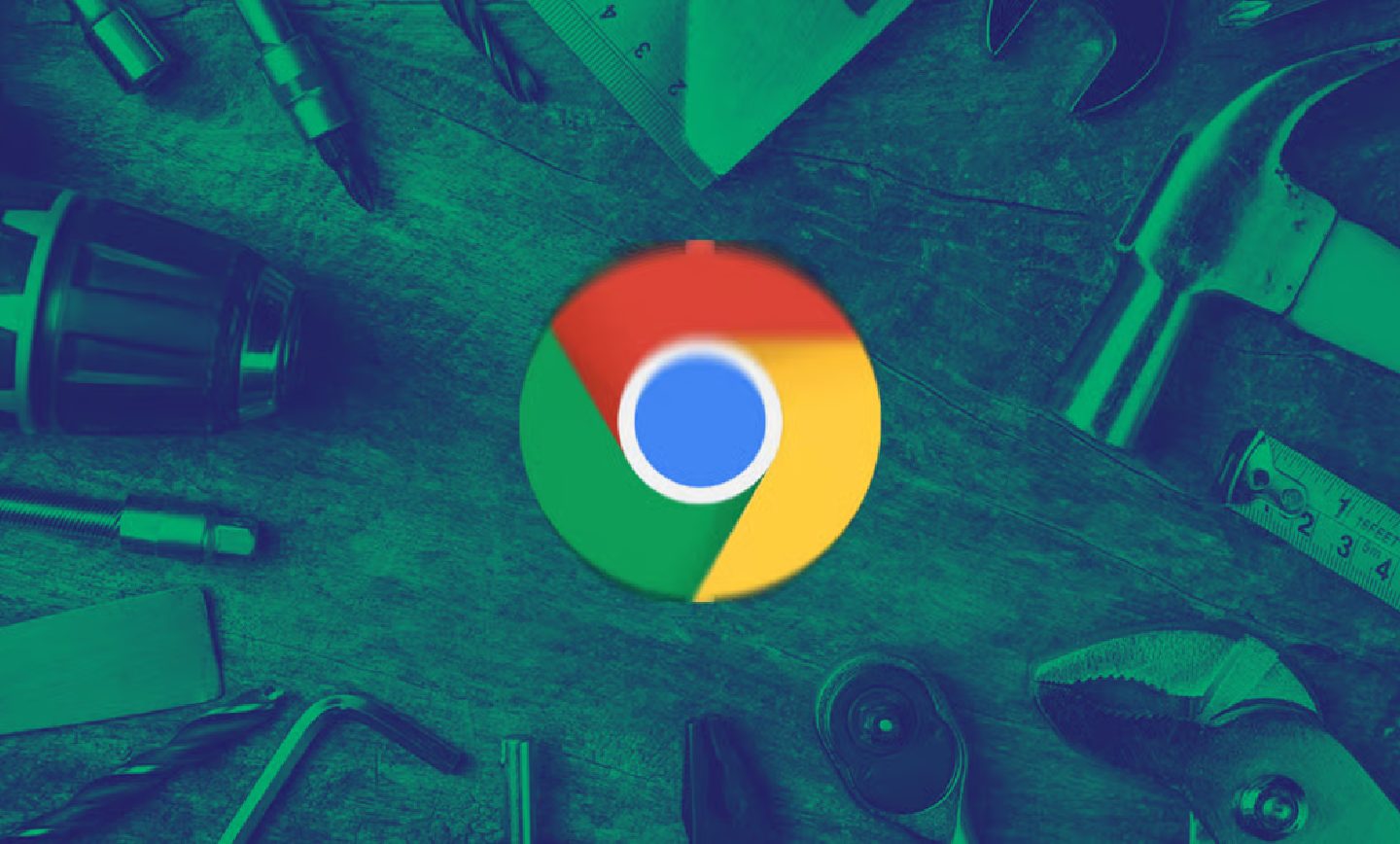
بعضی از ابزارها و قابلیتهای گوگل، برای تمامی کاربران در دسترس قرار نمیگیرند و برای هرکدام، دستور خاصی در نظر گرفته شده است. با تایپ کردن «chrome://flags» در بخش جستجوی گوگل کروم، فهرست بلندبالایی از ابزارها و قابلیتهای مخفی گوگل کروم برای شما فعال میشود که باید قبل از استفاده از آنها، ویژگیها و نحوه عملکردشان را بخوانید.
فعال کردن بعضی از گزینهها، ممکن است با پاک شدن دادهها و به خطر افتادن امنیت شما همراه باشد.
- با فعال کردن Parallel downloading سرعت دانلود شما افزایش مییابد.
- با فعال کردن گزینه Back-forward cache سایتهای موردنظر شما برای دسترسی سریعتر تقسیم میشوند.
- فعال شدن گزینه Override software rendering list شتابدهنده گرافیکی نیز فعال میشود و سرعت فرایند رندرینگ افزایش مییابد.
9. پاکسازی کروم
بعضی مواقع، استفاده از تمام راهکارها نیز نمیتواند در حل یک مشکل به داد ما برسد و در این شرایط، تنها یک روش وجود دارد که برای افزایش سرعت گوگل کروم نیز صدق میکند. ریست کردن برنامه یا حذف و نصب دوباره گوگل کروم از روشهایی است که سرعت و عملکرد گوگل کروم را به دوران اوج خود میرساند.
به یادداشته باشید که باید قبل از ریست کردن یا حذف برنامه، حساب گوگل خود را در گوگل کروم ثبت کنید تا دادهها و صفحات مرورگر ذخیره شده، برای همیشه حذف نشوند. در نهایت، برای ریست کردن برنامه، میتوانید از روش زیر استفاده کنید:
- به بخش Settings و سپس Reset Settings مراجعه کنید
- در نهایت، گزینه Restore settings to their original defaults را انتخاب کنید و تنظیمات گوگل کروم را ریست کنید.