آموزش کار با برنامه کپ کات
بدون شک برای شما هم پیش آمده است که بخواهید فیلمی را ادیت کرده، آن را برش زده یا دو فیلم را ترکیب نمایید. حتی اگر در تیک تاک یا اینستاگرام فعالیت جدی نداشته باشید، این کار برای ساخت وویرایش ویدئوی تولد خودتان یا دوستانتان، کاربرد دارد. در گذشته برای ایجاد این تغییرات حتما باید از کامپیوتر و نرم افزارهای پیشرفته استفاده می کردید، اما خوشبختانه در دوره ای زندگی می کنیم که با داشتن یک گوشی هوشمند به راحتی می توان کلیپ های فوق العاده حرفه ای ساخت. در ادامه شما را با یکی از بهترین برنامه هایی که در این زمینه وجود دارد، آشنا می کنیم. تا آخر این مقاله با مایکت همراه باشید.
فهرست این مقاله (با کلیک روی هر عنوان به آن قسمت منتقل می شوید) :
Cap Cut چیست؟
با اینکه در زمینه ویرایش برنامه های زیادی ساخته شده است، فقط چند مورد از آنها در دسته ی بهترین ها قرار می گیرند. از جمله cap cut که اپلیکیشنی اندرویدی از دسته ی عکس و فیلم و با حجم 80 مگابایت است که شباهت های زیادی به picsart دارد و به شما کمک می کند برای مراسمات مختلف ویدیوهای بسیار باکیفیت تولید کنید.
محیط کاربری این اپ بسیار سریع و آسان است و حتی اگر چیزی از ادیت ندانید، دچار سردرگمی نخواهید شد. علاوه بر این، cap cut در حدی دارای امنیت است که شما می توانید با اطمینان کامل فیلم های خود را ویرایش دهید، زیرا اطلاعات شما به هیچ عنوان ذخیره نخواهد شد و در دسترس هیچ کس قرار نمی گیرد.
این برنامه از هر جهت کامل است و هر تغییری از جمله تغییر سرعت، صدا، تصویر، اندازه، پس زمینه و غیره به راحتی ممکن است. در واقع با وجود این اپ به هیچ اپلیکیشنی در زمینه ویرایش فیلم نیاز نخواهید داشت. برای آشنا شدن با طرز کار این نرم افزار ادامه ی این مقاله را مطالعه کنید.
Cap Cup چگونه کار می کند؟
برای استفاده از کپ کات ابتدا کافی است آن را از طریق باکس زیر دانلود کرده و سپس نصب نمایید. البته دقت داشته باشید که حدود 100 مگابایت از فضای گوشی خود را خالی کنید تا برنامه بتواند عملکرد خوبی را به شما ارائه دهد.
سپس از بین آیکن های برنامه ها، روی آیکن مربوط به این اپ ضربه بزنید تا اپلیکیشن اجرا شود. New project و سپس accept را انتخاب نمایید. اکنون باید مجوز دسترسی به تصاویر، رسانه ها و دیگر فایل های موجود را به برنامه بدهید، در غیر این صورت نمی توانید ادامه ی مراحل را طی کنید.
حال وارد گالری خود می شوید و می توانید تمام کلیپ های موجود در گوشی خود را تماشا کنید. مورد یا موارد دلخواه را انتخاب نمایید. دقت کنید که تا بیش از 100 مورد نیز قابل انتخاب است و میتوان گفت محدودیت خاصی ندارد.
پس از اینکه انتخاب شما کامل شد، با تصویر زیر روبرو می شوید که دارای گزینه های نشان داده شده است. هر گزینه کارایی خود را دارد که در ادامه بررسی می کنیم.
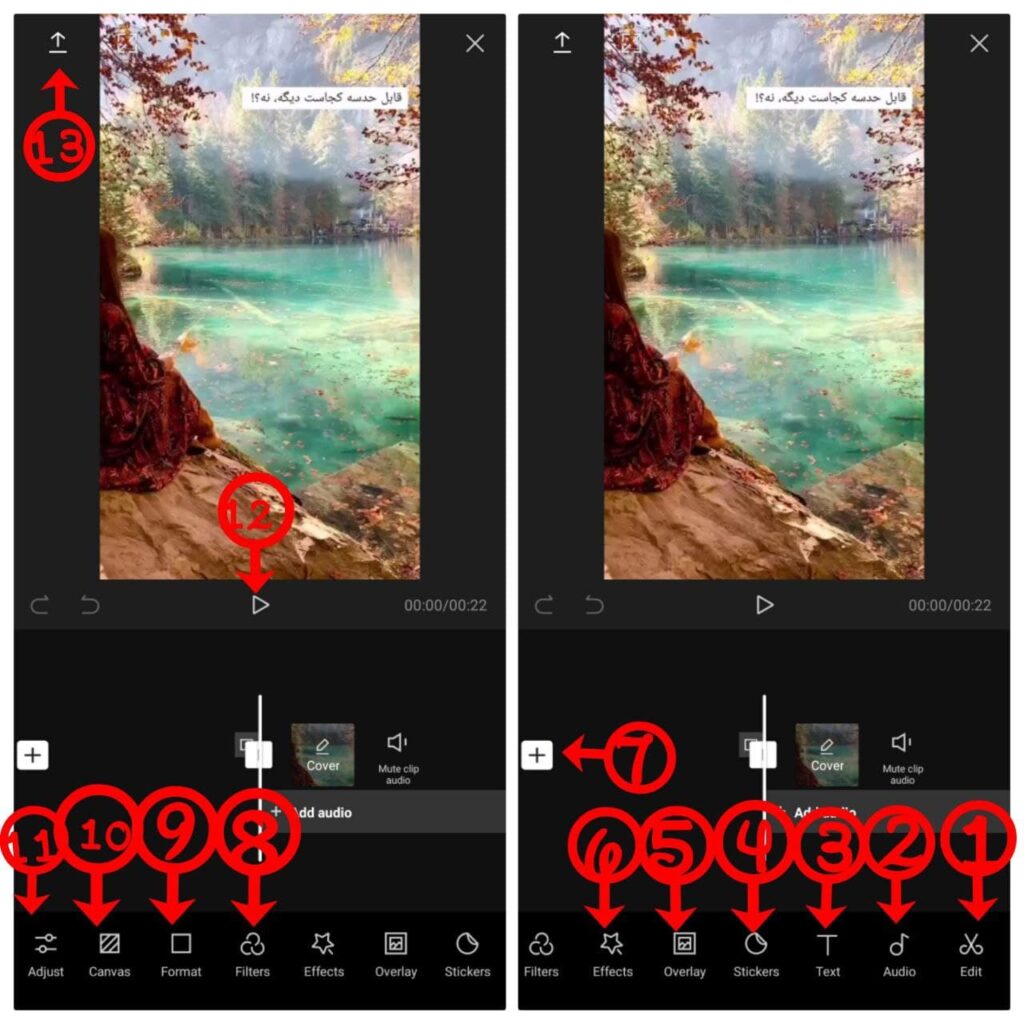
Edit .1: با این گزینه می توانید تغییرات اصلی از جمله برش (split) ، سرعت (speed) ، تنظیم صدا (volume) ، انیمیشن (animation) ، حذف (delete) ، پاک کردن بک گراند (Remove background) ، انتخاب سبک (style) ، حذف صدای فیلم (extract audio) ، ویرایش (edit) ، فیلتر گذاری (filters) ، طرز قرار گیری (adjust) ، افزایش دادن (enhance) ، ماسک (mask) ، جایگزین کردن (replace) ، تثبیت (stabilize) ، شفافیت (opacity) ، افکت صدا (voice effects) ، کپی (copy) و غیره را انجام دهید.
Audio .2: این مورد مخصوص تنظیمات مربوط به صداست. با voiceover روی فیلم صداگذاری کنید. با extracted صدای قبلی را حذف نمایید. Effects نیز صداهایی را به شما پیشنهاد می کند تا روی کلیپ خود قرار دهید. Sounds نیز تنظیمات دیگر مربوط به موسیقی و صداست.
Text .3: مربوط به نوشتن متن روی کل یا قسمتی از ویدیو است. می توانید رنگ قلم، کادر دور نوشته، زیرنویس، فونت و غیره را عوض کنید و متنی دلخواه به فیلم اضافه نمایید.
Stickers .4: گاهی میخواهیم قسمتی از فیلم یا چهره اشخاص داخل آن را بپوشانیم. در این زمان ها این گزینه به شما کمک می کند، زیرا کافی است یکی از استیکر ها را انتخاب و در محل دلخواه قرار دهید.
Overlay .5: اگر می خواهیم فیلم را با کلیپی دیگر پوشش دهید، باید از این گزینه استفاده کنید. کافی است روی این مورد ضربه زده و سپس فیلم دیگری انتخاب نموده و add را بزنید.
Effects .6: این گزینه به دو دسته تقسیم می شود، facial effects و video effects . دسته ی اول مخصوص افکت هایی است که روی صورت افراد داخل ویدیو قرار می گیرند و دسته ی دوم جلوه های ویدیویی است که با قرار دادن آنها، می توانید کلیپی خارق العاده بسازید.
7. بعلاوه (+) : بعلاوه زمانی کاربرد دارد که شما پس از انتخاب ویدیو ها بخواهید یک یا چند مورد دیگر به آنها اضافه نمایید. روی این مورد ضربه زد و فیلم های دیگری انتخاب نموده و سپس add را بزنید.
Filters .8: این مورد نیز برای جذاب سازی فیلم به کار میرود. با هر دو گزینه ی adjust و filters که دارای قابلیت های منحصر به فرد جداگانه ای هستند، میتوان ویدیویی رویایی ساخت.
Format .9: ابعاد ویدیو با این گزینه قابل تنظیم است. شما می توانید فیلم ساخته شده ی خود را در ابعاد 9:16، 16:9، 1:1، 4:3، 2:1، 5:8، 2.35:1، 3:4، 1.85:1، و یا حالت fit قرار دهید.
Canvas .10: برای رنگی کردن پس زمینه یا کشیدن نقاشی روی فیلم از این قسمت استفاده کنید.
11. Adjust: همانطور که قبلا این مورد را توضیح دادیم، طرز پخش شدن فیلم را تغییر یا جابه جا می کند.
12. پخش: این گزینه برای پخش کردن فیلم و تماشای آن است. پس از هر تغییری روی این مورد ضربه بزنید تا در صورتی که تغییرات انجام شده را نمی پسندید، آنها را ذخیره نکنید.
13. ذخیره: مورد آخر برای ذخیره کردن فیلم است. زمانی که مطمئن شدید، ویرایش شما کامل است و نیازی به تغییر دیگری ندارد، روی این گزینه ضربه بزنید تا فیلم ذخیره شود.
از آنجایی که این مقاله به نوعی مربوط به ادیت عکس و فیلم می باشد و طرز کار یکی از بی نقص ترین ویرایشگر های فیلم را بررسی کردیم، معرفی inshot به عنوان بهترین ادیتور عکس، خالی از لطف نیست. با کمک این برنامه به راحتی می توانید تغییرات دلخواه خود را روی تصاویر اعمال کنید.
اکنون نوبت شماست!
در این مقاله شما را با طرز کار کپ کات، ادیتور حرفه ای، آشنا کردیم، امیدواریم که این نوشته مفید واقع شده باشد. اکنون نوبت شماست که نظرات، پیشنهادات و انتقادات خود را برای ما ارسال کرده و پاسخ سوالات خود را از ما جویا شوید. با تشکر.
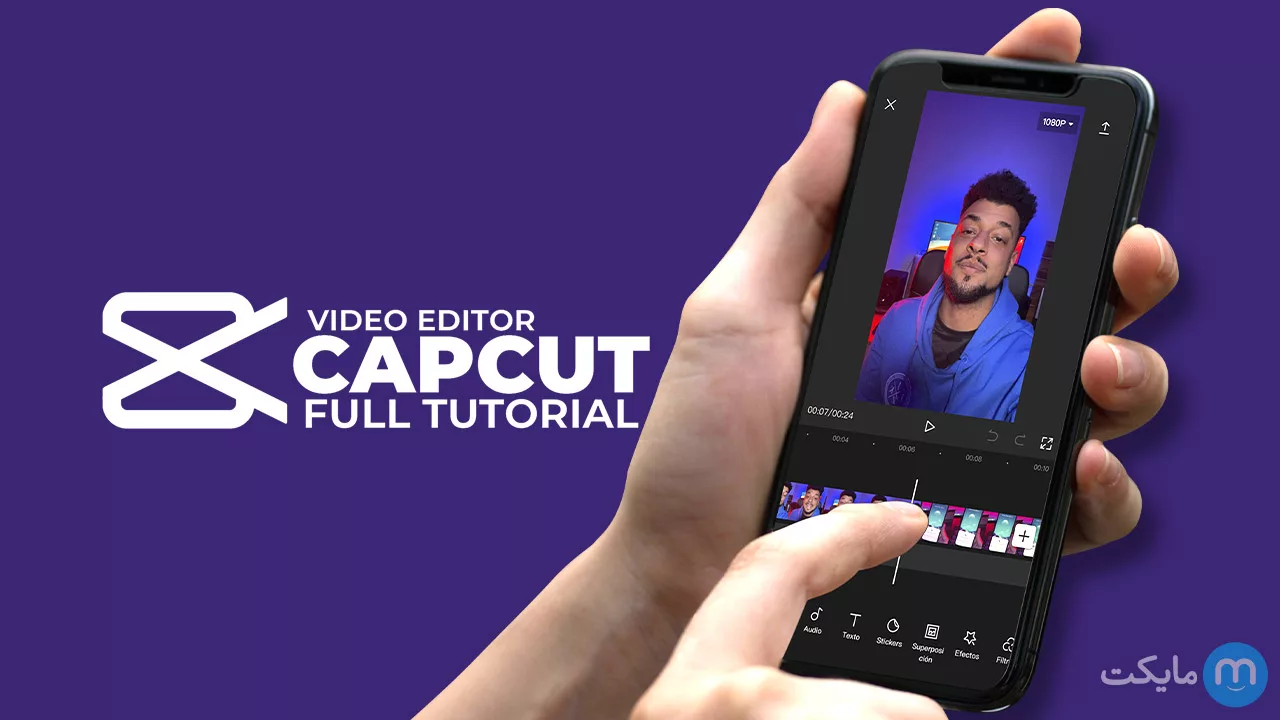




سپاس
چطور به فارسی بنویسیم در کپ کات
کپ کات با فارسی مشکل داره و نمیشه فارسی نوشت
چرا تمام گزینه های برنامه در گوشی من سمت راست صفحه میباشد؟؟؟ ونمیتوانم عکس متحرک را به سمت جلو بکشم؟؟؟