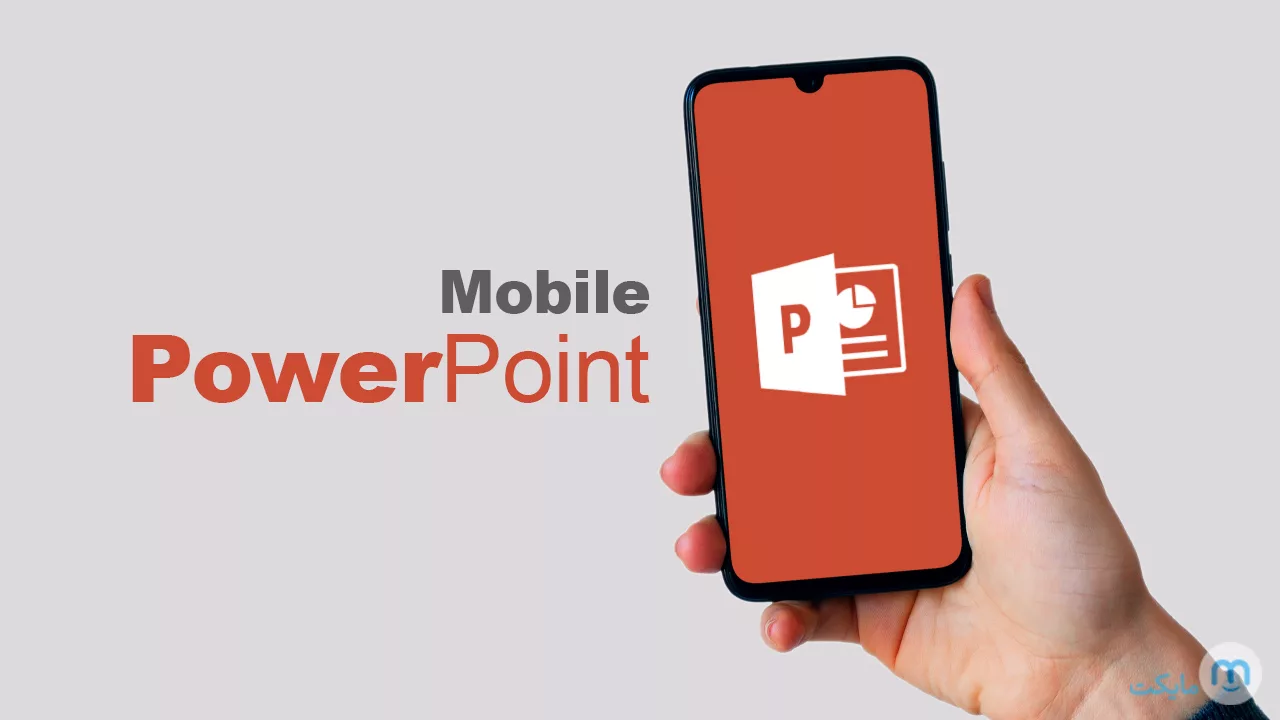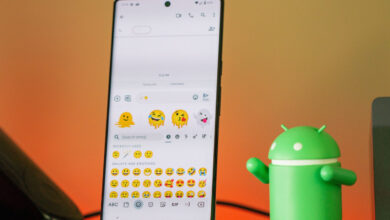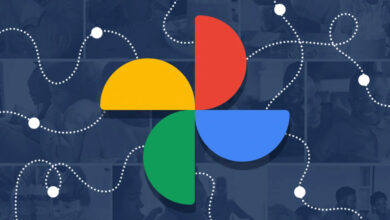آموزش درست کردن پاورپوینت با گوشی (اندروید)
اگر یکی از کاربرانی هستید که به دنبال راهی برای ساختن پاورپوینت با موبایل است، حتما این مقاله را از دست ندهید و تا انتهای آن با مایکت همراه باشید.
بدون شک تا به حال بارها مجبور شده اید مطالبی را به عنوان تحقیق به شرکت، مدرسه یا دانشگاه ارائه دهید. مسلما در این زمان سعی می کنید بهترین مطالب را جمع آوری کرده و تحقیقی ارائه دهید که از نظر بار علمی کمبود نداشته باشد. اما نکته اینجاست که علاوه بر بار علمی، طریقه ی ارائه نیز مهم است. علم روانشناسی ثابت کرده است که تصاویر، موسیقی، فیلم میتوانند بسیار تاثیرگذارتر از متون باشند. در واقع اگر شما محتوای ساخته شده ی خود را به جای یک تحقیق متنی به صورت یک Powerpoint ارائه دهید، توجه بیشتری به کار شما شده و حوصله ی مخاطب سر نمی رود. از آنجایی که شاید همیشه لپ تاپ و کامپیوتر در اختیار نداشته باشید، در این مقاله می خواهیم طریقه ی ساختن پاورپونت با موبایل را به شما عزیزان آموزش دهیم.
فهرست این مقاله (با کلیک روی هر عنوان به آن قسمت منتقل می شوید) :
چگونه با گوشی پاورپوینت بسازیم؟
برای ساختن پاورپوینت با تلفن همراه، چندین نرم افزار وجود دارد. که در ادامه به آموزش طرز کار با دو مورد از بهترین های این کار می پردازیم. دقت کنید که هیچ یک برتری خاصی ندارد و انتخاب یکی از آنها کاملا سلیقه ای و برحسب نیاز شما می باشد.
آموزش کار با microsoft powerpoint
پاورپوینت مایکروسافت، یک اپلیکیشن با رابط کاربری بسیار سریع و آسان، از دسته ی کاربردی است که 65 مگابایت از فضای گوشی شما را اشغال می کند. این برنامه تمام امکانات لازم را دارد و برای استفاده از آن، نیازی نیست لزوما ثبت نام کنید. این نرم افزار توانسته است تاکنون بیش از 2000000000 نصب را تنها از مایکت به خود اختصاص دهد. برای استفاده از این اپ، ابتدا آن را از طریق باکس زیر دانلود و نصب کنید
ورود به برنامه
پس از اتمام نصب، روی آیکن مربوط به نرم افزار در صفحه ی اصلی موبایل خود ضربه بزنید تا برنامه اجرا شود. مجوز های لازم از جمله اجازه دسترسی به تصاویر، رسانه ها و غیره را مجاز کنید.
برای شروع کار می توانید دو راه را انتخاب کنید. ثبت نام و ورود به صورت مهمان. تفاوت این دو راه در امکانات بیشتر است. در واقع شما با عضویت قادر هستید فایل ساخته شده ی خود را در کامپیوتر استفاده کرده و تغییر دهید، از فضای ابری استفاده کنید، قالب های بیشتری داشته باشید و غیره. در صورتی که تمایلی به عضویت ندارید، روی “بعدا وارد شوید (Sign in latar) ” ضربه بزنید و ادامه دهید. اما در صورتی که می خواهید عضو شوید، مراحل زیر را طی کنید.
- در کادر پایین صفحه که در تصویر قابل مشاهده است، ایمیل، شماره تلفن یا نام اسکایپ خود را وارد کنید.
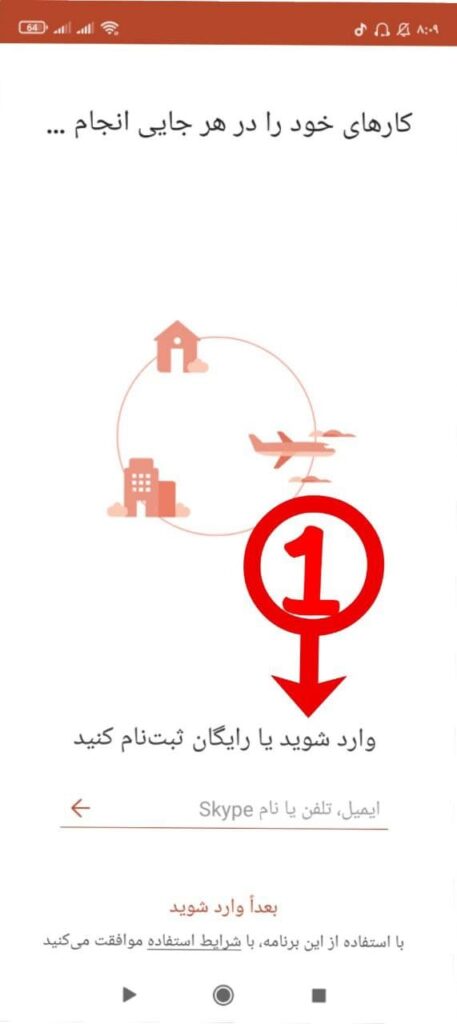
- یک کد تایید به ایمیل، شماره تلفن یا اسکایپ شما ارسال می شود که این به انتخاب مرحله قبلی شما بستگی دارد. کد تایید را در فیلد مربوطه وارد نمایید.
- یک رمز عبور برای خود انتخاب کنید و آن را دوبار وارد کنید. دقت داشته باشید که کوچک و بزرگی حروف مهم است و باید برای دفعات بعدی آن را به یاد داشته باشید. روی بعدی (Next) ضربه بزنید.
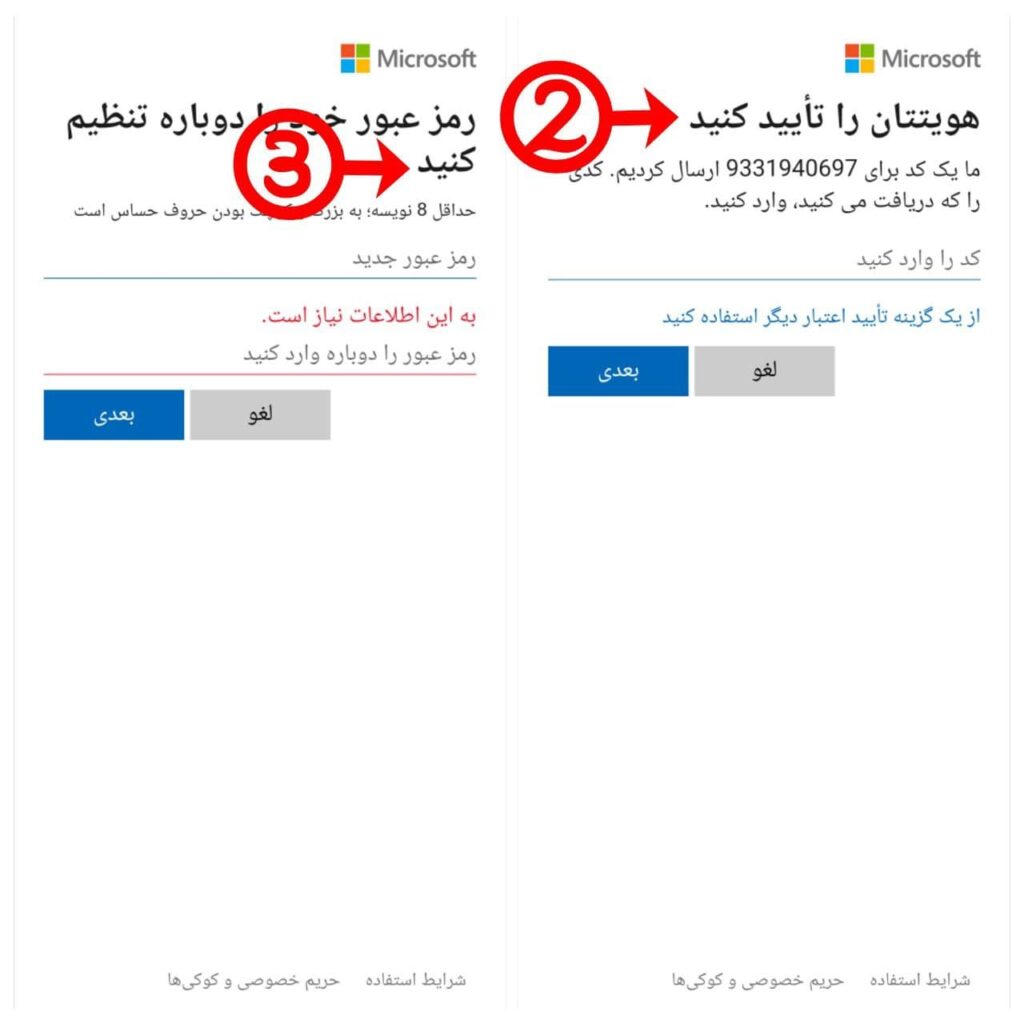
عضویت شما کامل شده است و شما به عنوان یک عضو ثابت و همیشگی می توانید در این برنامه فعالیت کنید.
طریقه ی کار با برنامه
پس از اتمام عضویت یا ورود به صورت مهمان، با صفحه ی زیر مواجه می شوید. روی علامت بعلاوه ی بالای صفحه ضربه بزنید و یکی از قالب ها را به دلخواه انتخاب نمایید.
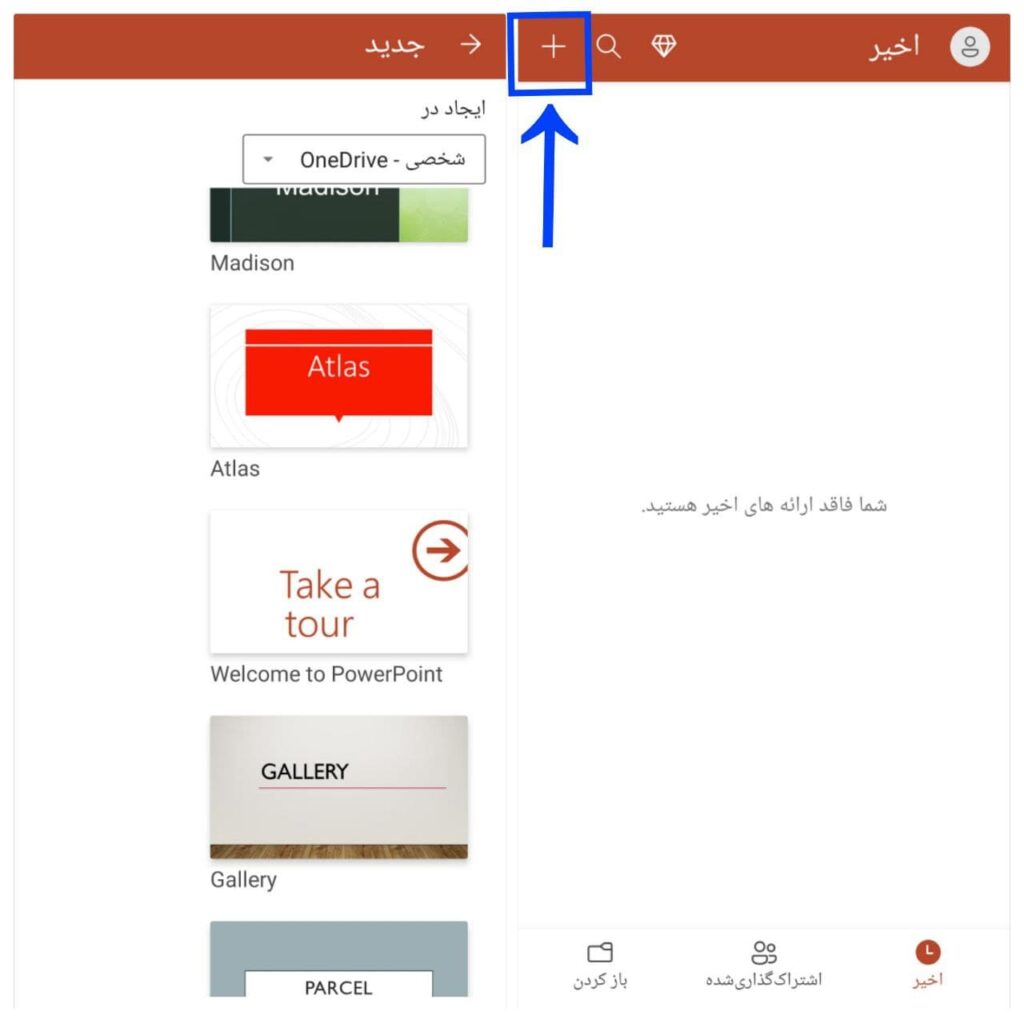
اکنون صفحه ی زیر روی قالب انتخاب شده برای شما باز می شود. در ادامه کارایی تک تک نماد ها را تشریح می کنیم تا در استفاده از آنها دچار مشکل نشوید.
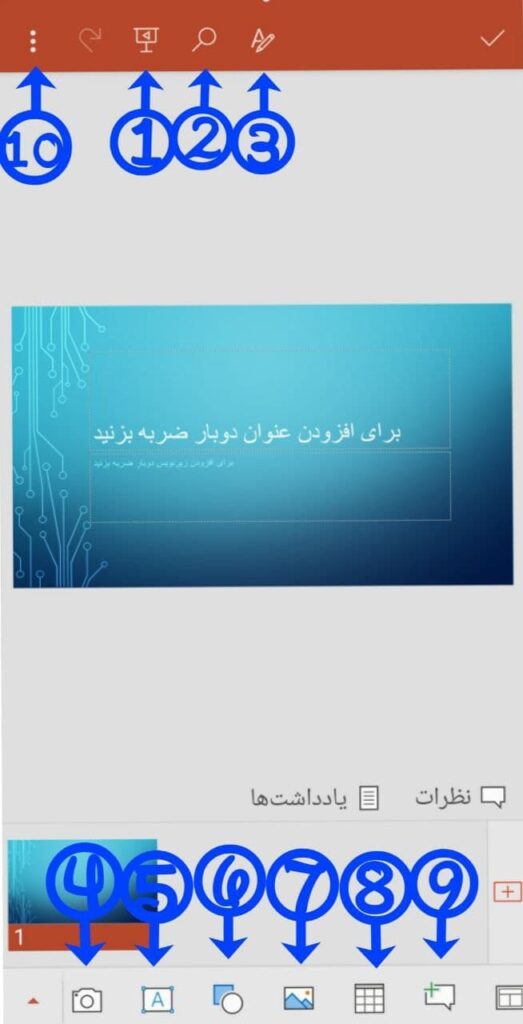
- این نماد زمانی کاربرد دارد که شما می خواهید پیش نمایش پاورپوینت خود را به صورت متحرک مشاهده کنید.
- جستجوگر یا نماد ذره بین برای یافتن مطلب یا موردی خاص بوده و به شما کمک می کند در بین اسلایدهایی که ساخته اید، جستجو کنید.
- این گزینه برای ویرایش های مربوط به فونت و نوشتن از جمله اندازه و رنگ قلم، قالب بندی و پاک کردن آن، نوشتن موردی با استفاده از گلوله ها یا شماره گذاری، چرخش متن و غیره می باشد.
- نماد دوربین برای فیلم گرفتن یا عکس برداری و استفاده از آن در اسلاید هاست. فقط دقت کنید که برای اولین بار باید به آن اجازه ضبط ویدیو را بدهید.
- برای افزودن متن یا عنوان از این گزینه استفاده کنید. تغییراتی از جمله رنگ، سایه قلم و غیره نیز از پایین صفحه قابل دسترسی است.
- این گزینه به شما در افزودن خطوط مختلف، مستطیل ها، اشکال ابتدایی، پیکان های اجزاء، اشکال معادله، نمودار گردش کار، ستاره ها، بیرقها، نمایشهای تشریحی و غیره کمک می کند.
- اگر قصد دارید از گالری خود تصویری را به یکی از صفحات اضافه کنید، از این گزینه استفاده کنید.
- این مورد زمانی کاربرد دارد که شما بخواهید یک جدول در اسلاید قرار دهید. از کشویی پایین صفحه تعداد ستوهای افقی و عمودی، رنگ آنها و اندازه ی هریک را می توانید تعیین کنید.
- این مورد برای درج نظرات است.
- سه نقطه ی بالای صفحه برای افزودن یک اسلاید جدید، یادداشت ها، اشتراک گذاری از طریق راه های مختلف، ذخیره در دستگاه، حافظه و غیره، تاریخچه، چاپ و دیگر تنظیمات است.
تمام گزینه های اصلی را بررسی کردیم، با کمی تمرین کارایی گزینه های فرعی را نیز می توانید به راحتی تشخیص دهید. اگر از محیط کاربری این اپلیکیشن به هر دلیلی راضی نیستید، از برنامه آفیس که در ادامه بررسی می کنیم، استفاده کنید.
ساختن پاورپوینت با Office
یکی از معروف ترین نرم افزارها برای ساخت powerpoint، آفیس است. این برنامه دارای حجم 84 مگابایت است و این به خاطر وجود کارایی بالای این اپ است. در واقع این اپلیکیشن تنها دارای پاورپونت نیست و شما از ورد، اکسل و غیره نیز می توانید استفاده کنید. برنامه آفیس برای اندروید تاکنون توانسته است 500000 نصب را تنها از مایکت به خود اختصاص دهد.
در ابتدا از طریق باکس بالا این اپ را دانلود و نصب نمایید. سپس روی آیکن مربوط به آن در صفحه ی اصلی تلفن خود ضربه بزنید تا برنامه اجرا شود. تفاوت اصلی پاورپوینت آفیس با مایکروسافت در این است که اینجا بدون ثبت نام هم از مابقی گزینه ها هم به صورت کامل برخوردار خواهید شد. بنابراین فقط کافی است وارد اپلیکیشن شوید و سپس گزینه ی مشخص شده در تصویر را انتخاب نمایید.
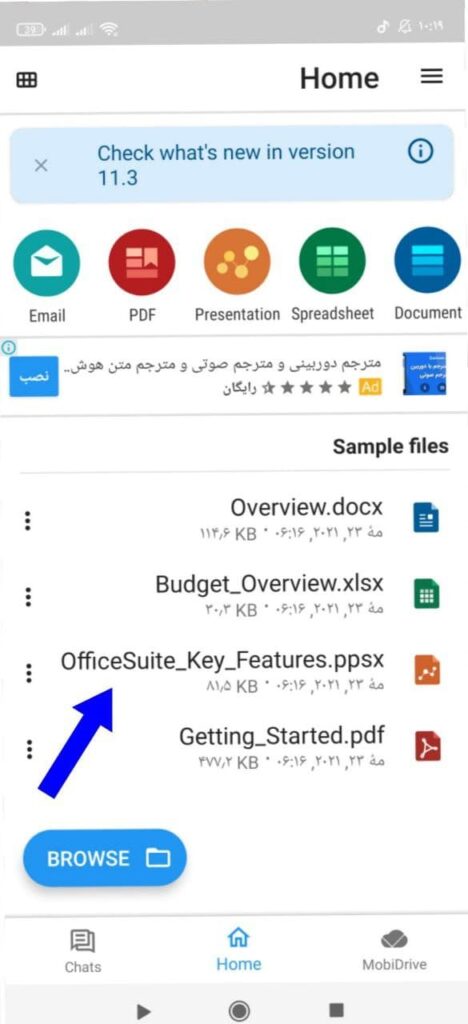
سپس وارد صفحه ی زیر می شوید. از آنجایی که تمام گزینه ها شبیه نرم افزار قبلی است، توضیح مجدد آن بیهوده است. فقط ممکن است کمی گزینه ها جابه جا قرار گرفته باشند که با کمی تمرین متوجه آنها می شوید.
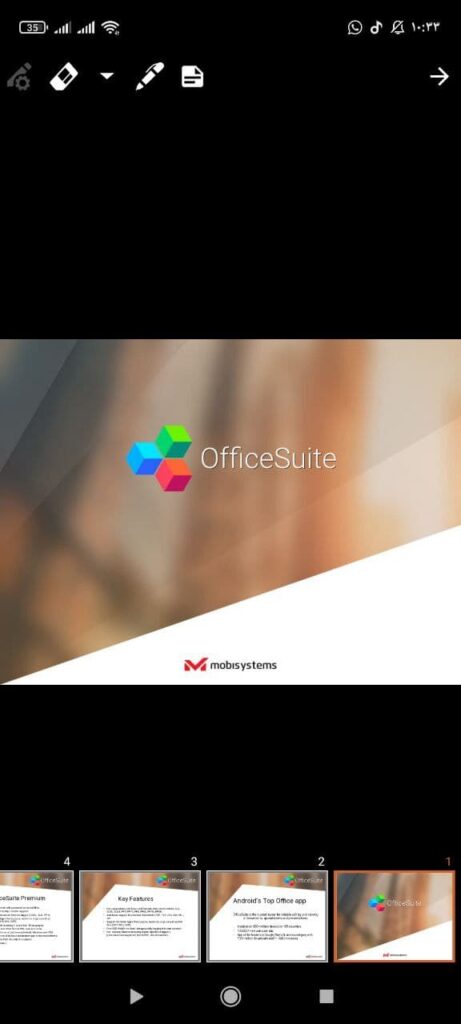
اکنون نوبت شماست!
در این مقاله بهترین و ساده ترین راه ها برای ساختن پاورپونت با گوشی را به شما عزیزان آموزش دادیم، امیدواریم که این آموزش مفید واقع شده باشد. اکنون نوبت شماست که نظرات، پیشنهادات و انتقادات خود را برای ما ارسال کرده و پاسخ سوالات خود را از ما جویا شوید.