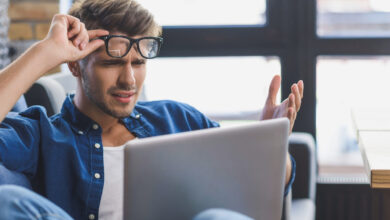چگونه گوشی را به کامپیوتر وصل کنیم؟
اگر به دنبال راهی برای متصل کردن گوشی خود به کامپیوتر می گردید، این مقاله را تا آخر بخوانید. شاید بارها خواسته اید که تلفن همراه خود را به کامپیوتر یا لپ تاپ متصل نمایید، اما راه آن را نمی دانسته اید. در واقع اتصال این دو دستگاه از جهات مختلف از جمله اتصال اینترنتی، انتقال فایل، تبدیل گوشی به وبکم و غیره ممکن است و بستگی به نوع نیاز شما دارد. گاهی اوقات می خواهید برای امنیت بیشتر اطلاعات، تصاویر، فیلم ها و غیره را از روی موبایل خود به سیستم انتقال دهید، گاهی می خواهید از اینترنت موبایل خود استفاده کنید و گاهی می خواهید برای ایجاد تماس تصویری، از گوشی خود یک وب کم بسازید.
بنابراین طبق توضیح بالا، این سوال بسیار کلی است و پاسخ آن مطابق نیاز و منظور شما متفاوت می گردد. در ادامه این سوال را در جهات مختلف بررسی کرده و به آن پاسخ می دهیم. با مایکت همراه باشید.
فهرست این مقاله (با کلیک روی هر عنوان به آن قسمت منتقل می شوید) :
طریقه ی متصل کردن گوشی موبایل به کامپیوتر
برای اینکار ابتدا ابتدا قصد خود را از این اتصال مشخص کرده و راهکار های مرتبط با خود را بخوانید. مثلا اول از همه مشخص کنید که هدف شما از این اتصال داشتن یک وب کم، انتقال فایل یا دسترسی به اینترنت است. در ادامه هر کدام را به صورت جداگانه بررسی می کنیم.
انتقال اطلاعات از گوشی به کامپیوتر
می توان گفت اکثر افرادی که به دنبال متصل کردن گوشی موبایل به سیستم هستند، می خواهند اطلاعاتی از جمله تصاویر، فیلم ها، و دیگر فایل های خود را از تلفن همراه به لپ تاپ یا کامپیوتر منتقل کنند تا از پاک شدن، سرقت یا پر شدن حافظه موبایل، جلوگیری کنند.
برای این کار دو روش وجود دارد، روش اول همان اتصال سیمی یا استفاده از کابل USB است و روش دوم، روش بی سیم یا استفاده از نرم افزار است. برای هیچ کدام از روش ها نیاز به اینترنت و WiFi به عنوان اتصال اینترنت احتیاج ندارید. در مورد برتری یکی از روش ها می توان این موارد را مقایسه کرد که روش بی سیم اتصال قوی تری دارد و از فاصله دورتر نیز قابل کنترل است اما اتصال با کابل، اتصال سریعتری دارد.
اتصال با استفاده از کابل USB
این نوع اتصال بسیار سریع و آسان است. کافی است یک کابل Usb را بردارید و از یک سمت به کامپیوتر و از سمت دیگر به گوشی خود متصل کنید. سپس یک پیغام روی تلفن شما ظاهر می شود، مبنی بر اینکه اجازه انتقال فایل وجود دارد یا نه، این اجازه را صادر کنید. سپس به قسمت my Computer رفته و وارد موبایل خود شوید و فایل های مورد نظر را انتخاب کرده، آنها را کپی یا کات کنید. دقت کنید که نباید تا پایان کار کابل را جدا کنید.
اتصال با استفاده از نرم افزار
نرم افزارهای زیادی در این زمینه ساخته شده اند که به شما کمک می کنند به صورت بی سیم و بدون داشتن اتصال اینترنتی، فایل های مختلف را از تلفن همراه خود به سیستم انتقال دهید. از جمله این نرم افزار ها می توان به Zapya، Shareit اشاره کرد. از آنجایی که شیریت طرفدار بیشتری دارد به آموزش آن می پردازیم.
همانطور که در آموزش انتقال فایل با Shareit به آن اشاره کردیم، این نرم افزار تقریبا 42 مگابایتی از سرعت انتقال بسیار بالایی برخوردار است. برای ایجاد این اتصال و انتقال فایل ابتدا این اپلیکیشن اندرویدی را از طریق باکس زیر دانلود و نصب کرده و سپس بقیه مراحل را طی کنید.
- پس از اتمام نصب روی آیکن مربوط به برنامه در صفحه ی اصلی ضربه بزنید تا نرم افزار اجرا شود. دقت کنید که باید نسخه ی ویندوز این اپلیکیشن را نیز روی سیستم خود دانلود و نصب نمایید.
- مجوز های لازم از جمله دسترسی به فایل های مختلف، رسانه ها، تصاویر و غیره را به برنامه بدهید.
- اکنون مطابق تصویر، از بالای صفحه روی نماد چهار مربعی ضربه زده و اتصال به کامپیوتر را انتخاب نمایید.
- اکنون دو روش برای ادامه ی مسیر دارید. روش اول استفاده از نقطه اتصال و روش دوم استفاده از اسکنر می باشد. روش اسکنر سریعتر می باشد. در روش اسکنر، کد QR روی سیستم ظاهر می شود و با استفاده از گزینه ی Show QR Code قابل مشاهده است. بنابراین از طریق این گزینه کد را با تلفن همراه خود اسکن کنید تا دو دستگاه متصل شوند.
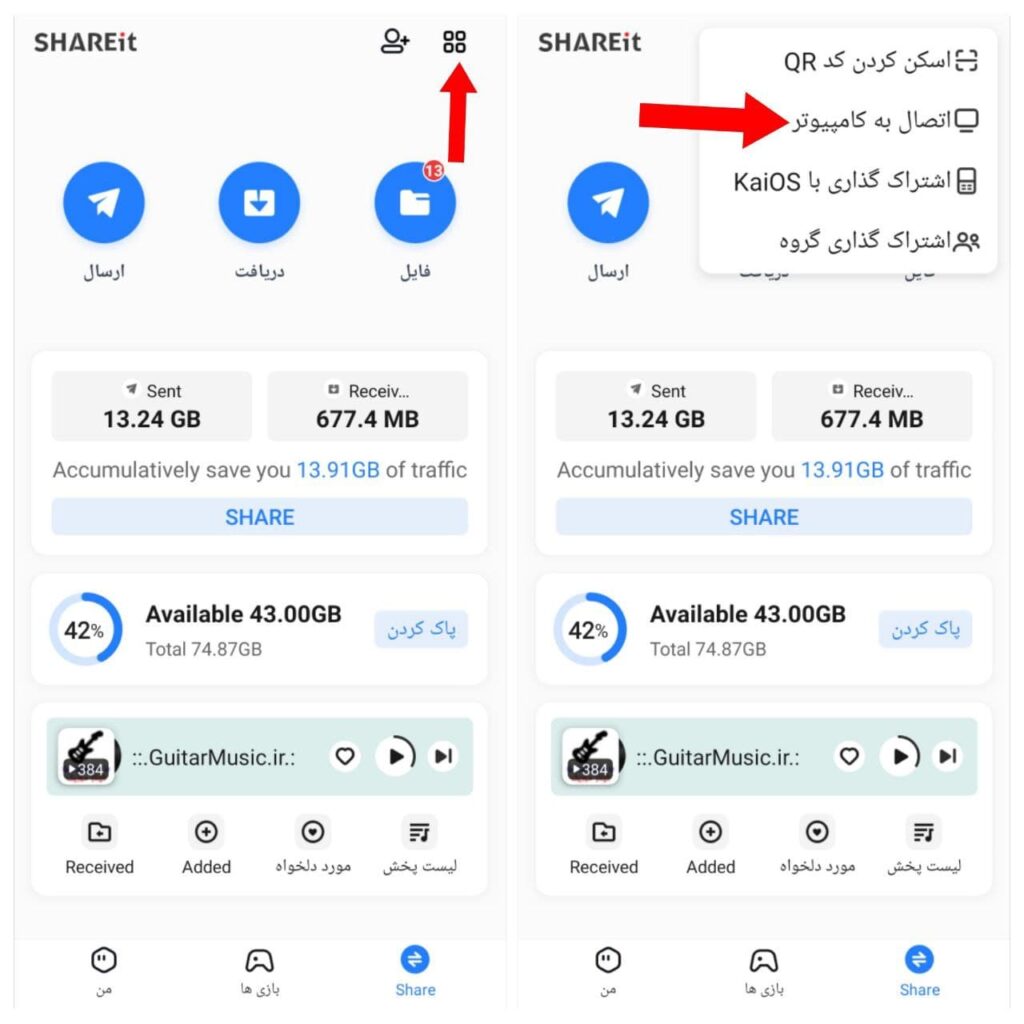
- اکنون اتصال برقرار شده است و کافی است فایل های مورد نظر از جمله تصاویر، فیلم ها و غیره را انتخاب کرده و به سیستم خود انتقال دهید.
متصل شدن به اینترنت موبایل با کامپیوتر
برای استفاده از بسته ی موبایل چندین راه وجود دارد، از جمله استفاده از کابل USB، بلوتوث و نقطه اتصال. از آنجایی که ممکن است بلوتوث و نقطه اتصال موجب وصل نشدن اینترنت شما شود، به راه اول می پردازیم. برای استفاده از راه اول کابل Usb را آماده کنید، سپس به تنظیمات موبایل خود رفته و گزینه ی اتصالات را بیابید. سپس گزینه ی Mobile Hotspot and Tethering را پیدا کنید. اکنون کابل usb خود را به موبایل و سیستم وصل کرده و سپس از طریق گزینه بالا،usb tethering را فعال کنید.
متصل کردن گوشی به عنوان وبکم به کامپیوتر
وب کم وسیله ای است که به شما کمک می کند بتوانید با کامپیوتر یا لپ تاپ خود با دیگران تماس تصویری برقرار کنید. اکثر سیستم های جدید دارای این قابلیت هستند و نیازی نیست این قطعه را به صورت جداگانه خریداری کنید. اما اگر این سیستم شما فاقد این قابلیت بود با متصل کردن گوشی و تبدیل آن به webcam می توانید به برقراری تماس تصویری بپردازید.
برای تبدیل گوشی به وبکم می توانید از نرم افزار Droidcam استفاده کنید.
برنامه را اجرا کرده، صفحات دعوت و تشکر را رد کنید. مجوز های لازم را بدهید. همین برنامه را متناسب با نوع ویندوز روی سیستم نصب کنید. در نسخه کامپیوتر به اپلیکیشن اجازه نصب درایور های صوتی را بدهید. برای انجام سریعتر مراحل روی گزینه ی always trust software from Dev 74 apps ضربه بزنید.
یکی از دو روش سیمی یا بی سیم را انتخاب کنید. روش بی سیم راحت تر است ولی نسبت به اتصال usb کمی ضعیف تر عمل میکند. اما از راه دور هم قابل کنترل است. برای استفاده از روش اول، باید هر دو دستگاه را به یک شبکه وای فای یکسان متصل نمایید. اما برای استفاده از روش دوم باید در هنگام طی کردن مراحل نصب، گزینه ی کابل usb را فعال کنید. برای اتصال سیمی، کافی است از یک کابل استفاده کرده و سپس مجوز استفاده را به برنامه بدهید.
برای استفاده از روش بی سیم، وارد نرم افزار داخل تلفن شده و آدرس IP داخل آن را در کادر مربوط به خودش در سیستم وارد نمایید. مجوز صدا و تصویر را همزمان به برنامه بدهید. اگر فقط صدا را فعال کنید، میکروفون و اگر تصویر را فعال کنید فقط تصویر فعال می شود و این یعنی مخاطب یا صدا یا تصویر شما را دریافت نمی کند. البته اگر می خواهید با محدودیت یکی از صدا یا تصویر عمل کنید، گزینه ی دلخواه را فعال نکنید.
در این مرحله وارد نرم افزار اندرویدی شده و از سه نقطه ی بالای صفحه یکی از دو دوربین گوشی را به عنوان دوربین وبکم انتخاب نمایید. دقت کنید که کیفیت دوربین اصلی بیشتر است. اکنون شروع را بزنید و منتظر بمانید تصویر موبایل را در مانیتور مشاهده کنید.
اکنون نوبت شماست!
در این مقاله شما را با طریقه ی متصل کردن گوشی به کامپیوتر از جهات مختلف، آشنا کردیم، امیدواریم که این نوشته برای شما جالب بوده باشد. اکنون نوبت شماست که نظرات، پیشنهادات و انتقادات خود را برای ما ارسال کرده و پاسخ سوالات خود را از ما جویا شوید. با تشکر از همراهی شما.