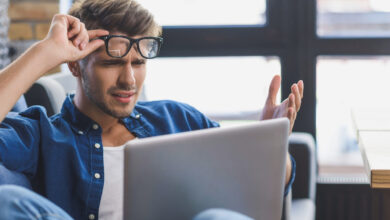اسکرین شات گرفتن سامسونگ گلکسی a51 با روش های متفاوت – 3 روش
اگر شما هم یکی از دارندگان گوشی a51 سامسونگ هستید و می خواهید با اسکرین شات گرفتن در این دستگاه به صورت کامل آشنا شوید، حتما این مقاله را تا آخر خوانده و با مایکت همراه باشید.
یکی از کاربردی ترین ابزارهای هر تلفن همراهی، اسکرین شات آن است. زیرا در صورتی که این قابلیت در موبایل وجود نداشته باشد، شما نمی توانید از قسمت های مختلف مثل رسید های بانکی، متنی خاص، قسمتی از بازی یا اپلیکیشنی دیگر، عکسی خاص، آدرس و غیره با تلفن خود عکس بگیرید و باید برای اسکرین گرفتن از یک گوشی موبایل دیگر استفاده کنید و نکته ای که واضح است، این است که ما همیشه دو تلفن در جیبمان نداریم!
روش Screen گرفتن چند برابر تعداد برندهای مختلف تلفن همراه است. چرا که هر برندی نیز دارای چند روش برای این کار می باشد. در ادامه به آموزش کامل عکس گرفتن از صفحه در گوشی های گلکسی a51 سامسونگ می پردازیم.
فهرست این مقاله (با کلیک روی هر عنوان به آن قسمت منتقل می شوید) :
3 روش مختلف اسکرین شات گرفتن در a51 سامسونگ و توضیح مرحله ای هر یک
برای گرفتن اسکرین از صفحه،روش های مختلفی وجود دارد که ما در این مقاله به توضیح سه روش اصلی و آسان به صورت کامل، بسنده می کنیم. روش ها به ترتیب اولویت و برتری توضیح داده نشده اند و انتخاب بین آنها کاملا سلیقه ای است، هرچند می توانید از دو روش یا سه روش به صورت همزمان استفاده کنید.
1.استفاده از کلید های میانبر
با اینکه در هر تلفن همراهی، روش های مختلفی برای گرفتن اسکرین شات وجود دارد، اما در Samsung galaxy a51 شناخته شده ترین روش، استفاده از کلیدهای میانبر است. در واقع کلیدهای میانبر همان دکمه هایی هستند که در کناره ی موبایل شما وجود دارند. یکی از آنها کلید power یا همان خاموش و روشن و دیگری Volume down به معنای کاهش صداست.
به عنوان روش اول برای گرفتن تصویر از صفحه، کافی است دو کلید خاموش و روشن و کاهش صدا را به صورت همزمان فشار دهید. زمانی که عکس گرفته می شود، صفحه ی شما برق زده و در صورت سایلنت نبودن موبایل شما، صدای شاتر را می شنوید.
2.استفاده از حرکت دست
برای اینکه با سامسونگ a71 شات بگیریم، حتما نیازی به استفاده از کلید های میانبر نیست، شما می توانید از روش دوم، که همان کشیدن دست روی صفحه به سمت چپ یا راست است، استفاده کنید. برای استفاده از این روش باید در ابتدا یک گزینه را در تنظیمات موبایل خود فعال نمایید و سپس این روش را برای اسکرین گرفتن از صفحه انتخاب کنید. اگر می خواهید این روش را فعال کنید، مراحل زیر را طی نمایید.
- به قسمت تنظیمات (Settings) موبایل خود بروید. این قسمت از صفحه ی اصلی و کشویی بالای صفحه قابل یافتن است.
- گزینه های بیشتر یا Advanced features را جستجو نمایید.
- به دنبال حرکات دست (motions and gestures) بگردید.
- اکنون می توانید Palm swipe to capture را مشاهده کنید. همانطور که میبینید یک کلید off,on در مقابل این گزینه وجود دارد، با استفاده از کلید، این گزینه را فعال (on) نمایید.
کار تمام شده است و شما میتوانید به صفحه ی مورد نظر خود رفته و با کشیدن دست به سمت چپ یا راست، Screenshot بگیرید. دقت کنید که با فعال نمودن روش دوم، روش اول غیر فعال نخواهد شد و باز هم قابل استفاده است.
3.استفاده از نرم افزار
همانطور که میدانید برای کاربردهای مختلف تلفن همراه، نرم افزارهای زیادی ساخته شده است، اسکرین شات نیز از این قاعده مستثنی نیست. در ادامه شما را با یکی از بهترین نرم افزارهای در این زمینه و طریقه ی کار آن آشنا می کنیم.
Screenshot easy
برای استفاده از این اپلیکیشن کم حجم، ابتدا آن را از طریق باکس زیر دانلود و نصب کرده و سپس ما بقی مراحل را طی نمایید.
- پس از اینکه نصب اپ به پایان رسید، از شما اجازه ی دسترسی به عکس ها، رسانه ها و غیره خواسته می شود، آن را تایید کنید.
- روی Start Capture ضربه بزنید و سپس “اکنون آغاز شود” را انتخاب نمایید.
- از طریق کلید off, on، نمایش روی سایر برنامه ها را فعال نمایید و مجددا به برنامه باز گردید.
- اکنون تمامی گزینه های تنظیمات اپلیکیشن قابل مشاهده و ویرایش هستند.
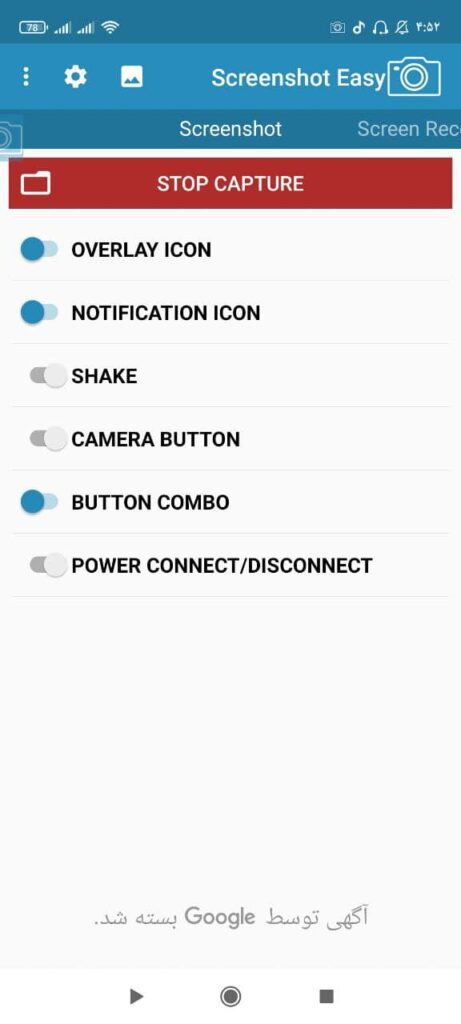
- اکنون به صفحه ی مورد نظر بروید و با استفاده از نماد دوربین شناور روی صفحه، یا از طریق صفحه ی کشویی از صفحه عکس بگیرید. دقت کنید که زمانی که عکس گرفته می شود، یک لرزشی ایجاد می شود. از طریق view نیز می توانید به اسکرین گرفته شده رفته و آن را ویرایش دهید.
این نرم افزار سرعت عمل بسیار بالایی دارد و از آنجایی که سازندگان در آن از یک محیط کاربری آسان استفاده کرده اند، به هیچ عنوان در این اپ گیج یا دچار سردرگمی نخواهید شد.
اکنون نوبت شماست!
در این مقاله شما را با روش های مختلف اسکرین گرفتن با سامسونگ گلکسی a51 آشنا کردیم، امیدواریم که این نوشته مفید واقع شده باشد. اکنون نوبت شماست که نظرات، پیشنهادات و انتقادات خود را برای ما ارسال کرده و پاسخ سوالات خود را از ما جویا شوید. با تشکر.