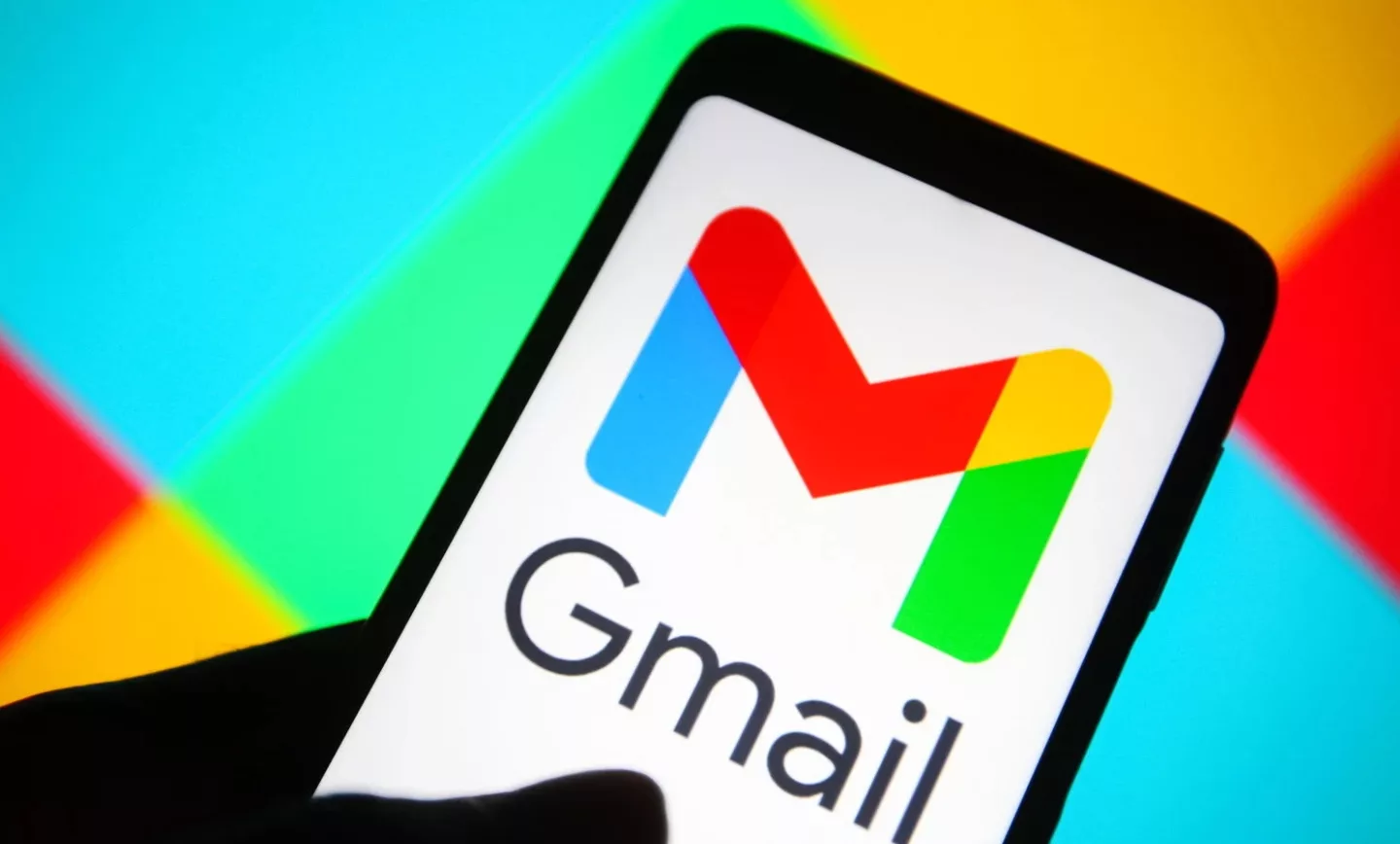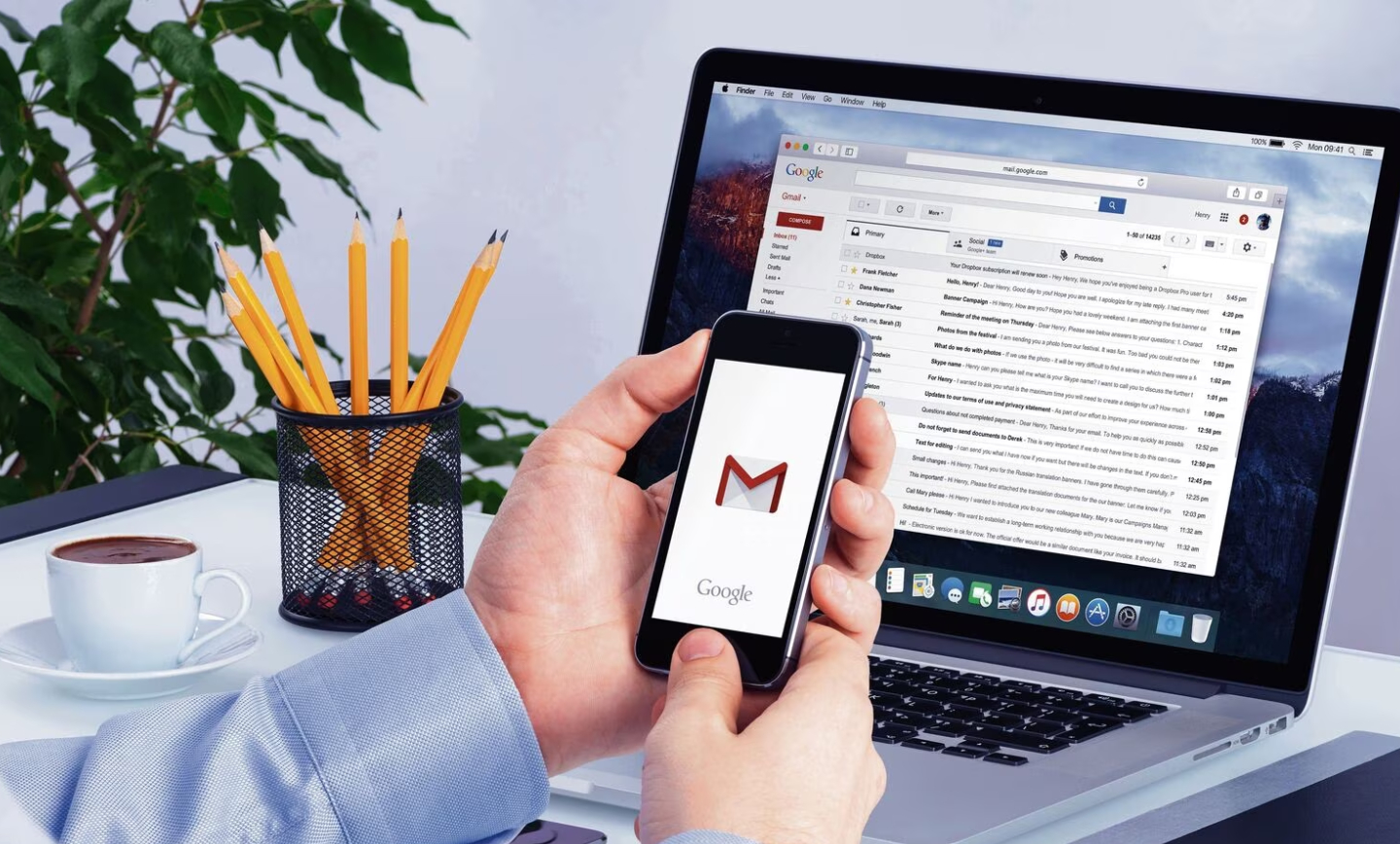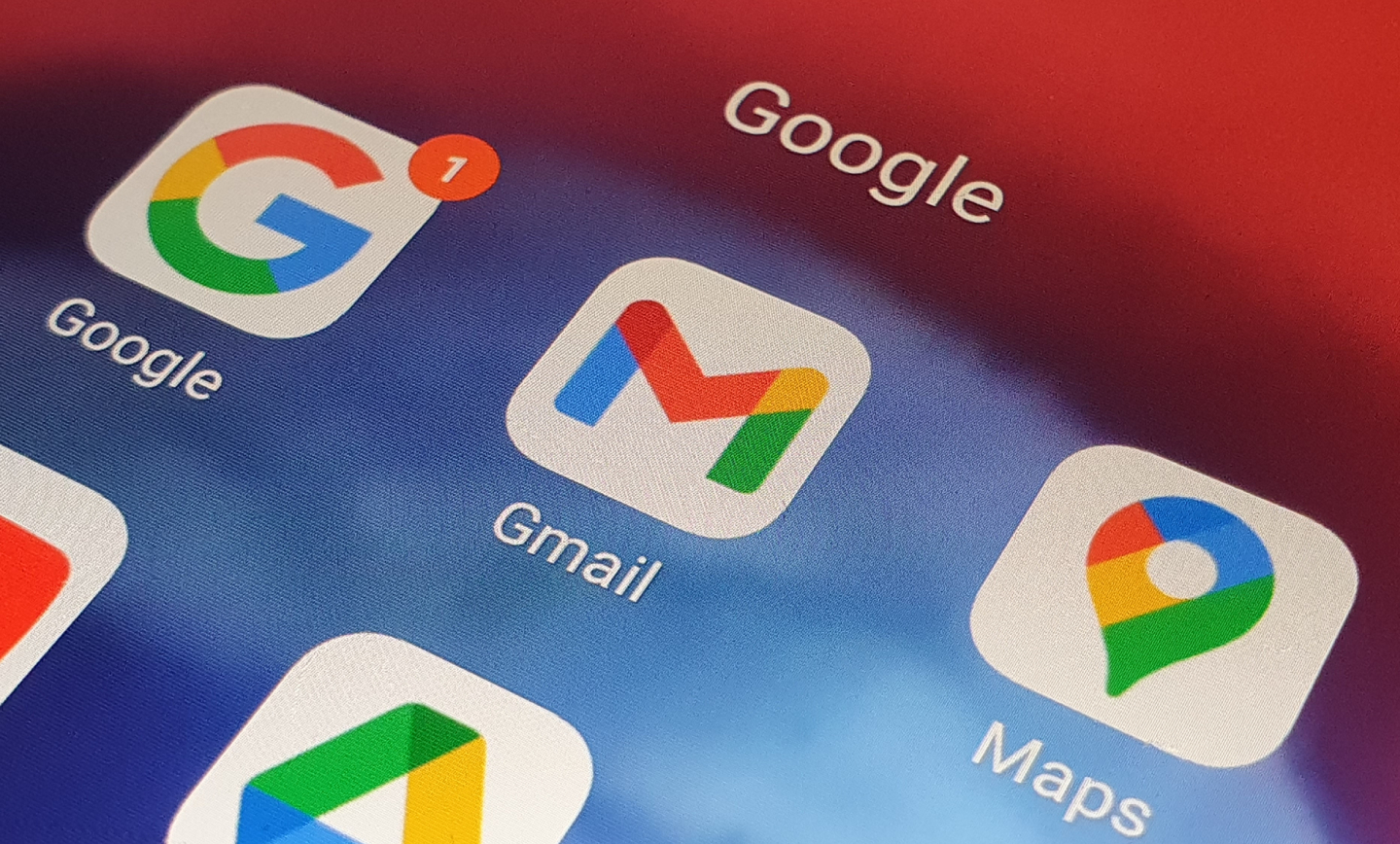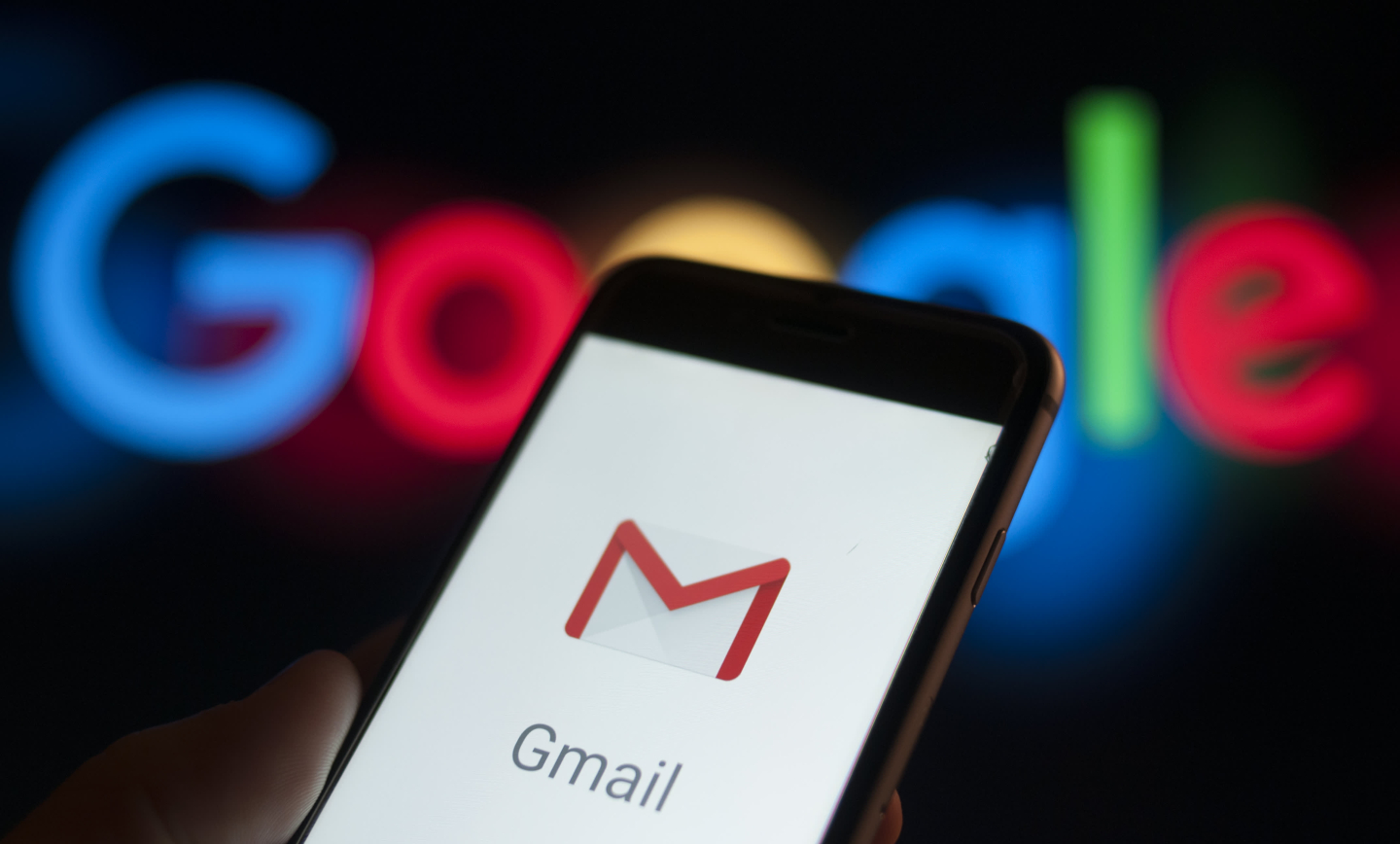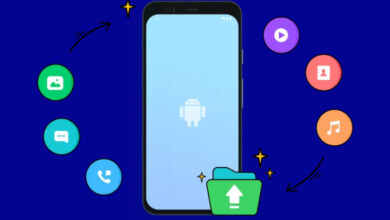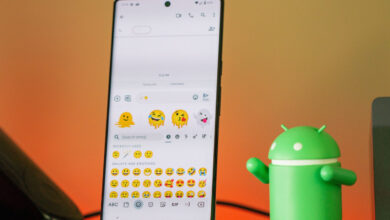10 نکته و ترفند مفید جیمیل که باید بدانید
چیزی که Gmail را به یک نرم افزار محبوب تبدیل میکند، طیف گستردهای از سفارشیسازی آن است. راههای زیادی برای استفاده از جیمیل وجود دارد، و نکات مفید زیادی که میتواند استفاده از آن را به تجربهای لذتبخشتر برای شما تبدیل کند. در ادامه، برخی از روشهای مورد تایید را برای مدیریت وسازماندهی جیمیل ارائه میدهیم.
1- ارسال و بایگانی در یک مرحله
قرار است درباره یک ترفند صرفهجویی زمان صحیت کنیم. ابتدا نماد چرخ دنده را انتخاب کنید و از منوی کشویی ایجاد شده، گزینه See all settings را انتخاب کنید. در زیر برگه عمومی، بخش ارسال و بایگانی را پیدا کنید و کادر کنار نمایش دکمه «ارسال و بایگانی» را علامت بزنید. سپس به پایین صفحه بروید و ذخیره تغییرات را انتخاب کنید.
انجام این مراحل یک دکمه جدید در هنگام پاسخ دادن به ایمیل اضافه میکند. انتخاب آن دکمه به شما این امکان را میدهد که پاسخ خود را ارسال کرده و به طور خودکار ایمیل را بایگانی کنید. در نتیجه آن را از صندوق ورودی خود حذف کنید. این ویژگی برای افرادی که تعداد زیادی ایمیل دریافت میکنند؛ مناسب است و صندوق ورودی آنها را را از درهم و برهمی دور نگه میدارد.
2- برگه ها را فعال و غیرفعال کنید
Gmail دارای سه برگه اصلی، اجتماعی و تبلیغات است که ایمیلها را بهطور خودکار برای شما سازماندهی میکند. اما آیا میدانستید که میتوانید این برگهها را شخصیسازی کنید؟ اگر میخواهید این کار را انجام دهید، نماد چرخ دنده را در گوشه سمت راست بالا انتخاب کنید و در منویی که ظاهر میشود، به قسمتی با عنوان Inbox type بروید. سپس Customize را که زیر کلمه Default قرار دارد را انتخاب کنید.
این به شما امکان میدهد برگههای جدیدی مانند به روزرسانی ها و انجمن ها را اضافه کنید یا هر برگهای را که دوست ندارید یا نمیخواهید حذف کنید.
3- با تنظیمات Compact بیشتر ببینید
هنگامی که نماد چرخ دنده را در گوشه سمت راست بالای جیمیل انتخاب میکنید، یکی از اولین چیزهایی که در منوی کشویی دیده میشود، گزینهای برای جابجایی بین حالتهای مشاهده پیش فرض، راحت و فشرده است. تغییر به Compact مقدار زیادی از فضا را از بین می برد و به شما امکان میدهد اطلاعات ایمیل بیشتری را در هر خط مشاهده کنید. اگر میخواهید کارایی خود را به حداکثر برسانید و تا حدامکان اطلاعات بیشتری را در یک نگاه ببینید، تنظیم خوبی است.
4- یک ایمیل اشتباه را لغو ارسال کنید
4- هر زمان که ایمیلی در جیمیل ارسال میکنید، متوجه کادر زرد رنگی می شوید که به شما میگوید ایمیل ارسال شده است. با این حال، اگر سریع عمل کنید، میتوانید ایمیل را در حالی که در مرحله ارسال است لغو کنید. این قابلیت Undo Send نام دارد. این ویژگی به عنوان یک دکمه لغو در بنر پیام ارسال شده ظاهر میشود. آن دکمه را انتخاب کنید تا ایمیل شما به یک پیش نویس تبدیل شود.
ویژگی Undo Send به طور پیش فرض در دسترس است، اما میتوانید مدت زمان لغو ارسال ایمیل را افزایش دهید. به این صورت است: نماد چرخ دنده را در گوشه سمت راست بالا انتخاب کنید و از منوی کشویی گزینه See all settings را انتخاب کنید. به بخش Undo send در تب General بروید. در اینجا، میتوانید یک دوره لغو 5، 10، 20 یا 30 ثانیهای تنظیم کنید.
5- با درایو در فضا صرفه جویی کنید
اگر نمیتوانید فایلی را در یک ایمیل قرار دهید، بهتر است از Google Drive استفاده کنید. هر پنجره Compose مجهز به یک نماد Drive است که به شما امکان میدهد فایلهای Drive را به سرعت از داخل مرورگر خود پیوست کنید. بدین ترتیب میتوانید فایلهایی که حتی در تلفن همراهتان ذخیره نشده اند را به اشتراک بگذارید.
6- برخی از ایمیلهای خود را به نمایندگان بسپرید
جیمیل سرویسی را ارائه می دهد که با استفاده از آن میتوانید مجموعه ای از نمایندگان برای خود تنظیم کنید. این نمایندگان میتوانند ایمیلهای شما را بخوانند و به آنها پاسخ دهند، البته این افراد نمیتوانند چت کنند یا رمز عبور شما را به روز کنند. اگر شما فردی حرفه ای پرمشغله هستید و به یک کارمند یا عضو تیم نیاز دارید تا زمانی که زمان کافی ندارید، وارد عمل شود و آخرین پاسخ ها را بررسی کند، فعالسازی این گزینه برایتان مفید خواهد بود.
7- برای ایمیل های خود از زمانبندی ارسال استفاده کنید
آیا میخواهید در زمان خاصی برای شخصی ایمیل بفرستید؟ شما میتوانید این کار را با قابلیت ارسال برنامه زمانی جیمیل انجام دهید. اساساً، این ویژگی به شما امکان میدهد یک ایمیل بنویسید و سپس زمان و تاریخ آینده را برای Gmail انتخاب کنید تا آن را ارسال کند. این میتواند در موقعیتهایی مفید باشد، مانند زمانی که با افرادی در مناطق زمانی متفاوت از خودتان کار میکنید یا اگر احساس میکنید باید فوراً به کسی پیام بدهید، اما میخواهید به ساعات مرخصی گیرنده احترام بگذارید.
استفاده از این قابلیت بسیار آسان است. بعد از اینکه ایمیل خود را نوشتید و آماده ارسال آن شدید، به جای اینکه دکمه Send را کلیک کنید، نماد فلش رو به پایین در کنار آن را انتخاب کنید تا گزینه Schedule Send ظاهر شود. پس از کلیک این گزینه پنجره کوچک Schedule send ظاهر میشود که باید در آن تاریخ و ساعتی را که میخواهید ایمیل ارسال شود انتخاب کنید. پس از برنامهریزی، ایمیل شما در تاریخ و زمانی که انتخاب کرده اید ارسال میشود.
8- از دکمه لغو اشتراک جیمیل استفاده کنید
اگر ایمیلهای تبلیغاتی زیادی از فروشگاهها و شرکتها دریافت میکنید که ظاهر شلوغی به صندوق ورودی جیمیل شما میدهند؛ این نکته برای شما مفید است. جیمیل برای بسیاری از این ایمیلها، دکمه لغو اشتراک ارائه داده است؛ که در صورت انتخاب آن، اشتراک شما از لیست پستی آن شرکت لغو میشود. گاهی اوقات Gmail به طور خودکار اشتراک شما را از لیست پستی لغو میکند و گاهی اوقات ممکن است شما را به وب سایتی هدایت کند که بتوانید این فرآیند را خودتان انجام دهید. اما در هر صورت، دیگر از این ایمیلها دریافت نخواهید کرد.
معمولاً میتوانید دکمه لغو اشتراک Gmail را در ایمیلهای باز شده بهعنوان یک پیوند خاکستری کوچک در سمت راست آدرس ایمیل فرستنده پیدا کنید.
9- سعی کنید از میانبرهای صفحه کلید در Gmail استفاده کنید
استفاده از میانبرهای صفحه کلید؛ پیمایش در گوشی همراه و صفحه کلید را برای شما آسان میکند. شما میتوانید از آن در جیمیل نیز استفاده کنید. اگر میانبرهای صفحهکلید را در Gmail فعال کنید، میتوانید کارهایی مانند پاسخ دادن به ایمیل تنها با یک کلید را انجام دهید.
اگر میخواهید نحوه فعال کردن میانبرهای صفحه کلید در Gmail و نحوه استفاده از تعدادی از آنها را بیاموزید، راهنمای ما در مورد نحوه استفاده از میانبرهای Gmail را بررسی کنید.
10- با قابلیت Labels ایمیلهای خود را بهتر سازماندهی کنید
شما میتوانید پوشههای خود را برای سازماندهی ایمیل خود ایجاد کنید. در جیمیل، این کار با ویژگی Labels انجام میشود. وقتی یک برچسب در Gmail ایجاد میکنید، میتوانید ایمیلها را از صندوق ورودی خود خارج کرده و به پوشه برچسبی که ایجاد کردهاید منتقل کنید. برچسبهایی که ایجاد میکنید و برچسبهایی که Gmail استاندارد دارند را میتوانید در ستون سمت چپ صندوق ورودی خود پیدا کنید. کافی است روی برچسب کلیک کنید تا پوشه آن باز شود و ایمیلهایی را که (یا جیمیل) به آن اضافه کردهاید مشاهده کنید.
منبع: digitaltrends