آموزش کامل کار با اسکایپ – راهنمای تنظیمات Skype (تصویری)
اگر می خواهید با اسکایپ و طرزکار آن آشنا شوید، بههیچ عنوان این مقاله را از دست ندهید. در این نوشته قصد داریم شما را با نحوه برقراری تماس تصویری در skype اشنا کرده و شما را با تنظیمات ان اشنا کنیم . با مایکت همراه باشید.
اسکایپ همچون اداب کانکت نرم افزاری است که تماس های تصویری رو میتینگ ها را بین جهان را امکان پذیر می کند. میلیون ها نفر از افراد با مشاغل مختلف از این برنامه برای برقراری تماس ویدیویی و صوتی رایگان به صورت یک به یک و گروهی استفاده می کنند، پیامهای فوری ارسال مینمایند و فایل های مختلف را بادیگران به اشتراک میگذارند. می توانید از skype در هر مکانی که میخواهید استفاده کنید.
دانلود و نصب برنامه رایگان است و دارای رابط کاربری بسیار آسان است. اپلیکیشن skype یک برنامه مخابراتی است که قابلیت های خود را برای تمام سیستم عامل های رایانه ها، تبلت ها، دستگاه های تلفن همراه، کنسول xbox one و ساعت های هوشمند از طریق اینترنت ارائه می دهد. این برنامه که یکی از محصولات شرکت مایکروسافت می باشد تاکنون تنها از مایکت بیش از 2000000 بار دانلود شده است.
قابلیت های اسکایپ در دو بخش رایگان و غیر رایگان وجود دارد. از آنجایی که زبان این اپ در بیشتر بخش ها، به صورت پیش فرض انگلیسی است، در ادامه به توضیح و آموزش بخشهای رایگان آن می پردازیم.
فهرست این مقاله (با کلیک روی هر عنوان به آن قسمت منتقل می شوید) :
آموزش نصب
اپلیکیشن اسکایپ را از مایکت نصب کنید. دقت کنید که این برنامه برای داشتن عملکرد مناسب نیاز به 50 مگابایت حافظه ی خالی دارد و از آنجایی که این برنامه قابلیت نصب شدن روی حافظه ی خارجی را ندارد، در ابتدا در حافظه ی داخلی خود فضای لازم را ایجاد و سپس اپ را نصب کنید.
عضویت در برنامه
برای عضویت در اسکایپ، ابتدا روی برنامه ضربه بزنید تا اجرا شود. اولین صفحه ای که در برنامه پس از ورود مشاهده می کنید، پیام خوشامد اسکایپ به صورت welcome to skype است. روی گزینه Let’s go ضربه بزنید. در صفحه بعد لازم است روی گزینه sign in or create ضربه زده و وارد صفحه بعد شوید.
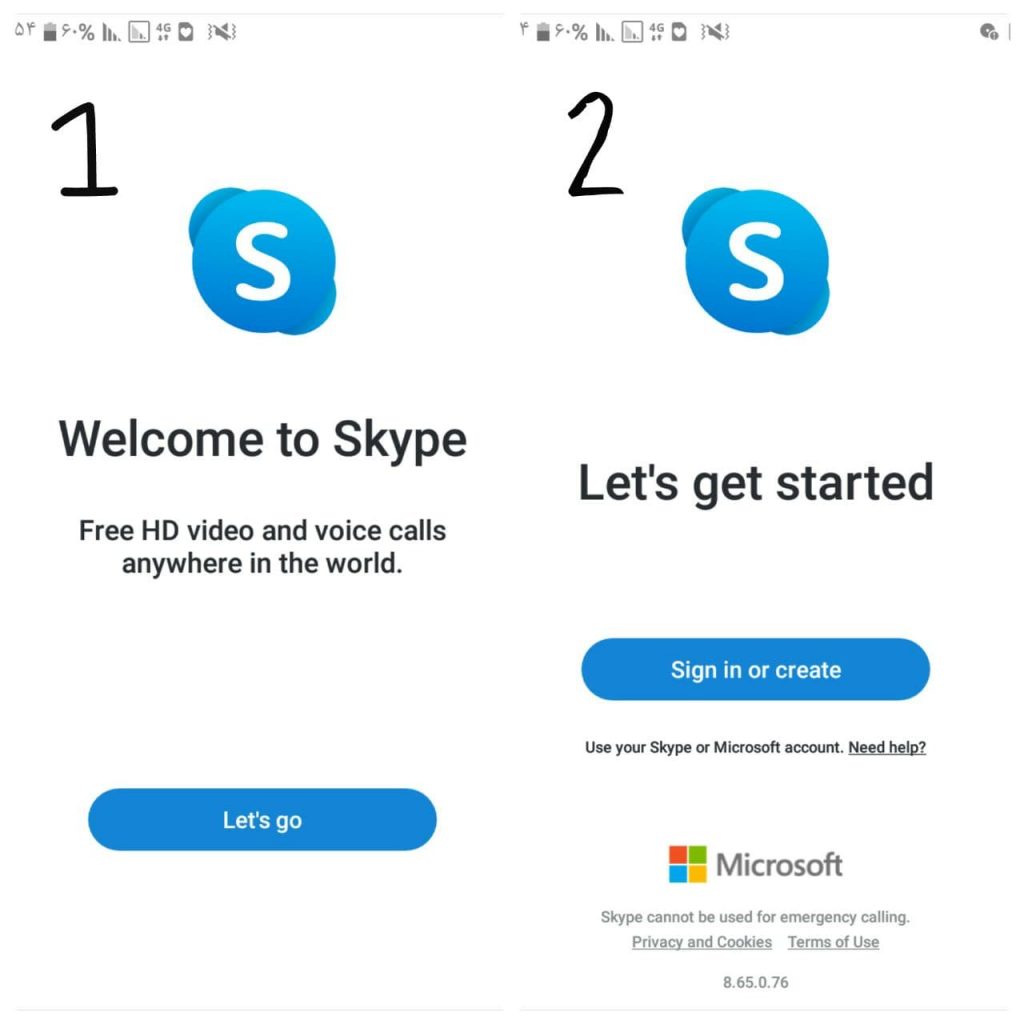
اکنون باید شماره تلفن و یا ایمیل خود را در کادر مربوطه وارد کنید و سپس Next را بزنید. پس از وارد کردن اطلاعات خواسته شده وارد صفحه ای می شوید که باید در آن یک پسورد بسازید. توجه داشته باشید که پسوردی قابل قبول است که ترکیبی از حروف و اعداد باشد.
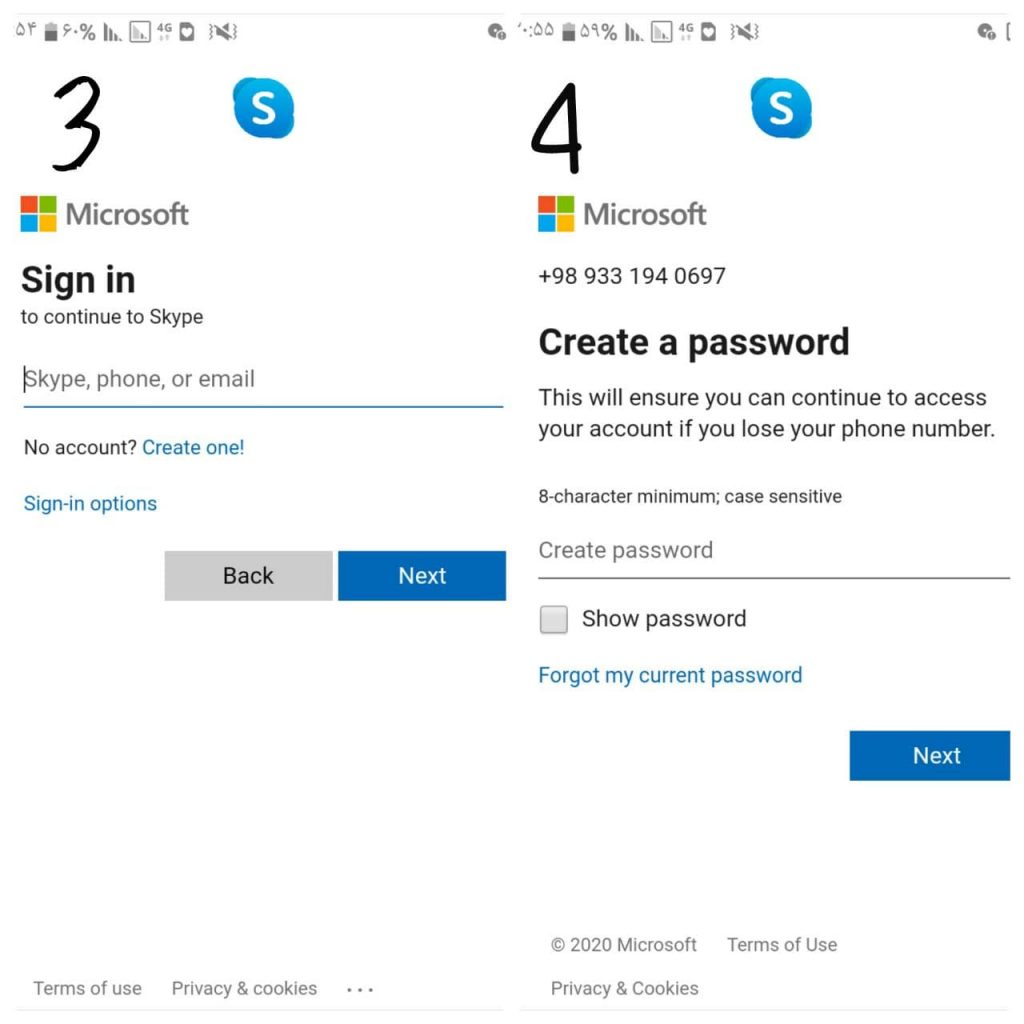
حال اسکایپ از شما می خواهد نام و نام خانوادگی خود را (به صورت اجباری) وارد کنید.
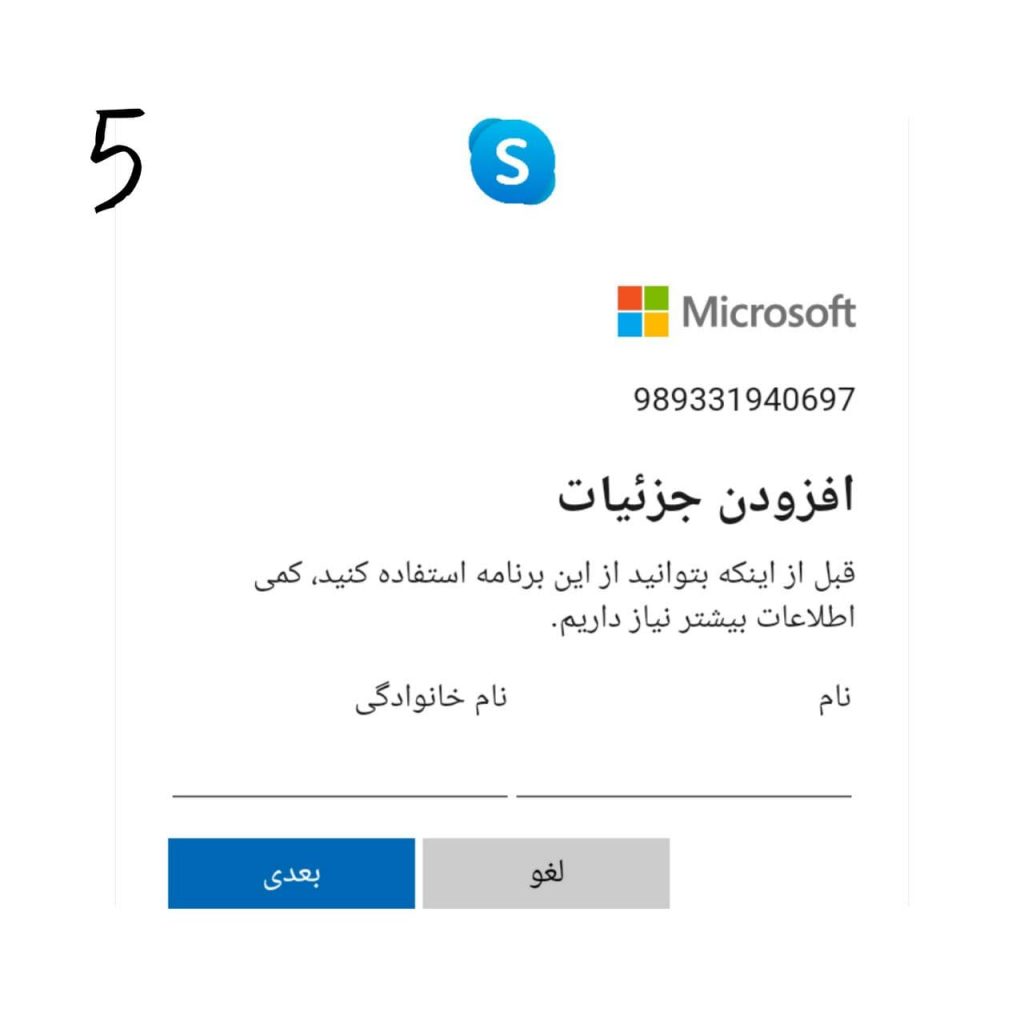
اکنون از بین تم شب و روز یکی را انتخاب کنید و سپس continue را بزنید. سپس یک آموزش از اسکایپ را مشاهده می کنید، اگر نیاز به توضیح بیشتر دارید گزینه Learn more و اگر نیازی به آموزش ندارید روی گزینه continue ضربه بزنید. اینک اسکایپ برای دسترسی به مخاطبین، ضبط صدا و فیلم و عکس گرفتن از شما اجازه می خواهد، مجاز است را بزنید تا مراحل عضویت شما به پایان رسد.
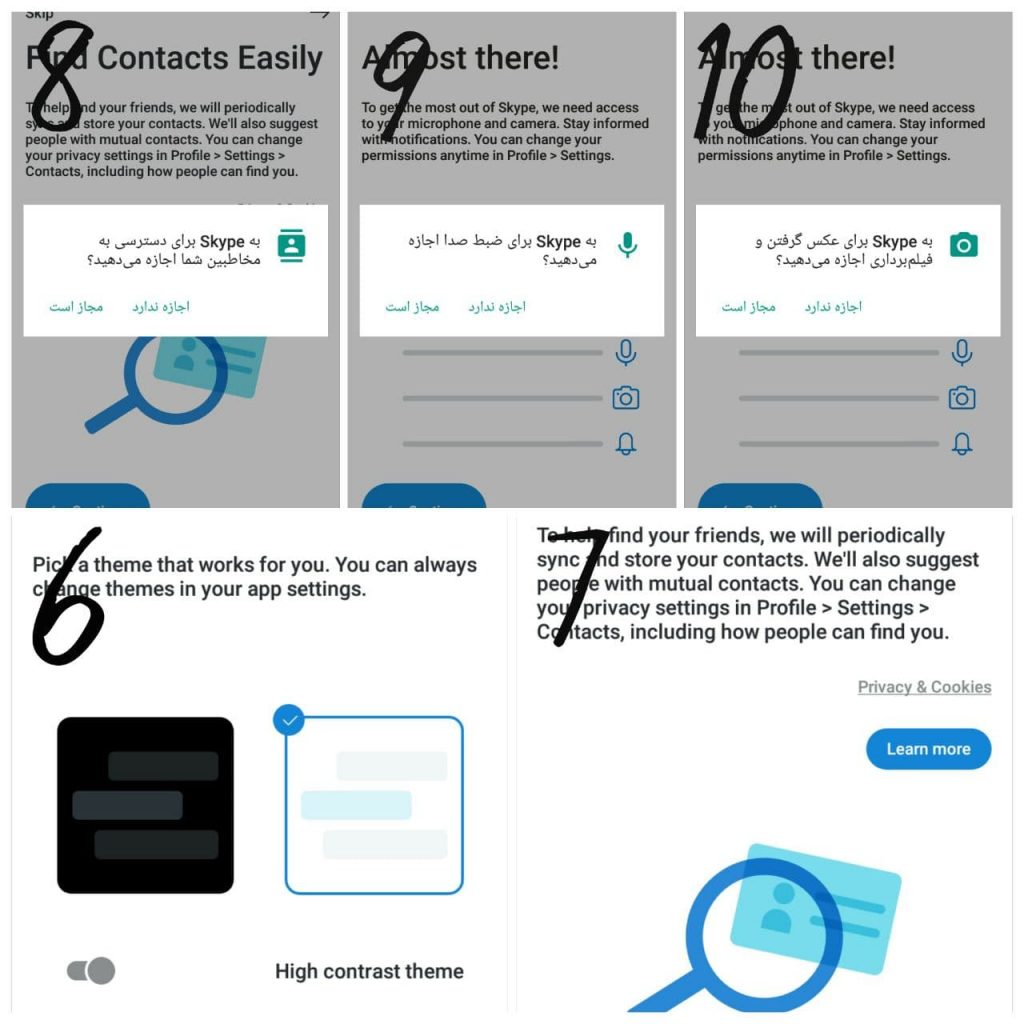
چت کردن (chats)
از آنجایی که زمانی که برای اولین بار وارد اسکایپ شوید، برنامه صفحه chats را به عنوان صفحه شروع در نظر میگیرد، ما نیز آموزش خود را از این بخش شروع می کنیم.
همانطور که از نام این بخش پیداست، شما با استفاده از این قسمت می توانید به دوستان خود پیام ارسال کنید وبا آنها چت کنید. برای این کار روی آیکن قلم آبی رنگ در پایین صفحه ضربه بزنید و از بین گزینه های New call, New group chat, New moderated chat, New private conversation که در زیر به توضیح هر یک پرداخته ایم، یکی را انتخاب کنید.
چت گروهی (New group chat)
این گزینه به شما کمک می کند یک گپ گروهی داشته باشید. برای استفاده از این گزینه روی آن ضربه بزنید و یک نام برای گروه خود انتخاب کنید. سپس با استفاده از فلش آبی رنگ به صفحه بعد رفته ومخاطبان مورد نظر خود را انتخاب کنید و در آخر Done را بزنید تا گروه آماده تشکیل و آماده چت شود.
تماس جدید (New call)
این گزینه به شما امکان می دهد که یک تماس صوتی جدید داشته باشید. روی آن ضربه بزنید تا به صفحه مخاطبان خود بروید. اکنون یک یا چند مخاطب را انتخاب کرده و سپس call را انتخاب کنید تا تماس برقرار شود.
چت محدود جدید (New moderated chat)
این گزینه برای راه اندازی یک گفتگو است، که می تواند یک نفره و یا چند نفره باشد. این گزینه شباهت زیادی به گزینه چت گروهی دارد با این تفاوت که کمی محدود تر است. ابتدا یک نام برای گفتگوی خود انتخاب کرده و سپس افراد مورد نظر را انتخاب کنید و در آخر گزینه Done را بزنید.
چت خصوصی جدید (New private conversation)
با استفاده از این گزینه می توانید یک چت خصوصی و دوستانه داشته باشید. روی این گزینه و سپس روی مخاطب مورد نظر خود ضربه بزنید. اکنون در صورت قبول دعوت شما توسط مخاطبتان، گفتگوی شما آغاز شده و می توانید با دوست خود چت کنید.
تماس گرفتن (calls)
این گزینه به شما امکان داشتن تماس های صوتی و تصویری با یک نفر یا چند نفر را می دهد. از طریق آیکن تلفن که در پایین صفحه قرار دارد، مخاطب یا مخاطبان مورد نظر خود را انتخاب کرده و سپس call را بزنید.
در بالای صفحه دو گزینه ذره بین و دوربین قابل مشاهده هستند. با استفاده از گزینه ذره بین می توانید یک مخاطب را جستجو کنید و با دوربین میتوانید یک جلسه تصویری تشکیل دهید. پس از ضربه زدن روی دوربین صفحه ای مشابه صفحه زیر را مشاهده خواهید کرد.
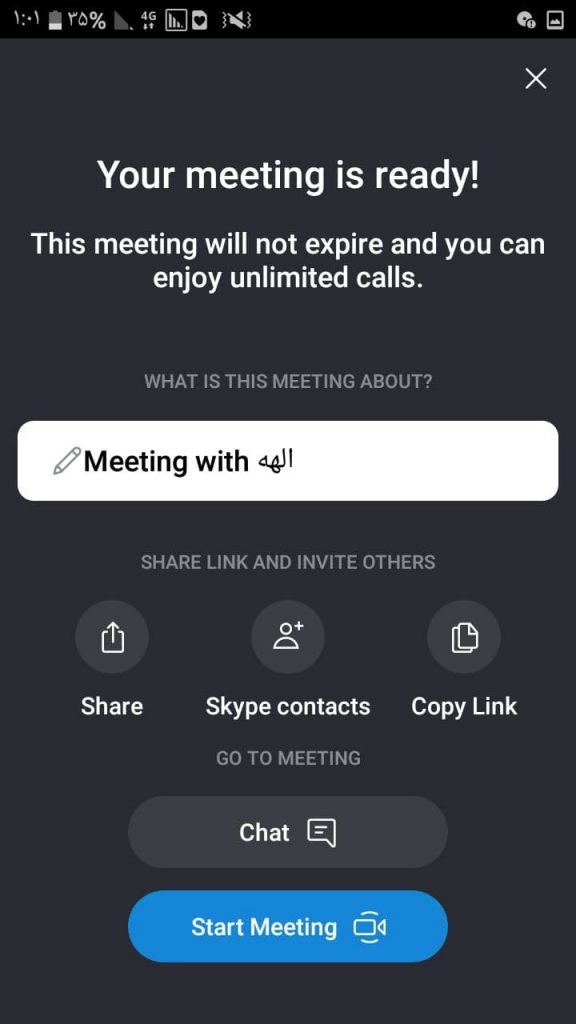
گزینه share به شما امکان می دهد که جلسه را از طریق راه های مختلف از جمله تلگرام، واتساپ، پیامک و غیره با دیگران به اشتراک بگذارید. گزینه skype contacts برای اضافه کردن افراد به جلسه می باشد. Copy link نیز برای کپی کردن لینک این جلسه و ارسال آن برای دیگران است. Chat یک گفتگوی پیامکی بین شما و افراد همین جلسه راه می اندازد و start meeting تماس تصویری را، راه اندازی می کند. از طریق کادر بالا می توانید یک نام برای این کنفرانس انتخاب کنید. در صورت پشیمان شدن از تشکیل کنفرانس، با استفاده از ضربدر از صفحه خارج شوید.
با ضربه زدن روی هر مخاطب می توانید جزییات بیشتری از آن ببینید و یا او را از طریق گزینه Invite to skype به اسکایپ دعوت کنید.
مخاطبین (contacts)
در این گزینه تمام مخاطبان شما موجود هستند. My contacts مخاطبان اصلی شما (بیشتر با آنها در ارتباط بوده اید) و All تمام مخاطبان شما می باشند. نماد آدمک آبی رنگ پایین صفحه به شما این امکان را می دهد که افرادی را به روش های مختلف (ایمیل یا شماره تلفن) به اسکایپ اضافه کنید. گزینه سه نقطه بالای صفحه دارای یک گزینه با عنوان only show active contacts می باشد که اگر روی آن ضربه بزنید، تنها مخاطبان آنلاین شما نمایش داده می شوند.
پروفایل و تنظیمات اصلی
زمانی که روی گزینه chats هستید، در بالای صفحه یک نماد با اول نام و نام خانوادگی شما (که در ابتدای عضویت وارد کرده اید) وجود دارد، با ضربه روی آن به صفحه پروفایل شخصی خود وارد می شوید.
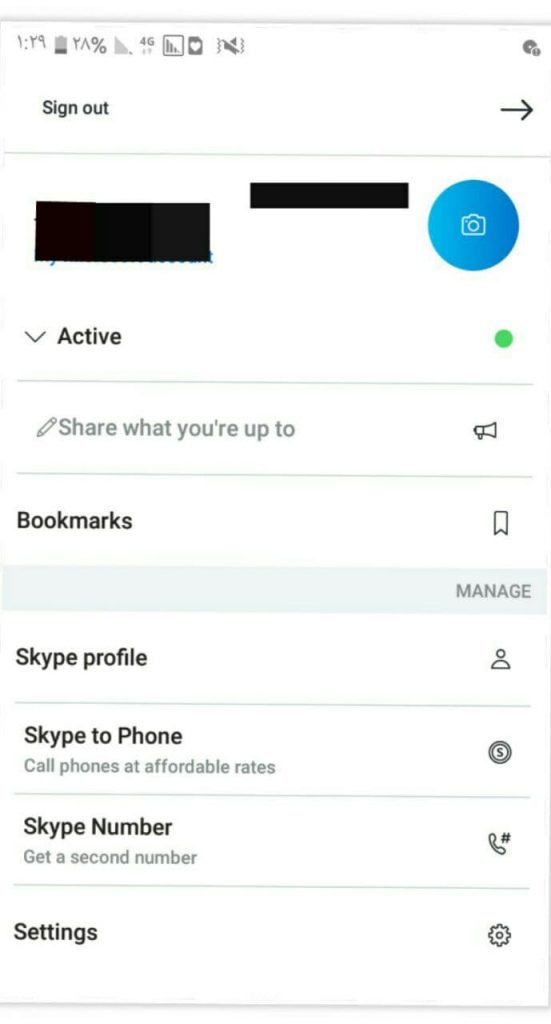
خروج (sign out)
زمانی که قصد خروج از اپلیکیشن را دارید می توانید از این گزینه استفاده کنید. با ضربه روی این گزینه پیامی روی صفحه ظاهر می شود که آیا تنظیمات حساب و برنامه را پس از خروج به خاطر خواهید آورد؟ yes را بزنید تا از برنامه خارج شوید.
عکس پروفایل
با ضربه روی آیکن آبی رنگ با نماد دوربین در بالای صفحه، می توانید یک عکس برای پروفایل خود انتخاب کنید. روی آن ضربه زده و یک عکس بگیرید و یا از نماد عکس پایین صفحه، وارد گالری خود شده و یک تصویر انتخاب کنید. سپس تیک پایین صفحه را بزنید تا پروفایل ثبت گردد.
فعالیت (active)
این گزینه شما را در بین دوستان فعال و آنلاین نشان می دهد. کلید active دارای سه حالت دیگر نیز می باشد.
دور (away)
با این گزینه وانمود میکند که از آخرین فعالیت شما زمان زیادی میگذرد.
مزاحم نشوید (Do not disturb)
این گزینه باعث می شود افراد اجازه چت کردن یا تماس گرفتن با شما را نداشته باشند.
نامرئی (invisible)
این گزینه زمان فعالیت شما را پنهان می کند.
آنچه می خواهید به اشتراک بگذارید (share what you’re up to) اچ ۳ : این قسمت کتدری را در اختیار شما میگذارد تا در آن یک جمله زیبا، بیوگرافی، شعر و یا هر چه را که دوست دارید با بقیه کاربران به اشتراک بگذارید.
نشانک ها (bookmarks)
این قسمت نشان شده های شما را به صورت یکجا به شما نشان می دهد. برای شروع افزودن نشانک ها روی هر پیام گپ ضربه بزنید نگه دارید.
نمایه اسکایپ (skype profile)
با استفاده از این کلید می توانید پروفایل خود را به اشتراک گذاشته یا آن را تغییر دهید، تاریخ تولد خود را مشخص کنید و یا افرادی که می توانند شما را پیدا کنند را تغییر دهید.
اسکایپ به تلفن (skype to phone)
این گزینه به شما این امکان را می دهد که با تلفن همراه یا ثابت از طریق اسکایپ تماس بگیرید. همانطور که می دانید وقتی با تلفن هایتان با استفاده از اعتبار اسکایپ تماس بگیرید و یا پیامک ارسال کنید، نرخ کمتری نسبت به تماس عادی باید بپردازید که این لذت بخش است. حتی با این گزینه می توانید اگر با مقصد های خاصی به صورت مکرر تماس می گیرید، اشتراک ماهیانه دریافت کنید.
شماره اسکایپ (skype number)
این کلید نمایانگر شماره اسکایپ شما می باشد که از طریق وب به جزییات آن متصل می شوید.
تنظیمات (Settings)
با استفاده از این بخش نیز شما می توانید تغییرات زیادی را در اسکایپ اعمال کنید.
حساب و پروفایل (Account & profile)
همانطور که پیشتر توضیح دادیم، این بخش برای پروفایل و تغییرات مربوط به آن می باشد.
عمومی (General)
از این قسمت می توانید برای انتخاب زبان نرم افزار (Language) ، اشتراک گذاری زبان با bing از طریق (share location with bing) ، تغییر جلوه ها (Effects) و تنظیمات ترجمه (Translation Settings) اقدام کنید.
ظاهر (Appearance)
این کلید به شما امکان انتخاب تم و تنظیم تغییرات مربوط به آن را می دهد.
تماس گرفتن (calling)
با استفاده از این گزینه میتوانید تماس گیرنده های خود را محدود کرده و یا هر تغییر دیگری در تنظیمات مربوط به تماس ایجاد کنید.
پیام رسانی (messaging)
این کلید برای ایجاد تغییر در تنظیمات مربوط به پیام گذاشته شده است.
اعلان ها (زنگ ها) (Notifications)
برای ایجاد تغییر در اعلان ها و یا انتخاب آهنگ زنگ تماس و پیام و غیره می توانید از این گزینه استفاده کنید.
مخاطب (contacts)
در این بخش می توانید تغییرات لازم را برای مخاطبان خود اعمال کنید. همچنین مسدود شدگان از این قسمت قابل دسترسی هستند.
راهنما و بازخورد (Help & feedback)
از طریق این گزینه می توانید برای استفاده از اسکایپ راهنمایی دریافت کنید و یا نظرات ارسال شده را خوانده و نظر خود را ارسال کنید.
آیا تمام بخش های اسکایپ رایگان است؟
خیر. دانلود و نصب اسکایپ وقسمت های زیادی از جمله تماس ها، پیام رسانی و غیره رایگان هستند ولی بخش های کوچکی از آن نیز غیر رایگان وپولی می باشد.
استفاده از skype چه میزان فضای خالی نیاز دارد؟
همانطور که در مقاله به آن اشاره کردیم، اسکایپ برای عملکردی مناسب به 50 مگابایت فضای خالی در حافظه ی داخلی نیاز دارد، زیرا اسکایپ قابلیت انتقال به حافظه ی کمکی را ندارد.
این اموزش برای چه دستگاه هایی کاربرد دارد؟
مقاله ای که مایکت برای اماده کرده است هم برای ویندوز کارایی دارد و هم اندروید
آیا استفاده از ان رایگان است؟
بله تماس تصویری و ویدئو کامل کاملا مجانی است ولی بعضی امکانات غیر رایگان هستند اگر به دنبال جایگزینی کاملا رایگان میباشید گوگل میت شاید انتخاب بهتری برای شما کاربر عزیز باشد.
اکنون نوبت شماست!
در این مقاله بخش های مختلف اسکایپ را از دانلود و نصب تا تنظیمات مختلف به شما عزیزان آموزش دادیم، امیدواریم که مفید واقع شده باشد. اکنون نوبت شماست که نظرات و انتقادات خود را برای ما بفرستید. همچنین شما می توانید اگر سوالی تحت عنوان مقاله داشتید پاسخ آن را از ما جویا شوید. با تشکر از همراهی شما .

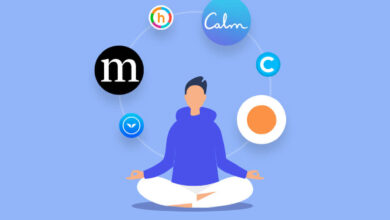


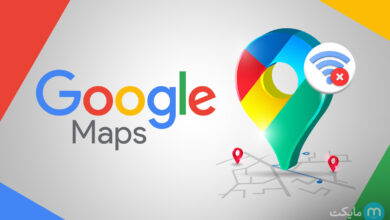
سلام
من اسکایپ رو روی گوشیم نصب کردم .اندروید.
وقتی پیام دریافتی از اسکایپ برام میاد بیرون برنامه هرجا باشم ی پنجره بالای گوشی برام ظاهر میشه .
توی تنظیماتش میشه این پنجره رو غیرفعال کرد؟؟
ممنون
سلام ببخشید برای من نسخه دسکتاپ تماس رو نمیاره و نشون نمیده میشه راهنمایی کنین
سلام ممنون از راهنمایی خوبتون