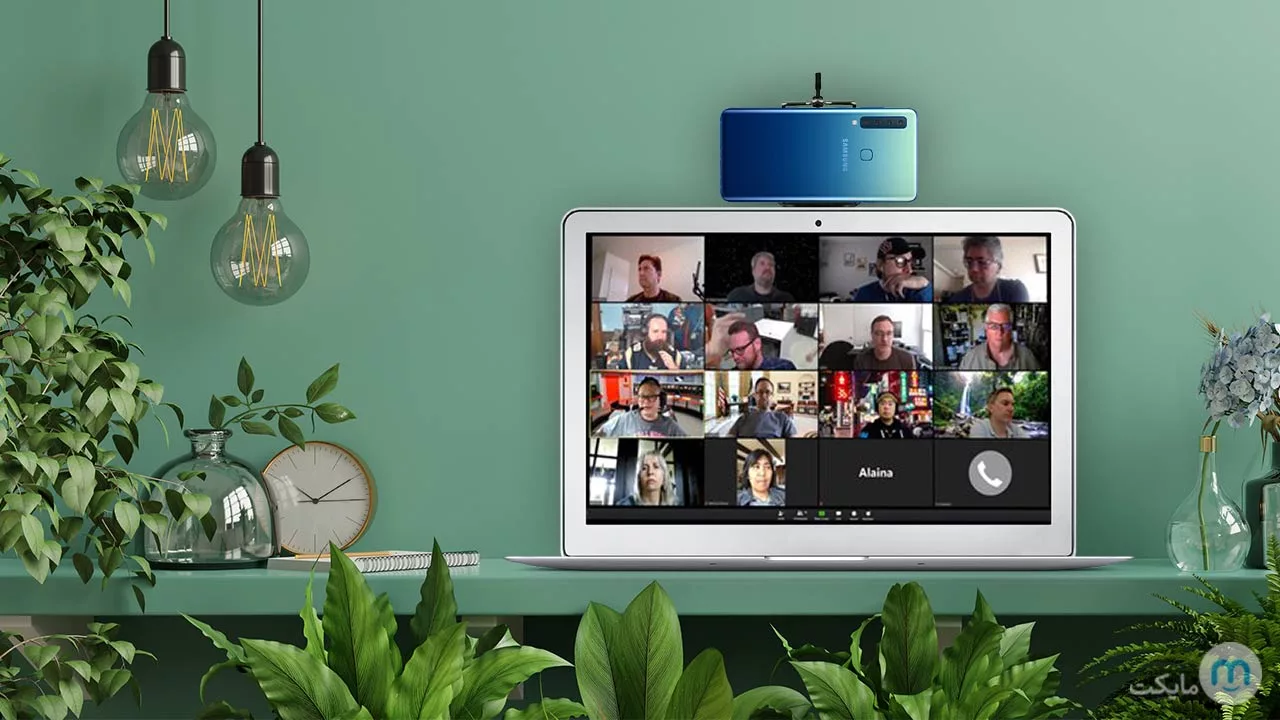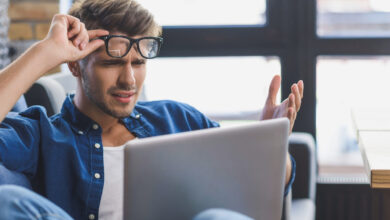آموزش استفاده از گوشی به عنوان وب کم
اگر شما هم یکی از کاربرانی هستید که تمایل دارد از گوشی خود به عنوان وب کم استفاده کند، حتما این مقاله را تا آخر خوانده و با مایکت همراه باشید.
ممکن است برای شما هم پیش آمده باشد که برای نرم افزاری نیاز به وب کم داشته باشید اما کامپیوتر یا لپ تاپ شما فاقد آن باشد. در این شرایط بهترین کار چیست؟ در این شرایط بهترین کار تبدیل گوشی به وبکم است. البته امروزه اکثرا کامپیوترها و لپتاپ ها webcam دارند، اما هستند دستگاه هایی که فاقد این قابلیت بوده و صاحبان خود را به دردسر می اندازند! برای مثال این مشکل هنگام استفاده از اپلیکیشن اسکایپ ممکن است برای شما پیش بیاید و ندانید که چگونه می توان آن را حل کرد یا حتی چگونه میتوان گوشی را به ویکم تبدیل کرد، در این مقاله قصد داریم به شما آموزش دهیم که چطور از یک گوشی، وبکم بسازید.
فهرست این مقاله (با کلیک روی هر عنوان به آن قسمت منتقل می شوید) :
وب کم چیست؟
وبکم یکی از ابزارهای بسیار مهم در برقراری تماس تصویری با لپ تاپ یا کامپیوتر است. این وسیله که مخفف لغت web camera است توسط یک کابل مثل usb به کامپیوتر متصل می شود و به شما امکان برقراری تماس تصویری را ویدیویی را می دهد. البته اگر سیستم شما مجهز به این قابلیت باشد نیازی به خریدن و متصل کردن وب کم جدا نیست.
چگونه گوشی را تبدیل به وب کم کنیم؟
اگر سیستم شما فاقد این قابلیت بوده و نخواهید برای خریدن این قطعه هزینه کنید، بهترین راه تبدیل گوشی به webcam است. البته این کار معایبی نیز دارد، از جمله باید یک پایه ی ی نگهدارنده برای موبایل خود پیدا کنید. زیرا ثابت نبودن گوشی در این هنگام می تواند بشدت آزار دهنده باشد. ممکن است کیفیت گوشی به اندازه ی یک وبکم نباشد، زیرا به هر حال این قطعه مختص این کار ساخته شده و تخصصی تر عمل می کند. اما با تمام این توصیفات، همانطور که گفته شد بهترین راه همین است.
برای این کار باید از نرم افزار استفاده کنید. در این زمینه و با این کارایی چندین نرم افزار ساخته شده است که ما به آموزش یک مورد از بهترین های آنها می پردازیم تا شما بدون سردرگمی به راحتی بتوانید از آنها استفاده نمایید.
Droidcam
Droidcam نرم افزاری است که تنها 3 مگابایت از فضای گوشی شما را اشغال می کند. اما با محیط کاربری سریع و آسان، پشتیبانی از کاربران، قابلیت ارسال پیام و غیره به راحتی می تواند مشکل شما را حل نماید. برای استفاده از این اپلیکیشن ابتدا آن را از طریق باکس زیر دانلود و نصب نمایید و سپس مراحل زیر را طی کنید. دقت کنید این اپلیکیشن روی نسخه ی اندروید پایین تر از 5 نصب نخواهد شد.
- پس از اتمام دانلود روی آیکن مربوط به برنامه در صفحه ی اصلی ضربه بزنید تا برنامه اجرا شود.
- صفحه ی دعوت، تشکر از دانلود و غیره را با زدن کلید Next رد کنید.
- مجوز عکس گرفتن، ویدیو و صدا ضبط کردن را به اپلیکیشن بدهید.
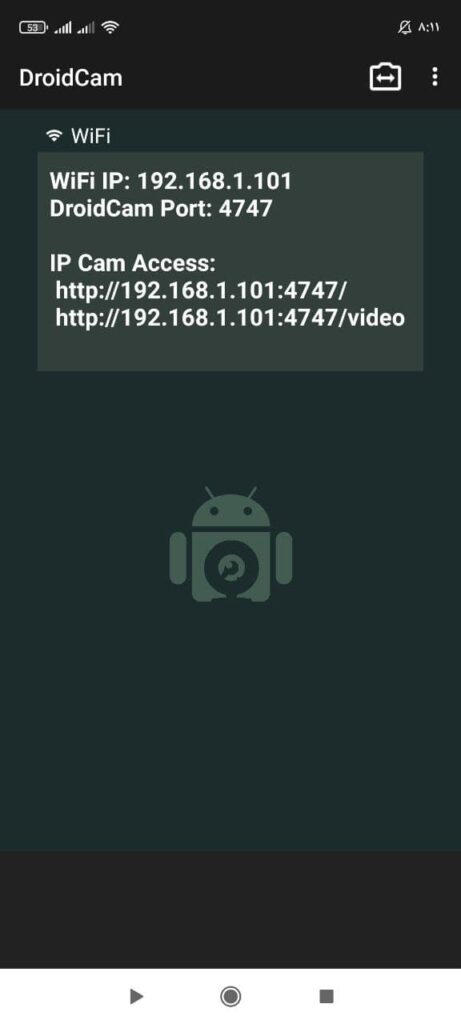
- همین برنامه را روی لپ تاپ خود نیز نصب نمایید. دقت کنید که نسخه ای از برنامه را انتخاب نمایید که با نسخه ی ویندوز شما متناسب باشد و به مشکل برنخورید.
- از روی سیستم خود به اپلیکیشن اجازه نصب درایور های صوتی را بدهید. برای انجام سریعتر مراحل روی گزینه ی always trust software from Dev 74 apps ضربه بزنید، فعال کردن این گزینه باعث می شود دیگر مدام صفحه ی نصب یا عدم نصب را مشاهده نکنید.
- برای ادامه ی راه ، دو روش وجود دارد. استفاده از روش بی سیم یا wifi، استفاده از کابل Usb. روش بی سیم شاید دلچسب تر و راحت تر باشد ولی نسبت به اتصال usb کمی ضعیف تر عمل میکند. اما در فاصله های طولانی تر هم جواب می دهد. برای استفاده از روش اول، باید هر دو دستگاه را به یک شبکه وای فای یکسان متصل نمایید. در غیر این صورت از روش دوم استفاده نمایید. برای استفاده از روش دوم باید در هنگام طی کردن مراحل نصب، گزینه ی کابل usb را فعال کنید.
- استفاده از کابل یا همان اتصال سیمی، بسیار ساده است و نیاز به توضیح ندارد. کافی است کابل را به دو دستگاه متصل کرده و طبق راهنمای برنامه عمل کنید. اما روش بی سیم کمی نکته دارد به همین علت به توضیح آن می پردازیم.
- پس از اتمام نصب دو برنامه، اگر گزینه ی کابل را انتخاب نکرده باشید، به صورت خودکار روش بی سیم انتخاب می شود. وارد نرم افزار داخل تلفن شده و آدرس IP داخل آن را در فیلد مربوطه درون لپ تاپ وارد نمایید.
- فراموش نکنید که مجوز صدا و تصویر را به برنامه بدهید. اگر فقط صدا را فعال کنید، میکروفون فعال می شود اما تصویر شما توسط مخاطب دیده نمی شود. اگر فقط تصویر را فعال کنید نیز، صدای شما را مخاطب نخواهد شنید. بنابراین دقت کنید هر دو گزینه را فعال کرده و سپس شروع را بزنید. البته اگه می خواهید با محدودیت یکی از صدا یا تصویر عمل کنید، گزینه ی دلخواه را فعال نکنید.
- در این مرحله وارد نرم افزار اندرویدی شده و از سه نقطه ی بالای صفحه یکی از دو دوربین سلفی یا اصلی را به عنوان دوربین وبکم انتخاب نمایید. در هنگام انتخاب کیفیت دوربین را نیز در نظر داشته باشید. مسلما دوربین اصلی کیفیت بیشتری دارد.
- اکنون شروع را بزنید. همانطور که مشاهده می کنید اتصال برقرار شده است و تصویر موبایل در لپ تاپ قابل مشاهده است.
اتصال بین دو دستگاه برقرار شده و اکنون تلفن شما نقش یک وبکم را ایفا میکند. بنابراین می توانید به راحتی به برقراری تماس تصویری بپردازید.
چند نکته ی دیگر
در اپلیکیشن اسکایپ یا دیگر برنامه ها که با آن به برقراری تماس تصویری پرداخته اید، دوربین پیش فرض خود را به Droidcam source 2 Droidcam source 3 تغییر دهید.
همچنین لازم به ذکر است که اگر دوربین سلفی را انتخاب نمایید علاوه بر کیفیت پایین تر، تمام فعالیت های دیگر شما را نیز ثبت می کند و هنگام انجام فعالیت های دیگر مثل ارسال پیامک قطع نمی شود.
اتصال دو دستگاه در استفاده از Droidcam برقرار نمی شود، علت چیست؟
اگر پس از طی کردن مراحل بالا نتوانستید اتصال را برقرار نمایید، ممکن است ایراد از شبکه ی وای فای بوده و این شبکه ضعیف باشد. یا هر دو دستگاه را به اشتباه به دو شبکه متصل کرده اید نه یک شبکه. اگر در هنگام اتصال از کابل استفاده نموده اید، ممکن است کابل شما دچار ایراد شده باشد.
آیا نرم افزار دیگری نیز در این زمینه وجود دارد که عملکردی قوی داشته باشد؟
همانطور که در ابتدای مقاله گفته شد، برنامه های زیادی در این زمینه هستند که بهترین و مشهورترین آنها Droidcam می باشد. اما در صورتی که از محیط کاربری آن راضی نبودید می توانید از نرم افزار IP webcam استفاده نمایید. این برنامه نیز عملکردی مشابه اپلیکیشن معرفی شده دارد و از کیفیت خوبی برخوردار است.
اکنون نوبت شماست!
در این مقاله شما را با چگونگی تبدیل گوشی به وب کم آشنا کردیم، امیدواریم که این آموزش مفید واقع شده باشد. اکنون نوبت شماست که نظرات، پیشنهادات و انتقادات خود را برای ما ارسال کرده و پاسخ سوالات خود را از ما جویا شوید. با تشکر از همراهی شما.