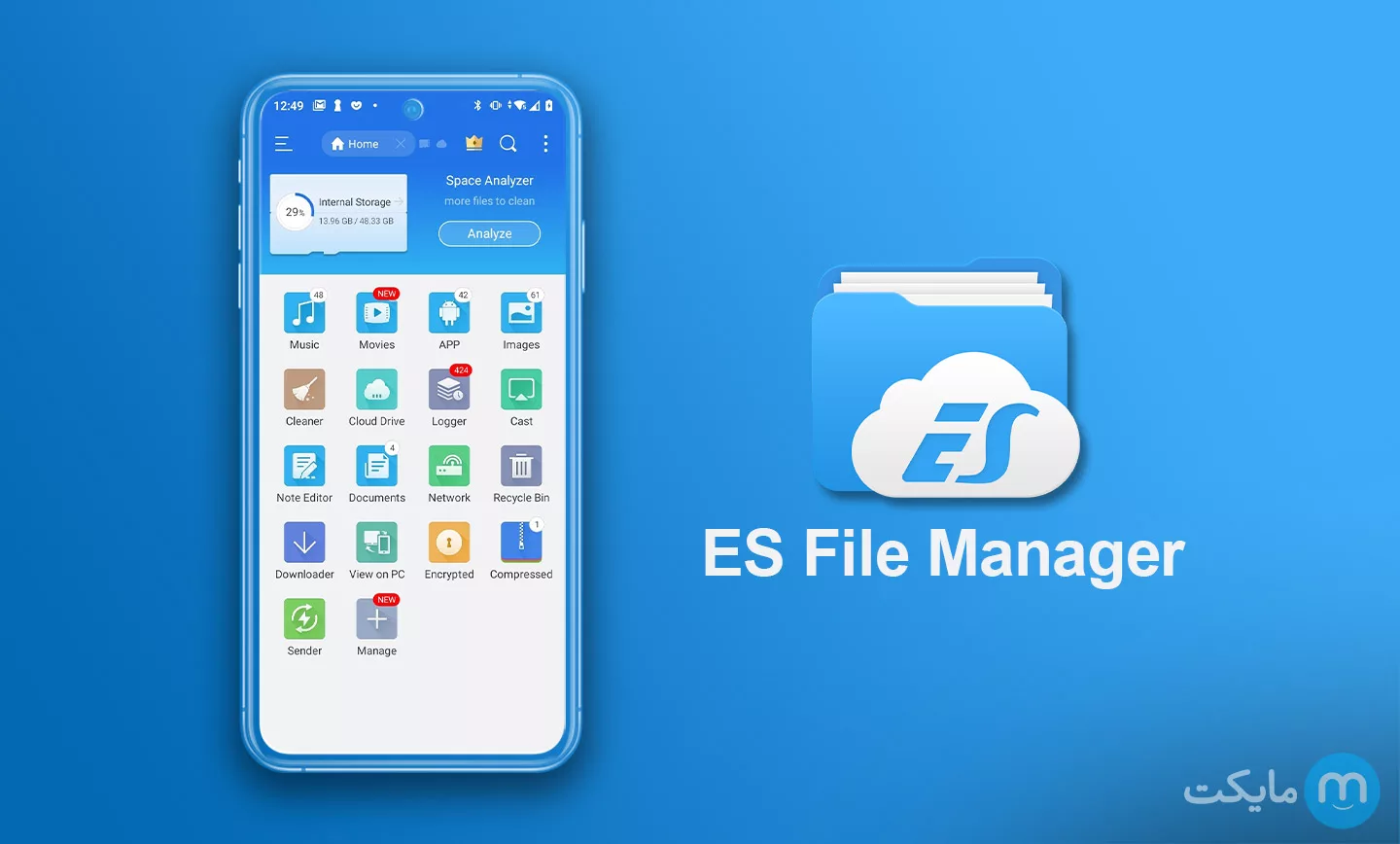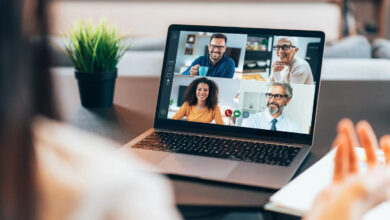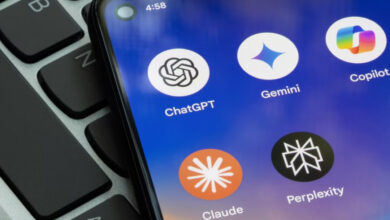اموزش ساخت FTP با برنامه ES File Manager
تکنولوژی موجود بی رحمی است؛ و بعید میدانم که چیزی بتواند حریف روحیهی سرکش و غیرقابل توقف آن شود. با گذشت هر روز، امواج جای سیمها را میگیرند و این روند آنقدر ادامه خواهد داشت تا دیگر هیچ سیمی در دنیای تکنولوژی وجود نداشته باشد. امروز قرار است در مورد یکی از روندهایی صحبت کنیم که همیشه بهوسیلهی کابل انجام میشد، اما امروز به لطف این روش جایش را به امواج خواهد داد. با ما همراه باشید.
روش FTP چیست و چه مزایایی دارد؟
روشی که امروز قصد آموزش آن را داریم FTP یا پروتکل انتقال فایل (File Transfer Protocol) نام دارد، بهطور ساده این روش یک نوع شبکه برای انتقال فایل از یک دستگاه به دستگاهی دیگر است. از این پروتکل برای آپلود و دانلود فایلهای مختلف میان دستگاهها استفاده می شود؛ قابل ذکر است که هر عملیات انتقال فایل یک دستگاه مبدا (Client) و یک دستگاه سرور (Server) خواهد داشت.
مزایا و معایب انتقال فایل با استفاده از روش FTP
از مزایای مهم روش FTP میتوان به موارد زیر اشاره نمود:
- پشتیبانی از دستگاههای مبدا مختلف
- امکان انتقال فایلهای حجیم با نهایت سرعت
- امکان از سرگیری فرآیند انتقال فایل در صورت هر گونه اشکال و قطعی در ارتباط
- از بین رفتن هرگونه وابستگی فیزیکی به کابل و غیره
البته این روش شامل معایبی هم میشود؛ از معایب روش FTP می توان به موارد زیر اشاره کرد:
- لزوم متصل بودن هر دو دستگاه به یک شبکه (Network)
- پایین بودن امنیت سرور FTP
- عدم پشتیبانی مرورگرهای رایج مانند کروم و فایرفاکس از این روش
- عدم رمزگذاری اطلاعات کاربری
- قدیمی بودن پروتکل و امکان مسدود شدن برخی اتصالات از طرف فایروال ها
حال که از مزایا و معایب این روش مطلع شدیم، سراغ بخش اصلی یعنی آموزش خواهیم رفت.
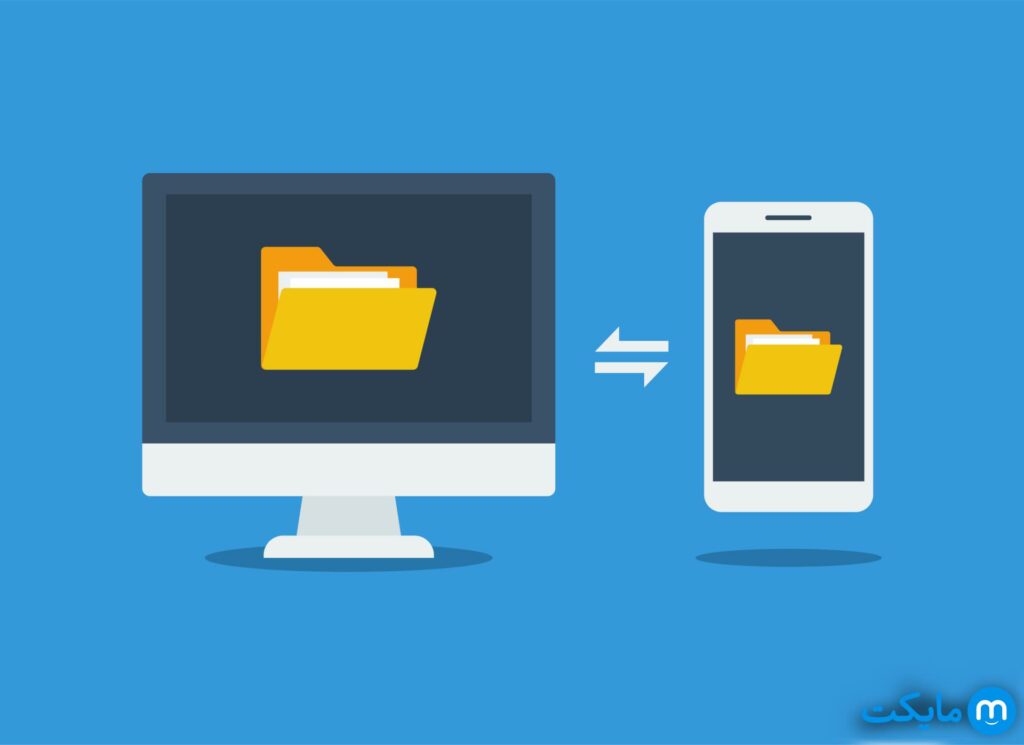
چگونه از FTP برای انتقال فایل از اندروید به رایانههای شخصی استفاده کنم؟
سناریویی را در نظر بگیرید که به سرعت نیاز دارید تا فایل مهم و حجیمی را از گوشی اندرویدی خود به یک رایانهی شخصی یا لپتاپ بفرستید و هیچگونه کابل یا وسیلهی انتقال حافظهای در دسترس ندارید؛ حال چه کاری را باید انجام دهید؟ در ادامه چگونگی استفاده از این روش را به شما آموزش خواهیم داد:
استفاده از FTP بهوسیلهی دوستان خوب شما یعنی Windows Explorer و ES File Manager
- 1. ابتدا مطمئن شوید که هم دستگاه اندرویدی شما و هم رایانهی شخصی یا لپتاپ خود به یک شبکهی مشترک متصل هستند، برای مثال اگر رایانهی شخصیتان به یک مودم از طریق کابل متصل شده، دستگاه اندرویدی خود را نیز با Wi-Fi به آن مودم متصل کنید.
- 2. غیر این صورت قابلیت نقطهی اتصال (Hotspot) را روی رایانهی خود فعال کنید و با دستگاه اندرویدی مورد نظر به کامپیوتر مقصد وصل شوید. اگر هم هیچکدام از شرایط بالا را نداشتید میتوانید قابلیت نقطهی اتصال را روی تلفن هوشمند دیگری فعال کرده و با رایانه و تلفن هوشمند خود به آن متصل شوید.
- 3. سپس اپلیکیشن ES File Manager – File Explorer را بر روی دستگاه اندرویدی خود نصب کنید، شما میتوانید این برنامه را با کاملا رایگان و اینترنت نیمبها از مایکت دانلود کرده و سپس وارد آن شوید.
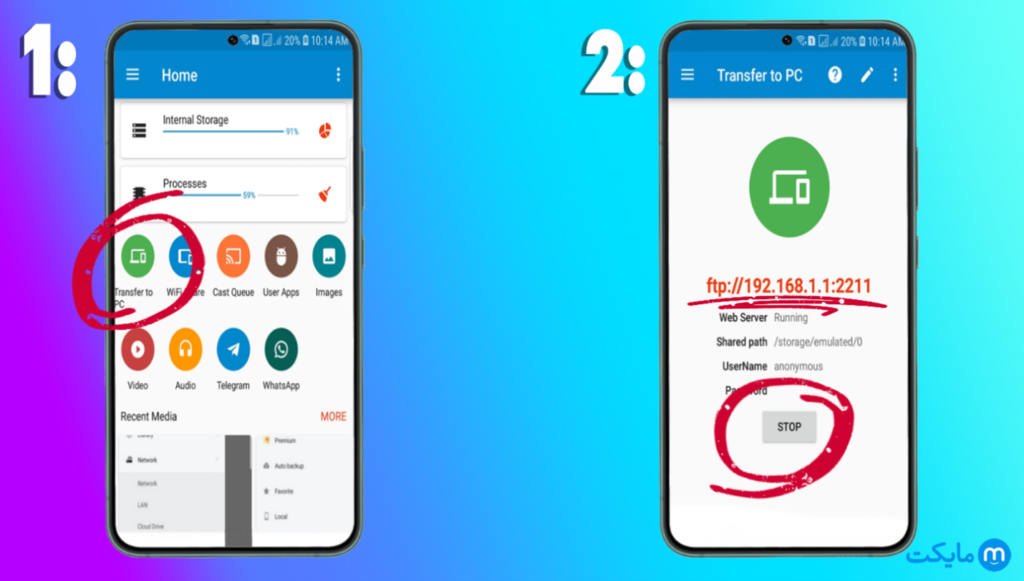
- 4. پس از ورود به محیط برنامه، همانند تصویر بالا روی گزینهی Transfer to PC ضربه زده و در ادامه دکمه Start را فشار دهید؛ حال اگر مراحل قبلی را بهدرستی انجام داده باشید و دستگاههای شما به یک شبکه متصل شده باشند، بایستی عبارتی که نمایش داده شده است را یادداشت کنید.
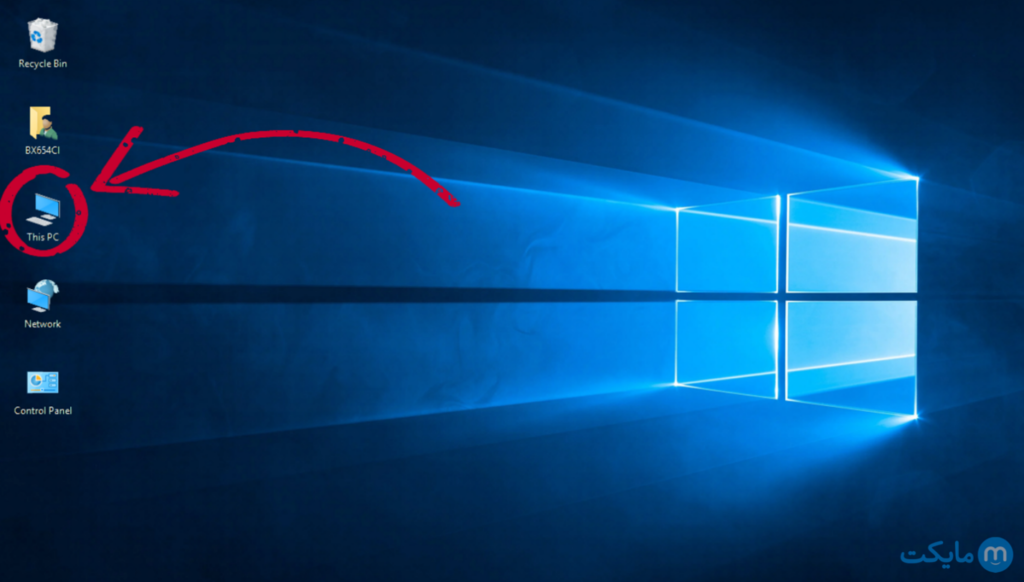
- 5. سپس در رایانهی خود روی آیکون This PC (در ویندوز 10) و My Computer در صورتی که ویندوز 7 دارید ضربه زده و آن را باز کنید.
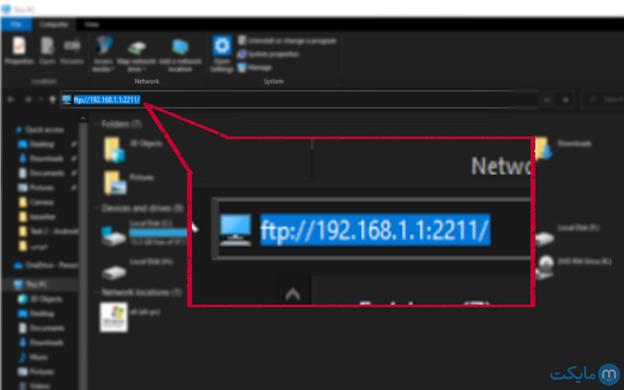
- 6. در نهایت عبارتی که از قبل یادداشت کردهاید را داخل نواری که در تصویر بالا مشخص شده است نوشته و سپس دکمهی Enter را فشار دهید.
کار تمام است و حالا شما وارد محیط دستگاه اندرویدی خود شدهاید؛ حال میتوانید فایلهای دلخواه را از گوشی یا تبلت خود به رایانهی شخصی انتقال داده یا اینکه از کامپیوتر خود فایلهای مورد نظر را به دستگاه اندرویدی خود منتقل کنید. برای مطالب آموزشی دیگر در حوزهی تکنولوژی با مجلهی مایکت همراه باشید.