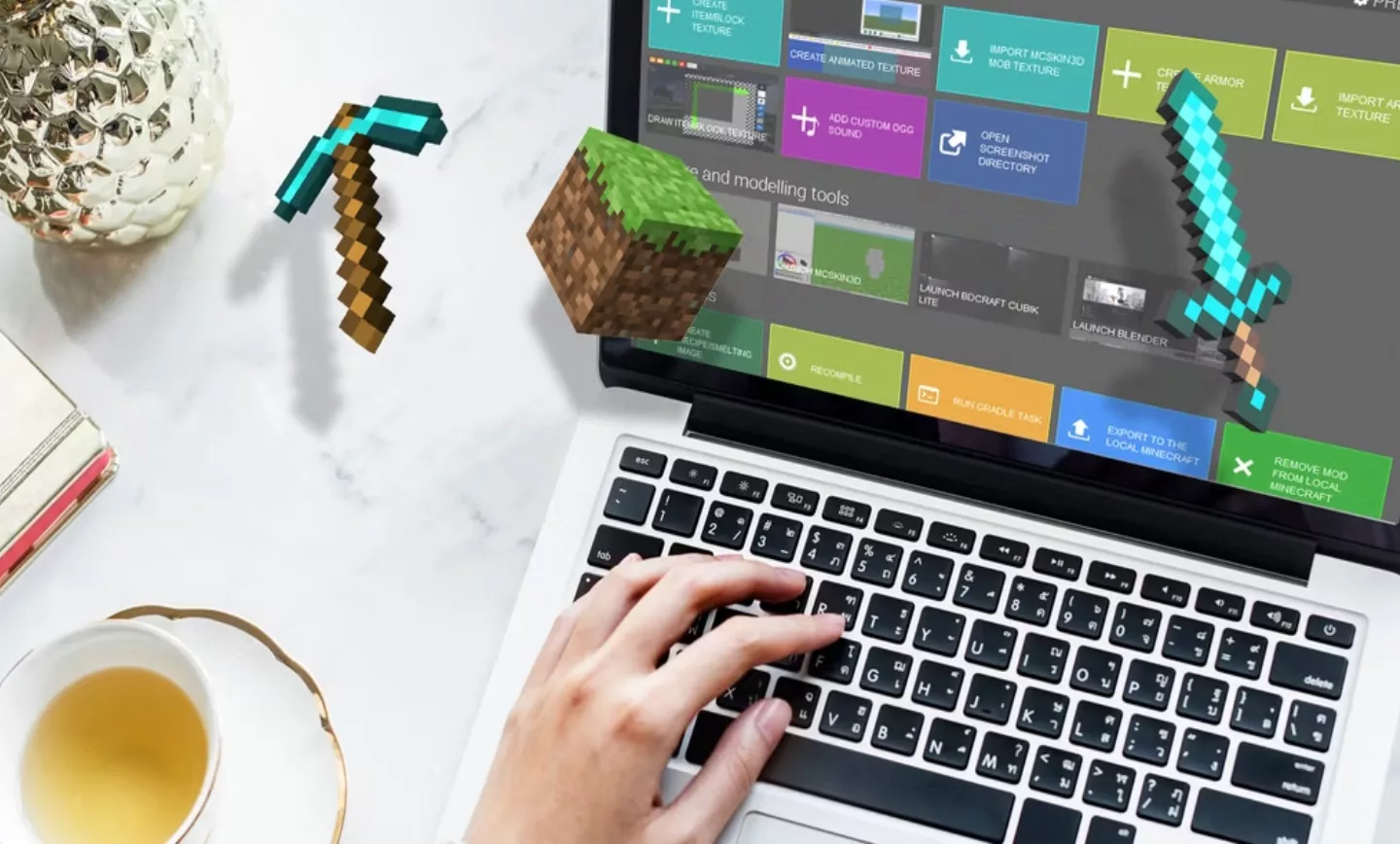صفر تا صد ساخت مودهای ماینکرافت
چگونه یک مود ماینکرافت بسازیم؟
آیا ماینکرافت برای شما حوصلهسر بر شده است؟ وقت آن رسیده که یاد بگیرید چگونه مود خودتان را با استفاده از مودساز MCreator بسازید. در واقع زمانی که ماینکرافت دلتان را میزند، مودها راهحل مناسبی برای افزایش جذابیت آن است. اما ساخت مود توسط خودتان هم میتواند جذاب باشد؟ در ادامه بهصورت ساده به شما آموزش دادهایم که مودهای ماینکرافت را بر اساس سلایق خودتان بسازید.
- 5 راه برای تجربه بازی ماینکرافت همراه دوستان
- 8 آیتم عجیب ماینکرافت برای مبارزه
- 3 محتوای کنسل شده ماینکرافت که میتوانستند مسیر بازی را تغییر دهند
با MCreator شروع کنید
این ابزار رایگان همیشه بهعنوان بهترین پلتفرم ساخت مود ماینکرافت تبلیغ شده است. شما در MCreator نیاز به نوشتن هیچ کدی ندارید، هر چند اگر بخواهید کدنویسی هم کنید قابلیت آن وجود دارد. در ابتدا سری به صفحه دانلود MCreator بزنید و بر اساس جزئیات نسخه ماینکرافتی که اجرا میکنید MCreator را دانلود کنید. البته اگر نسخه ۱.۱۲.۲ یا پایینتر بازی میکنید نیاز به نسخه ۱.۷.۹ دارید.
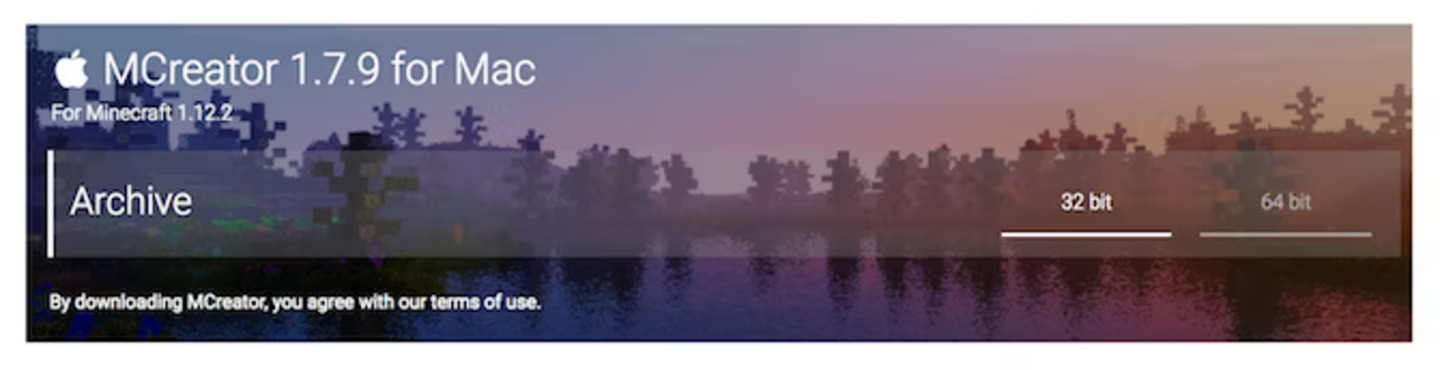
پس از انتخاب نسخه نرمافزار، سیستم عامل دستگاهتان را انتخاب کنید. خوشبختانه این نرمافزار روی ویندوز، مک و لینوکس قابل اجرا است. اگر از ویندوز استفاده میکنید کافیست فایل EXE را دانلود و نصب کنید؛ اما اگر کاربر مک و لینوکس هستید ممکن است نصب کمی طولانیتر باشد. شما میتوانید با استفاده از راهنمای نصب MCreator بهراحتی نصب نرمافزار را در مک و لینوکس انجام دهید.
هنگامی که برای اولین نرمافزار MCreator را اجرا میکنید ممکن است کمی زمان ببرد تا اجرا شود؛ زیرا باید پکیجهایی مانند Minecraft Forge Development دانلود شوند. این فقط یک بار اتفاق میوفتد و در دفعات بعدی شما نیاز به دانلود آنها ندارید.
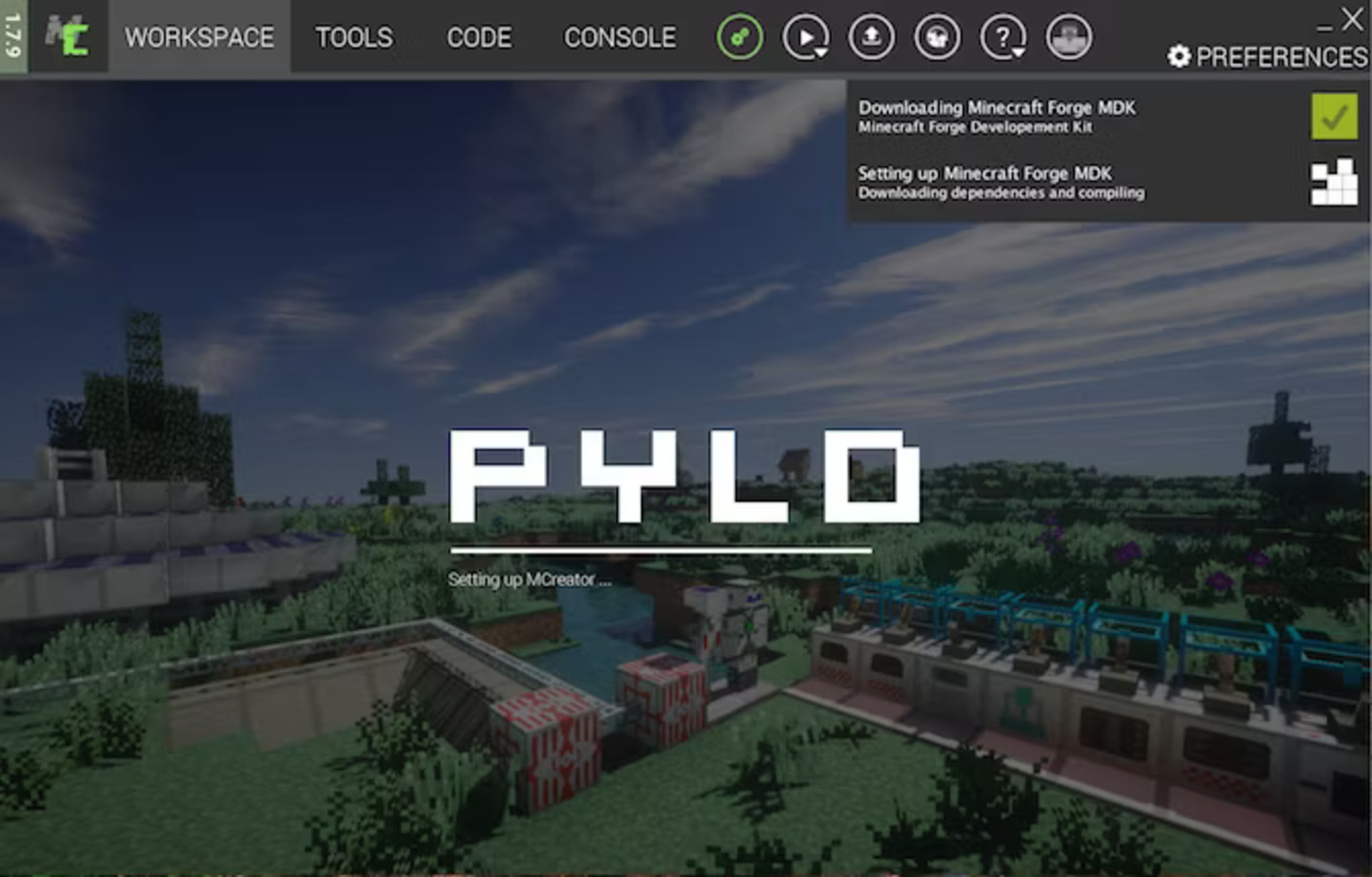
پس از دانلود موارد نیاز و تمام شدن مراحل راهاندازی، نرمافزار از شما میپرسد که آیا میخواهید با یک اکانت Pylo لاگین کنید؟ اگر اکانت ندارید روی دکمه Skip کلیک کنید. حالا همه چیز آماده است. در تصویر زیر شما منوی اصلی MCreator را مشاهده میکنید.
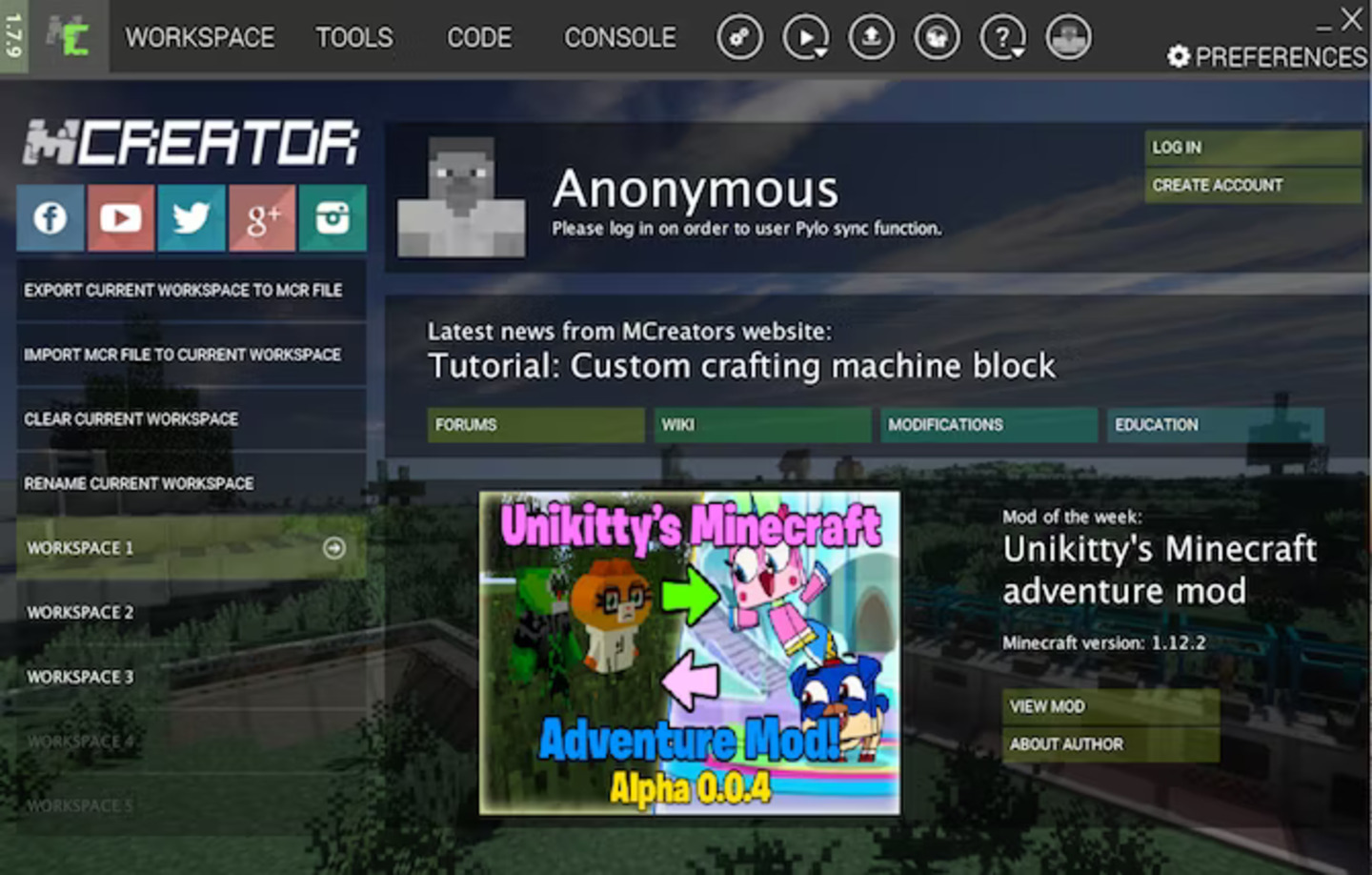
اولین مود ماینکرافت خود را بسازید
در این راهنما بهعنولن نمونهی مود ما قصد داریم یک اور (Ore) دایموند بسازیم که مقدار زیادی دایموند هنگام استخراج تولید میکند. برای شروع باید یک تکسچر برای بلوک انتخاب کنید. ما همان تکسچر سنگ معدن دایموند را انتخاب میکنید ولی شما میتوانید هر چیزی مانند چوب و… انتخاب کنید، این به شما بستگی دارد.
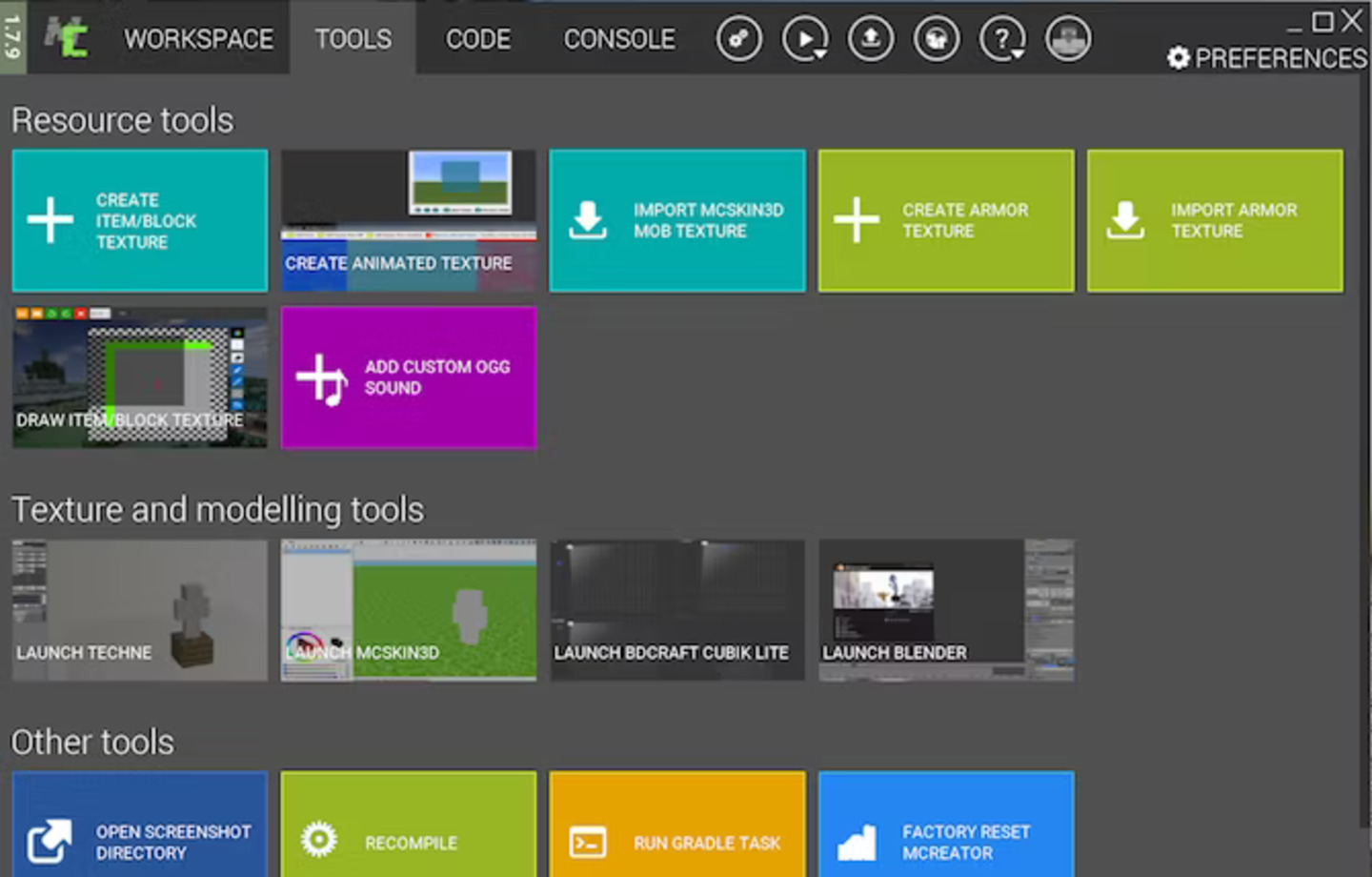
از منوی بالا گزینه Tools را انتخاب کنید. سپس روی Create item/block texture کلیک کنید. در اینجا شما میتوانید تکسچرهای مختلف را بر اساس آرت ورک ماینکرافت بسازید.
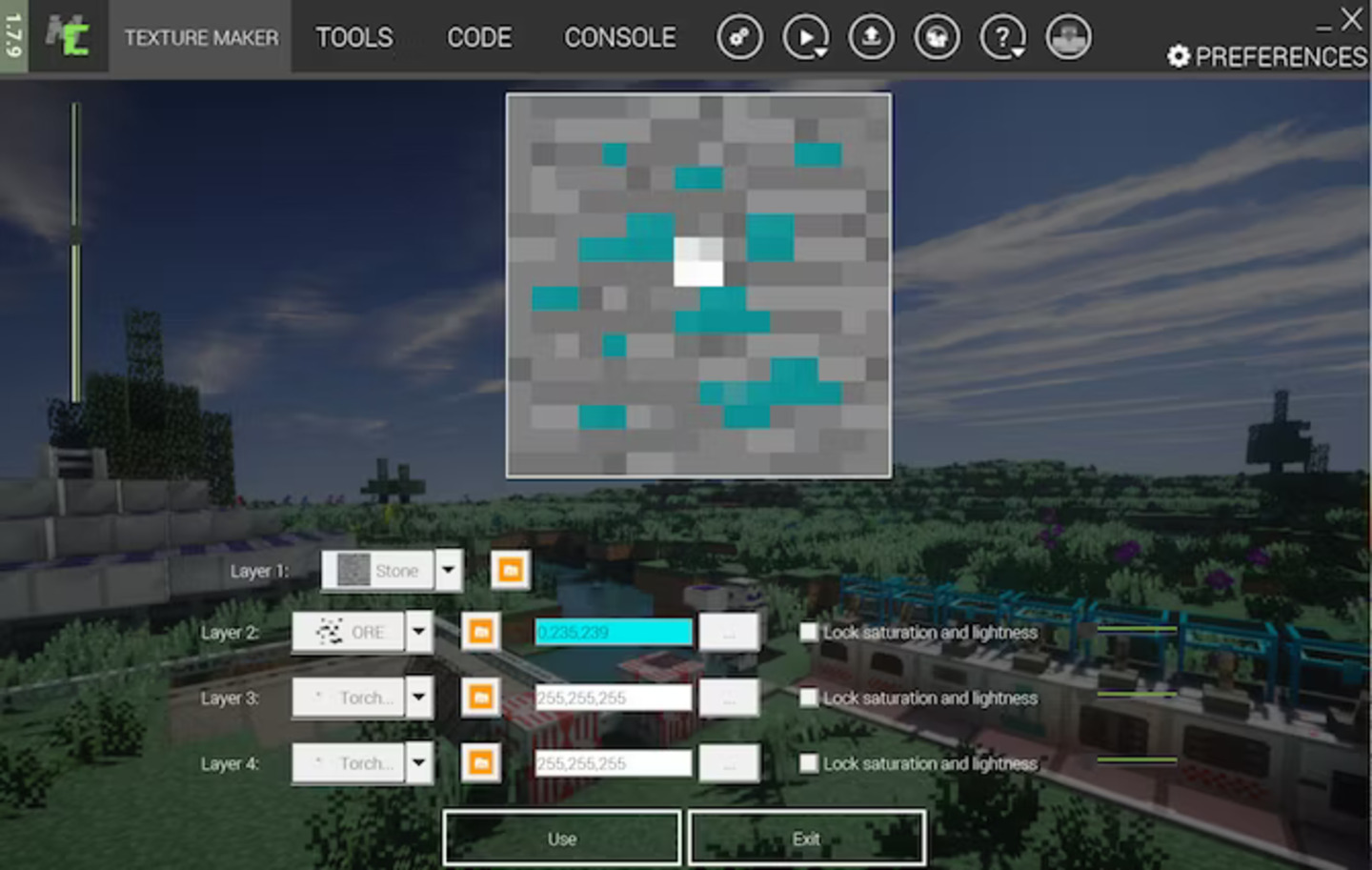
تکسچرساز شامل ۴ لایه کنترلی است. شما با استفاده از این چهار لایه میتوانید رنگ، آرتورک و… تکسچر را تنظیم کنید.

بهجز لایه اول، هر سه لایه بعدی دارای سه بخش قابل تنظیم هستند.
آرتورک: یک منوی بازشوند برای انتخاب آرتورک.
رنگ: باکس انتخاب رنگ با فرمت RGB
روشنایی و اشباع رنگ: در اینجا میتواند روشنایی بلوک را تنظیم کنید.
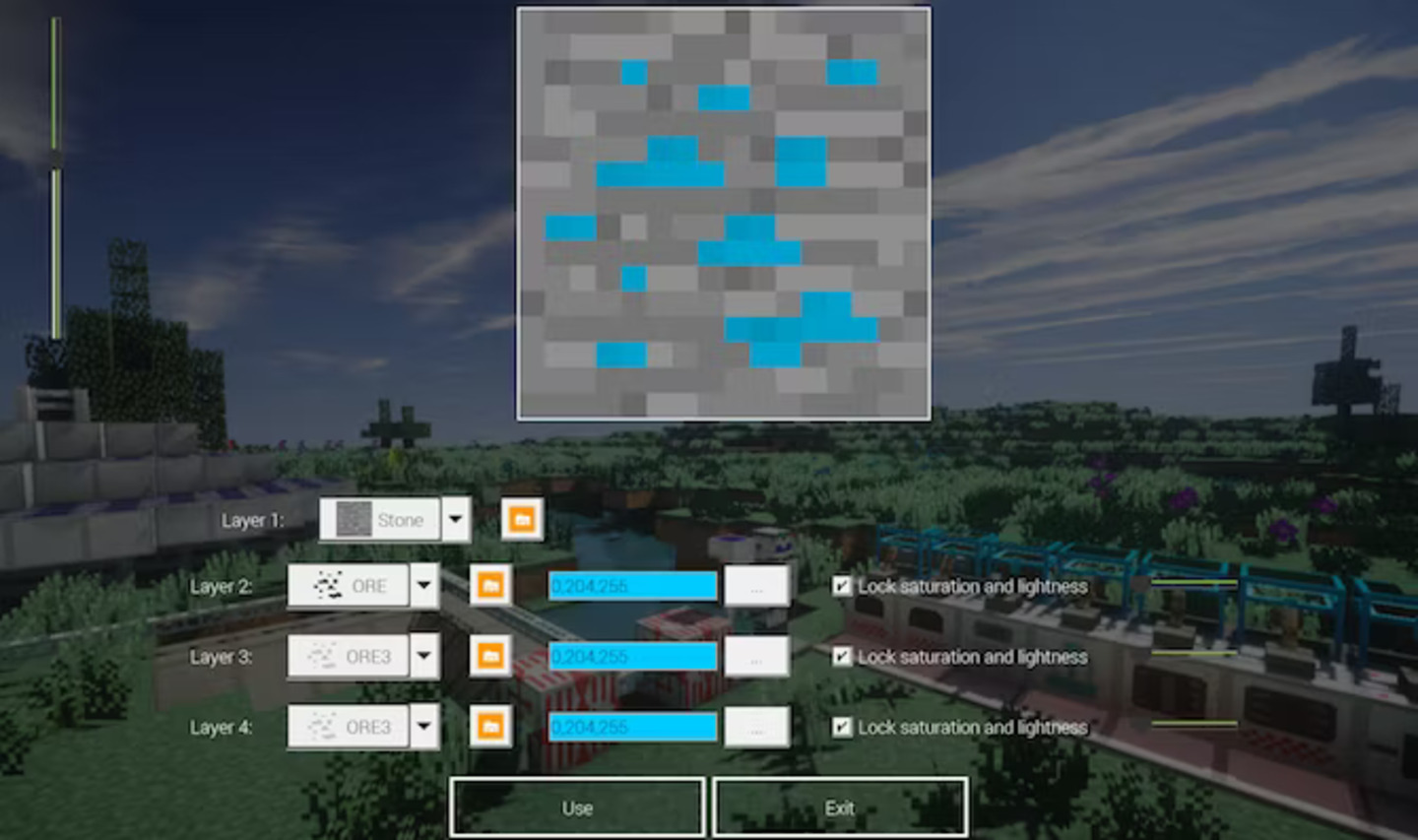
هنگامی که آرتورک خودتان را طراحی کردید، در پایین صفحه دکمه Use را کلیک کنید. سپس باید نوع آرتورک را Block انتخاب کنید. گزینه Exit را انتخاب کنید تا به صفحه Workspace برگردید. اکنون تکسچرتان در اینجا لیست شده است.
سپس از منوی سمت چپ تب Workspace گزینه Mod Elements را انتخاب کنید. اینجا جایی است که شما تکسچرتان را تبدیل به مود میکنید.
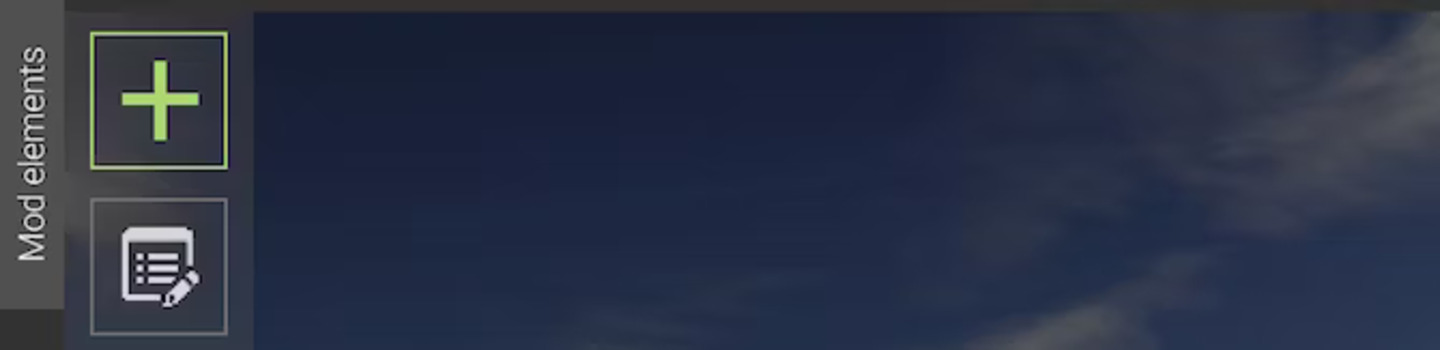
در اینجا New mod element را در سمت چپ، بالا انتخاب کنید که مانند یک بهعلاوه بزرگ است.
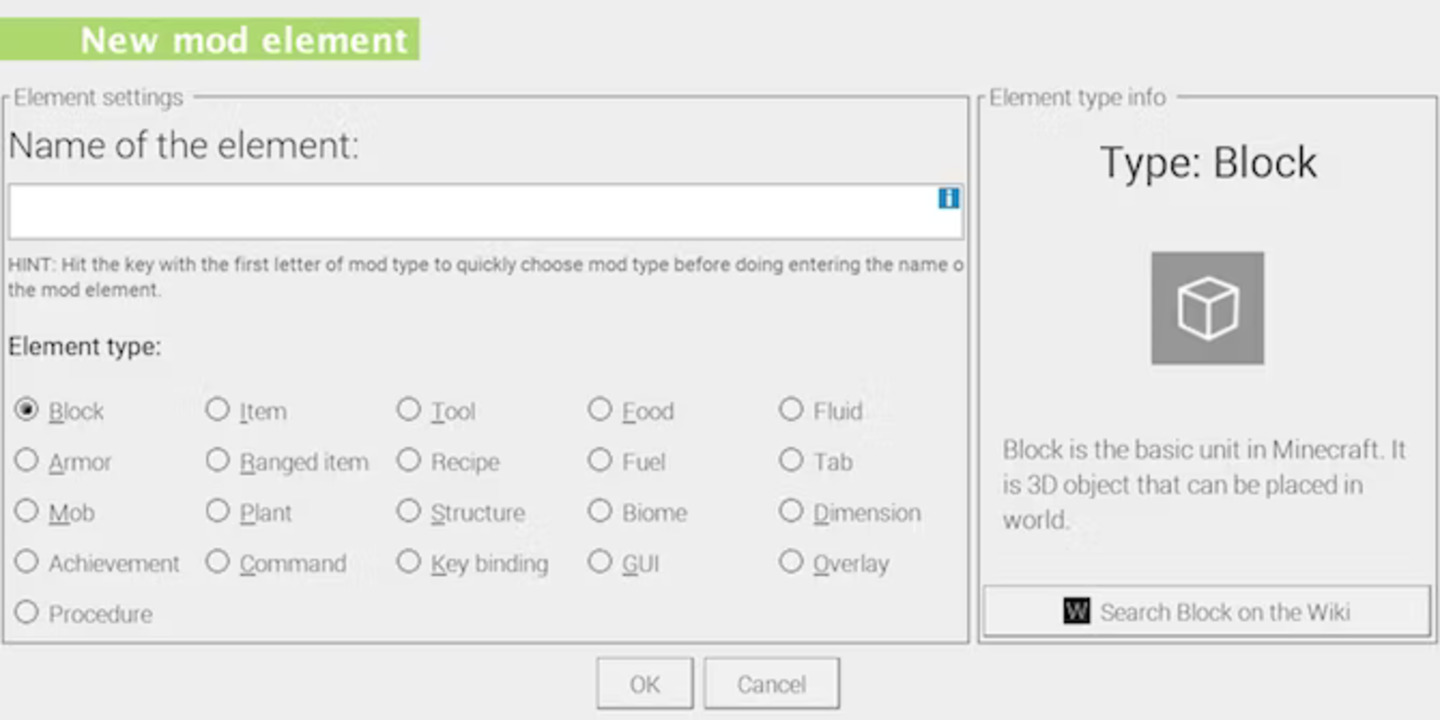
در تصویر بالا صفحه New mod element را مشاهده میکنید. ممکن است کمی گیجکننده بهنظر برسد؛ اما ابزاری ساده است.در بخش Name of the element یک نام یکتا (Unique) انتخاب کنید. این در ماینکرافت نمایش داده نمیشود. نام فقط برای شناسایی در MCreator است. در بخش Element Type شما باید نوع مودتان را انتخاب کنید. بهصورت پیشفرض این نوع برای بلوک دایموند Block است. اگر مود دیگری میسازید باید بر اساس آن نوع المنت را انتخاب کنید. اکنون روی OK کلیک کنید سپس به بخش Texture برگردید. اینجا شما میتوانید تکسچری که ساختید را به بلوک – همان مودی که ساختید – اختصاص دهید.
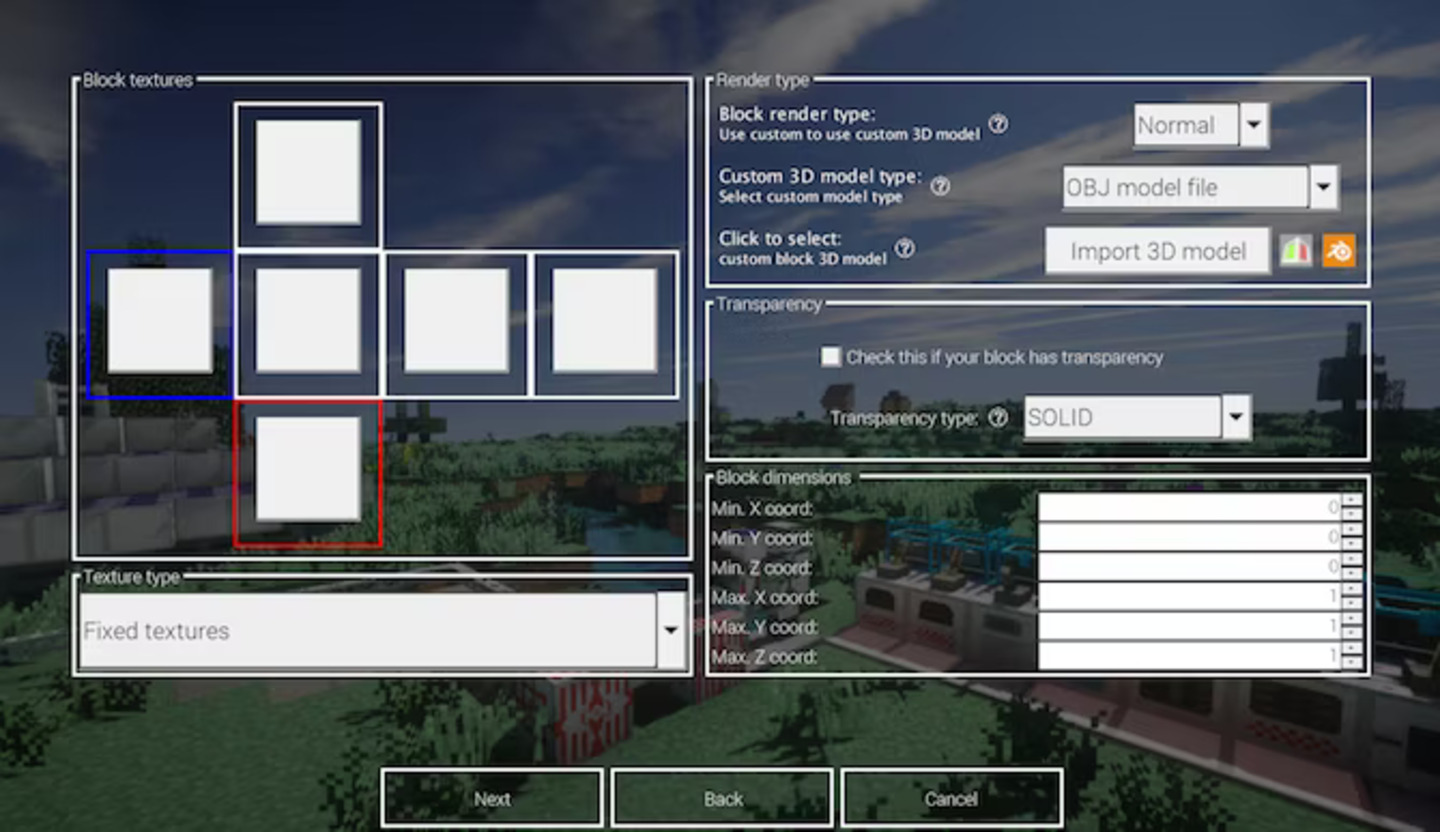
در بخش Block textures شش مربع وجود دارد. شما میتوانید برای هر کدام از این مربعها یک طرف از بلوک هستند، تکسچری متفاوت قرار دهید؛ اما ما برای مود خودمان همهی بخشها را یک تکسچر قرار میدهیم. همهی مربعها را انتخاب کنید و تکسچر را تنظیم کنید. سپس دکمه OK را بزنید. باقی گزینهها را بهصورت پیشفرض باقی بگذارید و Next را فشار دهید.
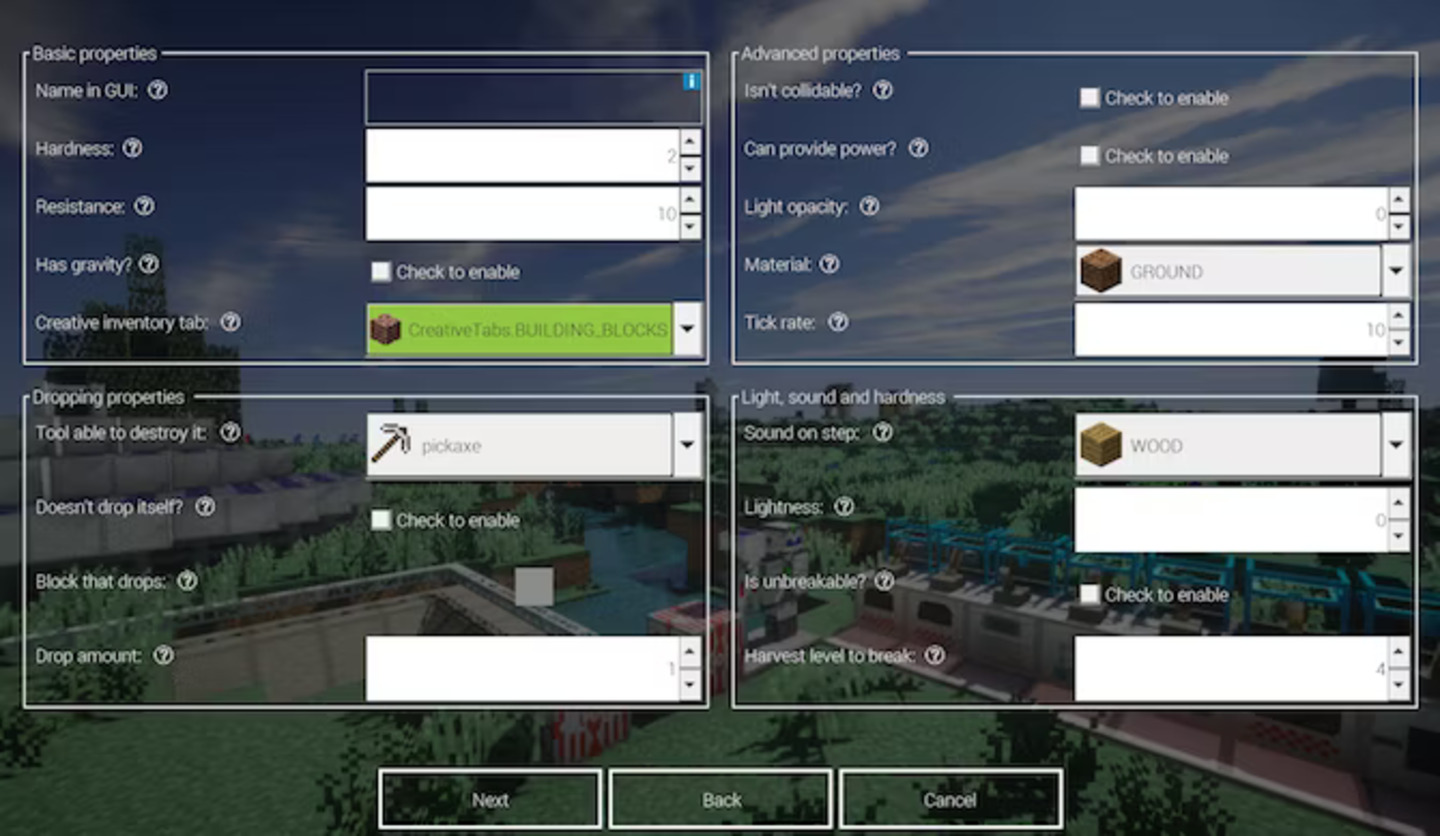
در این صفحه تنظیمات مختلفی وجود دارد، در ابتدا با Name in GUI شروع کنید. این نام بلوک شماست، سعی کنید یک نام توصیفی برای آن انتخاب کنید. ما برای این بلوک نام سوپر دایموند (Super Diamond) را انتخاب کردیم.
نکته: اگر میخواهید در بارهی پارامترهای مختلف بدانید میتوانید روی علامتهای سوال کوچک در کنار آیتمها کلیک کنید.
برای این که وقتی بلوکی را ماین میکنید، بلوک دیگری آزاد شود – یعنی وقتی یک اور الماس ماین میکنید، الماس از آن استخراج شود – باید تیک گزینه Doesn’t drop itself را بزنید. مستطیل کوچک کنار Block that drops را کلیک کنید. با این کار پنجره Block/item selector. اجرا میشود. در این جا میتوانید مشخص کنید که چه بلوکی از آن بلوک ساخته شده ماین شود یا اصطلاحا دراپ شود.
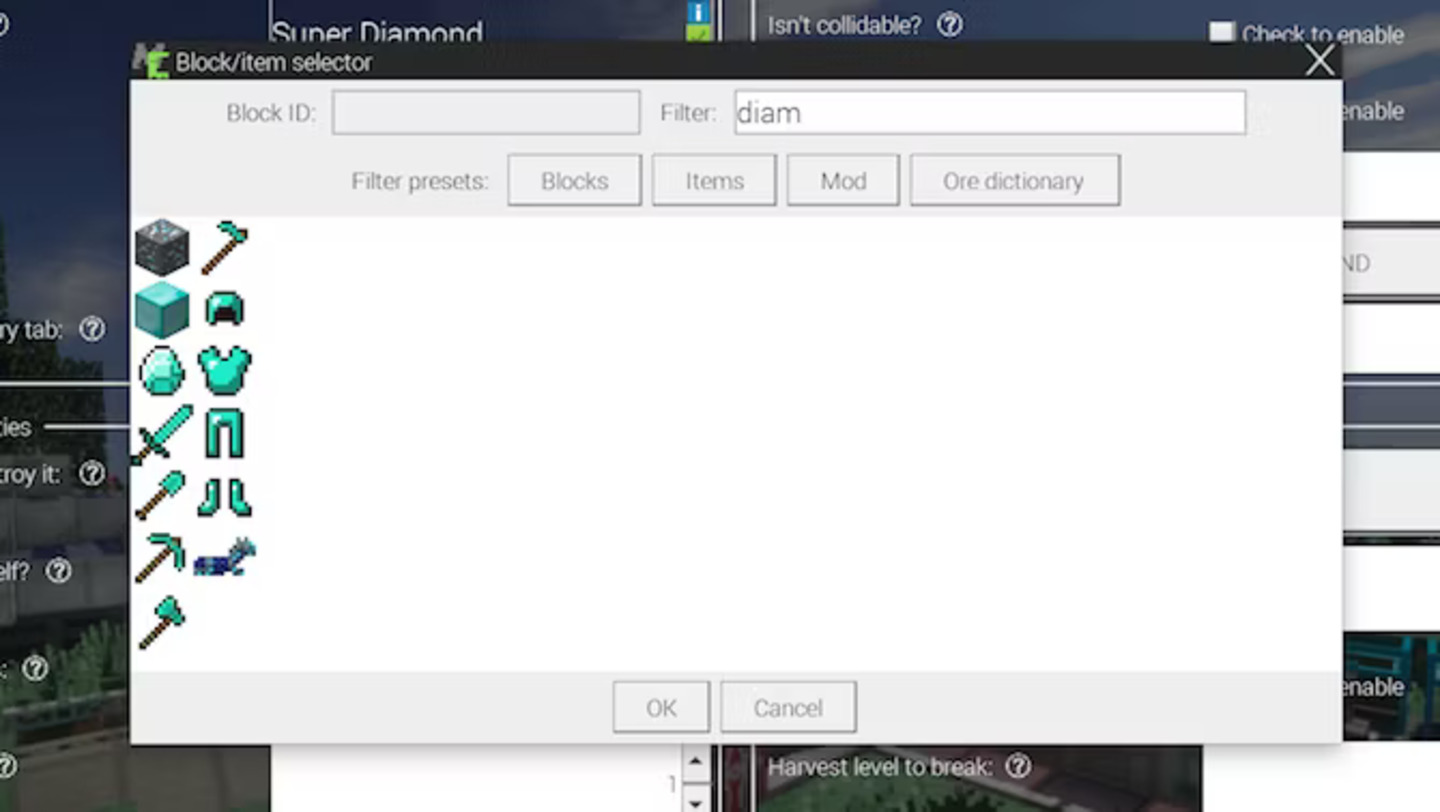
در نهایت تعداد بلوکهایی که میخواهید دراپ شوند را در Drop amount مشخص کنید. همانطور که مود ما سوپر الماس است، پس میخواهیم ۱۰ الماس از یک بلوک استخراج شود. سپس Particle settings را انتخاب کنید. این بخش جاییست که شما میتوانید برای مودتان انیمیشن انتخاب کنید. ما برای مود سوپر الماس نیاز به این قسمت نداریم.
تنظیمات Block’s inventory را بهصورت پیشفرض رها کنید و Next را کلیک کنید. صفحه Procedures به شما این امکان را میدهد که اتفاقاتی که برای مود رخ میدهد را شخصیسازی کنید. برای مود سوپر الماس ما نیاز به این نداریم پس دکمه Next را کلیک میکنیم.
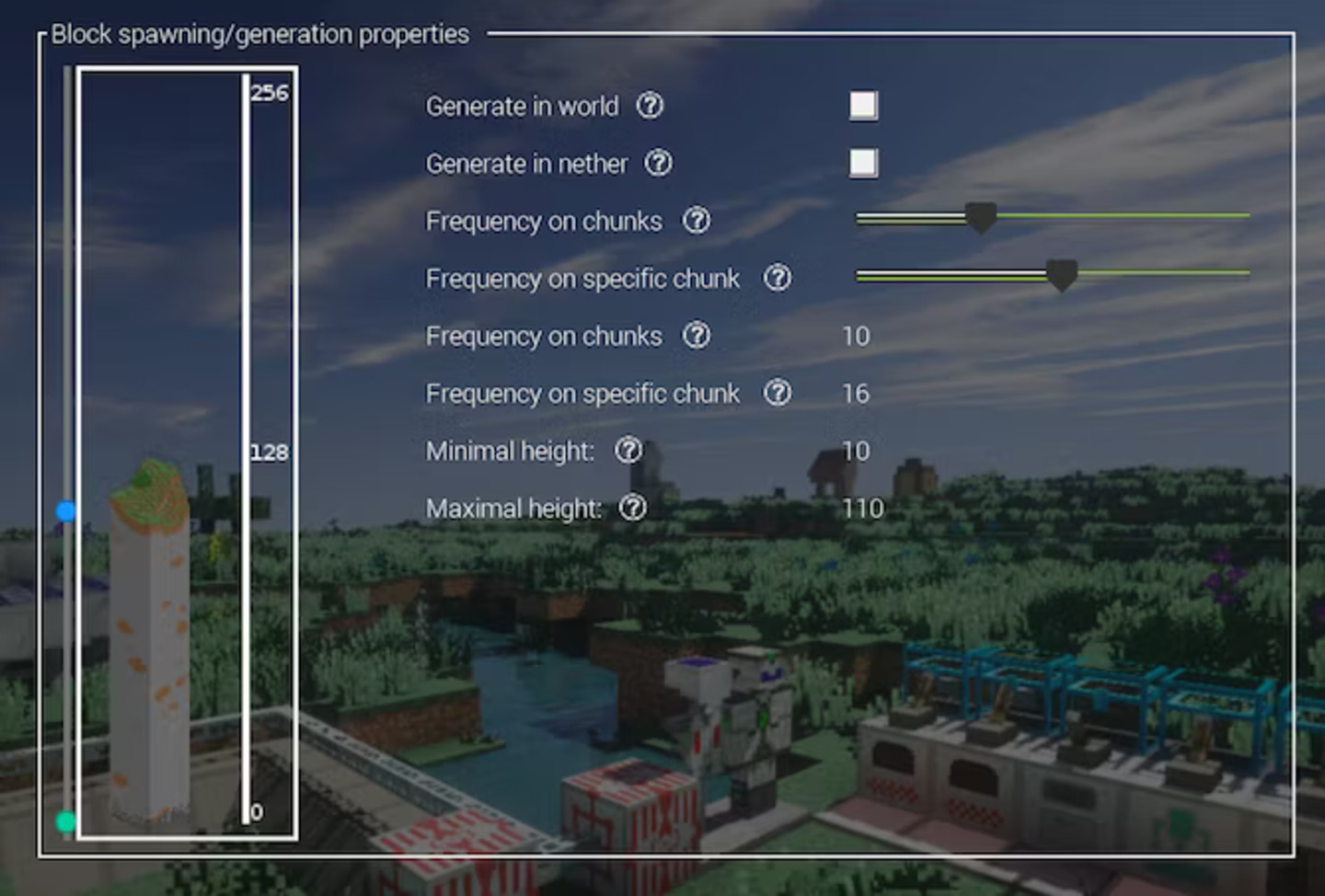
در نهایت بخش Block spawning/generation properties به شما اجازه میدهد تا مشخص کنید که بلوک در چه زمانی، کجا و چطور اسپان شود. اگر میخواهید مودتان در بازی اسپان شود تیک Generate in world را بزنید.
باقی تنظیمات را هم میتوانید به صورت پیشفرض رها کنید یا بر اساس سلایق خودتان شخصیسازی کنید. اکنون وقت آن رسیده که از مود ساخته شده استفاده کنیم.
از مود ساخته شده خروجی بگیرید
هنگامی که مود خودتان را ساختید نوبت به آن میرسد که از آن خروجی بگیرید و در ماینکرافت بازی کنید. در سمت چپ، پایین صفحه Workspace toolbar گزینه Export workspace into mod file را انتخاب کنید. این مود شما را تبدیل به یک پکیج آماده برای اضافه کردن به ماینکرافت تبدیل میکند. اگر بیش از یک مود ساخته باشید، همگی نمایش داده میشوند.
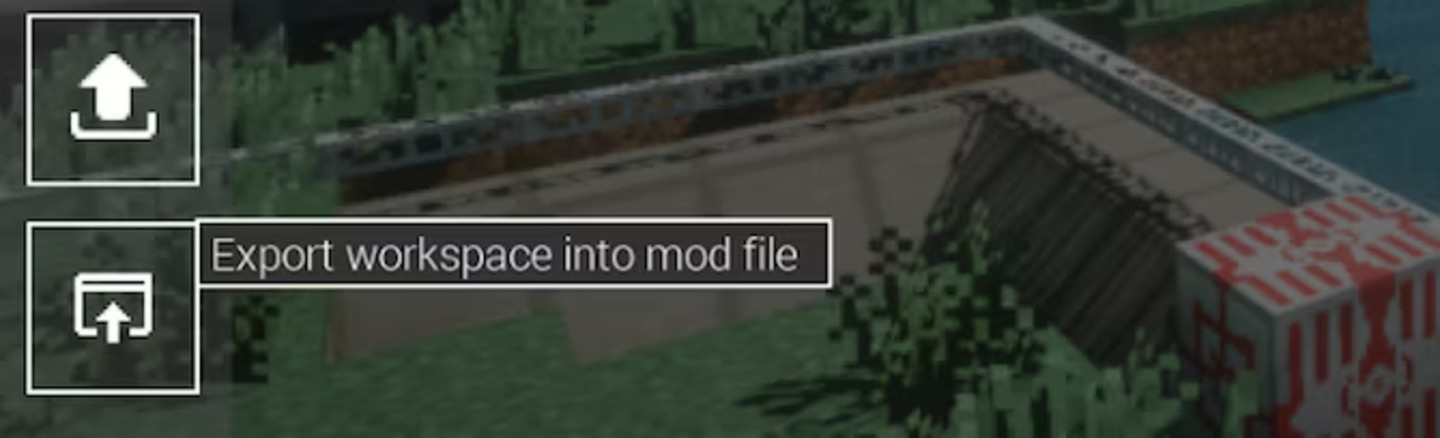
منوی Mod details گزینههای مختلفی را به شما پیشنهاد میکند که میتوانید مشخصات پکیج مودتان را تکمیل کنید. در این جا میتوانید نام، توضیحات و عکس برای مود انتخاب کنید؛ همچنین از همه مهمتر باید پسوند .jar را انتخاب کنید.
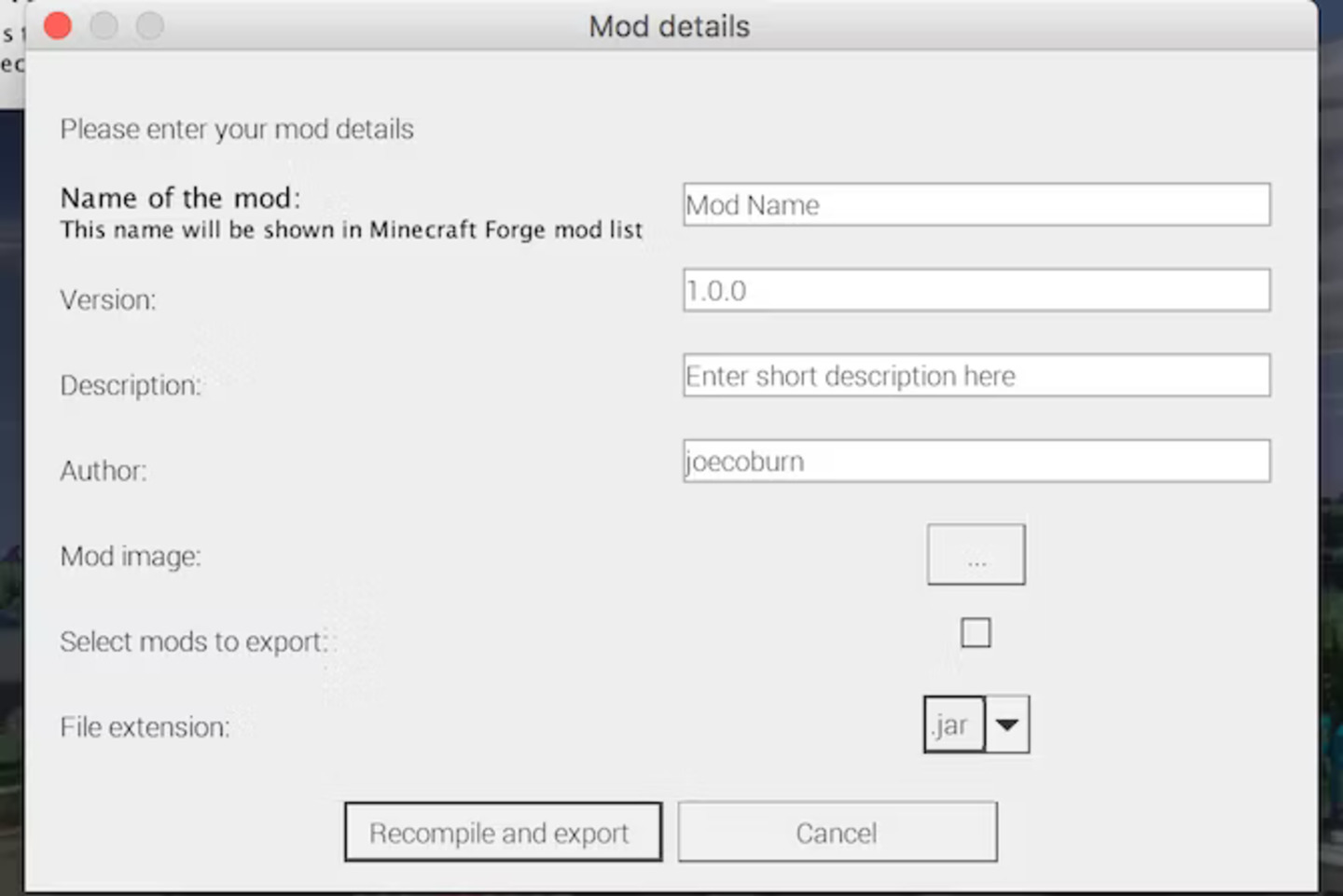
وقتی که آماده بودید Recompile and export را کلیک کنید. فرآیند خروجی گرفتن مود شما آغاز میشود. این کار ممکن است مدتی طول بکشد. شما باید با قوانین و شرایط موافقیت کنید و پس از اتمام فرآیند پکیج سازی مکان ذخیرهسازی فایل را مشخص کنید.
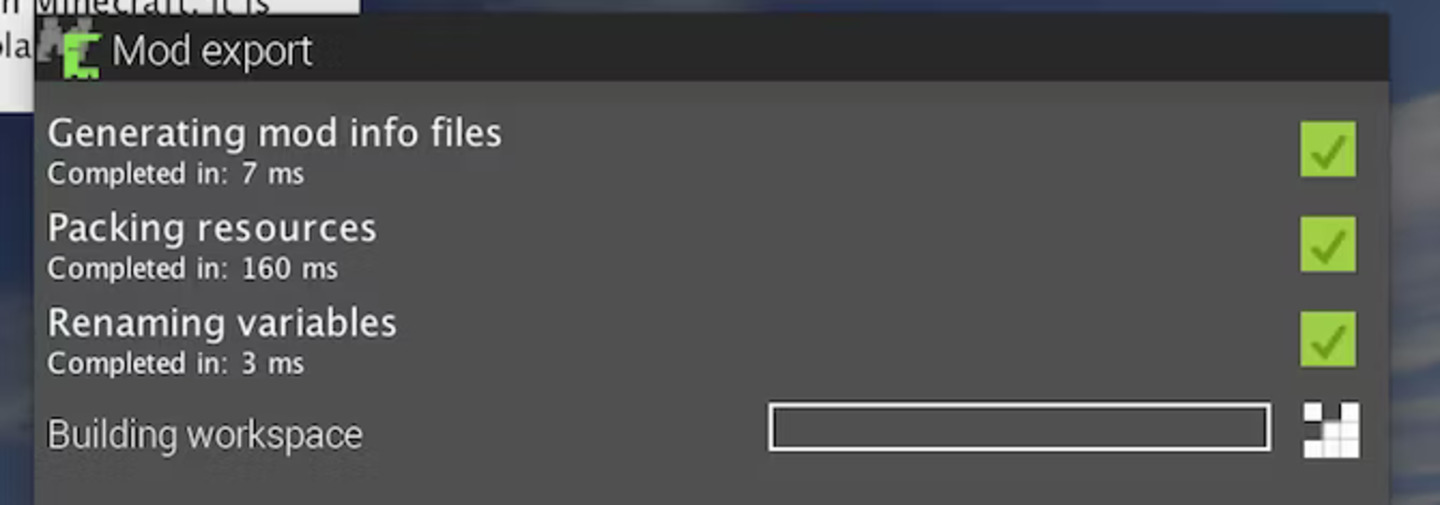
وارد کردن مودهای ماینکرافت با Minecraft forge
حالا که مود شما آماده شده است، تنها کاری که باید بکنید اضافه کردن آن به ماینکرافت است. برای این کار نیاز به نصب ماینکرافت فورج (Minecraft Forge) دارید. فورج یک راهکار ساده و سریع برای نصب مودهای ماینکرافت ارائه میدهد. از وبسایت فورج نسخه سازگار با سیتمعامل و ماینکرافتتان را انتخاب و دانلود کنید. سپس فایل نصب را اجرا کنید و Install client را انتخاب کنید.
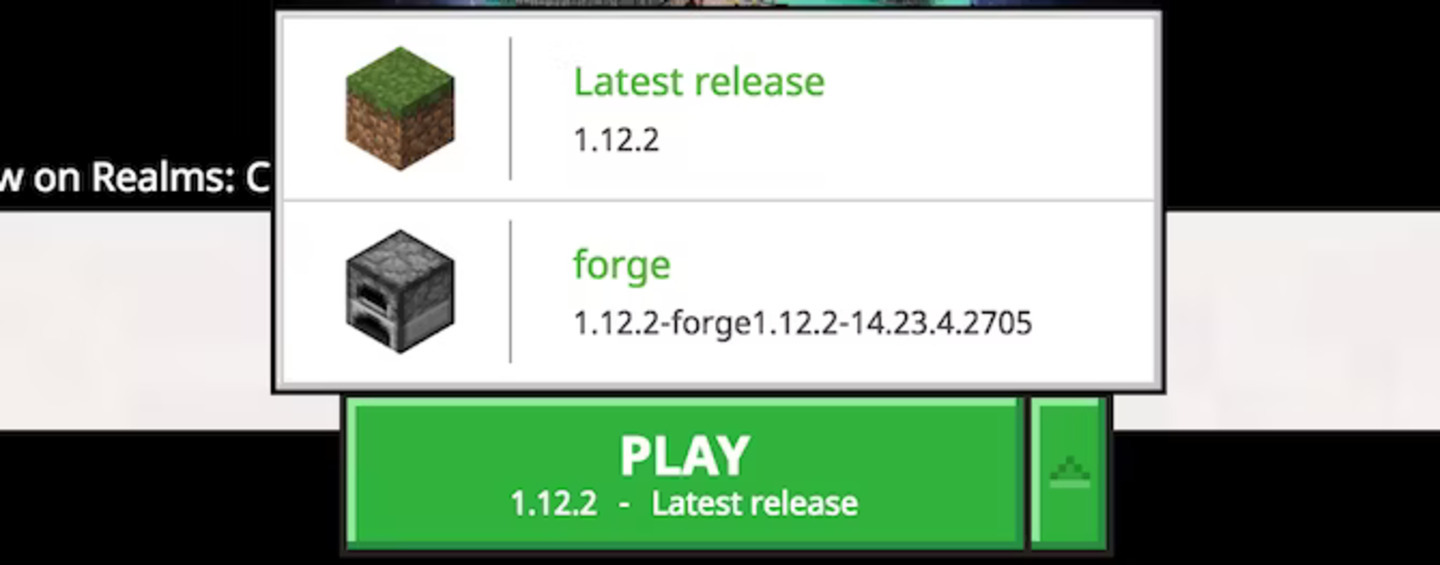
هنگامی که نصب انجام شد ماینکرافت را اجرا کنید یا این که ریاستارت کنید. سپس فلش رو به بالای کنار دکمه Play را فشار دهید. نسخه فورج را انتخاب و اجرا کنید. اکنون ماینکرافت با نسخه فورج اجرا میشود. همه چیزی که برای استفاده از مودتان نیاز دارید.
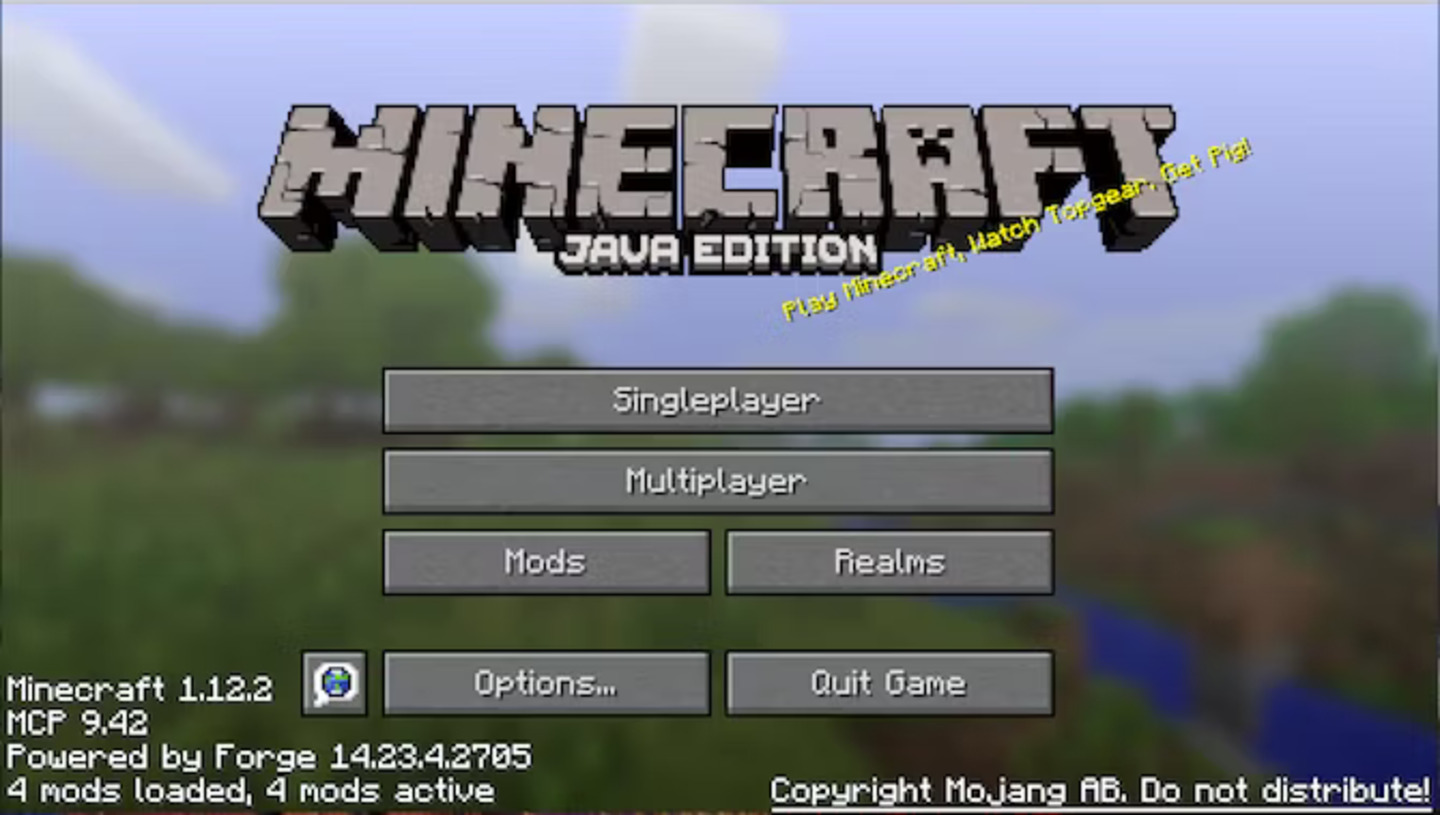
وقتی ماینکرافت اجرا میشود ممکن است کمی متفاوت بهنظر برسد. تعدادی متن و دکمه اضافی! در این جا دکمه Mods به چشم میخورد. روی آن کلیک کنید. همانطور که میبینید مودی که شما ساختید قابل مشاهده نیست، باید مود را در فولدر Mods ماینکرافت نصب کنید. برای این کار مراحل پایین را دنبال کنید.
- در ویندور مود را کپی کنید و در فولدر AppData/.minecraft/ کپی کنید.
- در مک هم باید مود را کپی کنید و در Library/Application Support/minecraft/ کپی کنید.
اگر در حال اجرای ماینکرافت این کار را انجام دادید نیاز دارید تا بازی را دوباره اجرا کنید. اکنون میتوانید در بخش Mods مودی را که ساختید را مشاهده کنید.
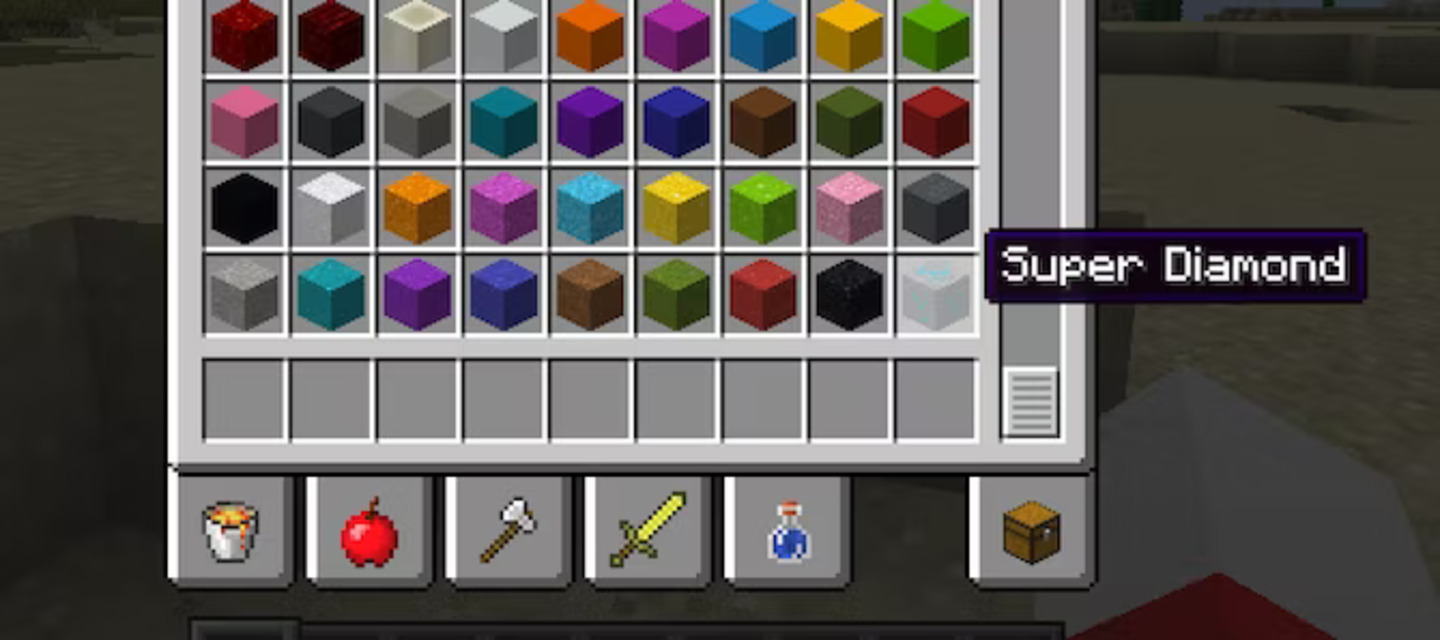
برای مثال مود سوپر الماسی که ما ساختیم در کنار باقی بلوکها اضافه شده است.
داستان مود هنوز تمام نشده است!
این راهنمایی برای ساخت مود ماینکرافت بود. در این مقاله سعی کردیم قدم به قدم برای ساخت مود همراه شما باشیم و یک سوپر الماس بهعنوان نمونه بسازیم. موضوع مودهای ماینکرافت تمام شدنی نیست. این مقاله صرفا دری برای ورود به این دنیا بود. شما میتوانید با امتحان و ساخت مودهای مختلف تنوع و جذابیت ماینکرافت را افزایش دهید. نه تنها خودتان بلکه میتوانید مودها را در اختیار دوستانتان هم قرار دهید تا آنها هم از آن لذت ببرند.
منبع: Makeuseof