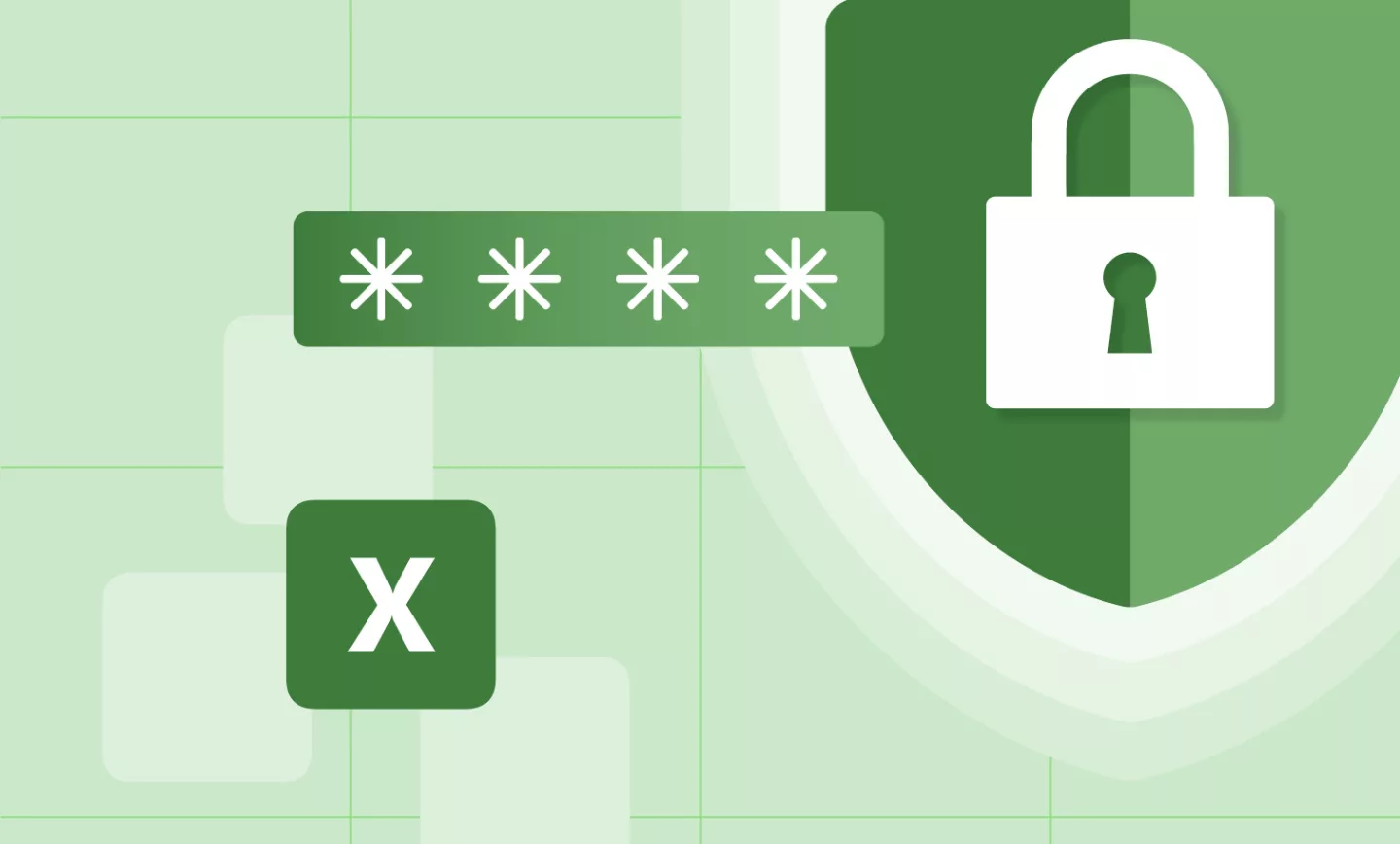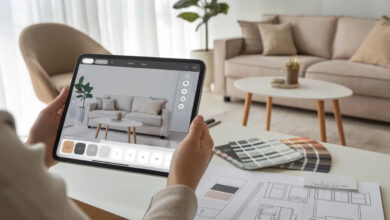نحوه محافظت از فایل اکسل با رمز عبور
احتمالاً شماهم در رایانه خود، اسناد اکسلی دارید؛ که نمیخواهید دیگران آنها را بیابند و بخوانند. از این گذشته، اکسل نه تنها به افراد عادی، بلکه به مشاغل، مؤسسات دولتی و میلیونها نفر دیگر در سراسر جهان خدمت ارائه میدهد. ایجاد نمودارها، تبدیل فایلهای PDF، یا فقط وارد کردن ردیفها گوشهای ازکارهایی است که میتوانید با اکسل انجام دهید. بهترین راه برای ایمن نگهداشتن این اطلاعات، یادگیری نحوه محافظت از یک فایل اکسل با رمز عبور است.
افزودن رمز عبور
مرحله 1: سند مورد نظر را باز کنید.
مرحله 2: روی File و سپس Info کلیک کنید.
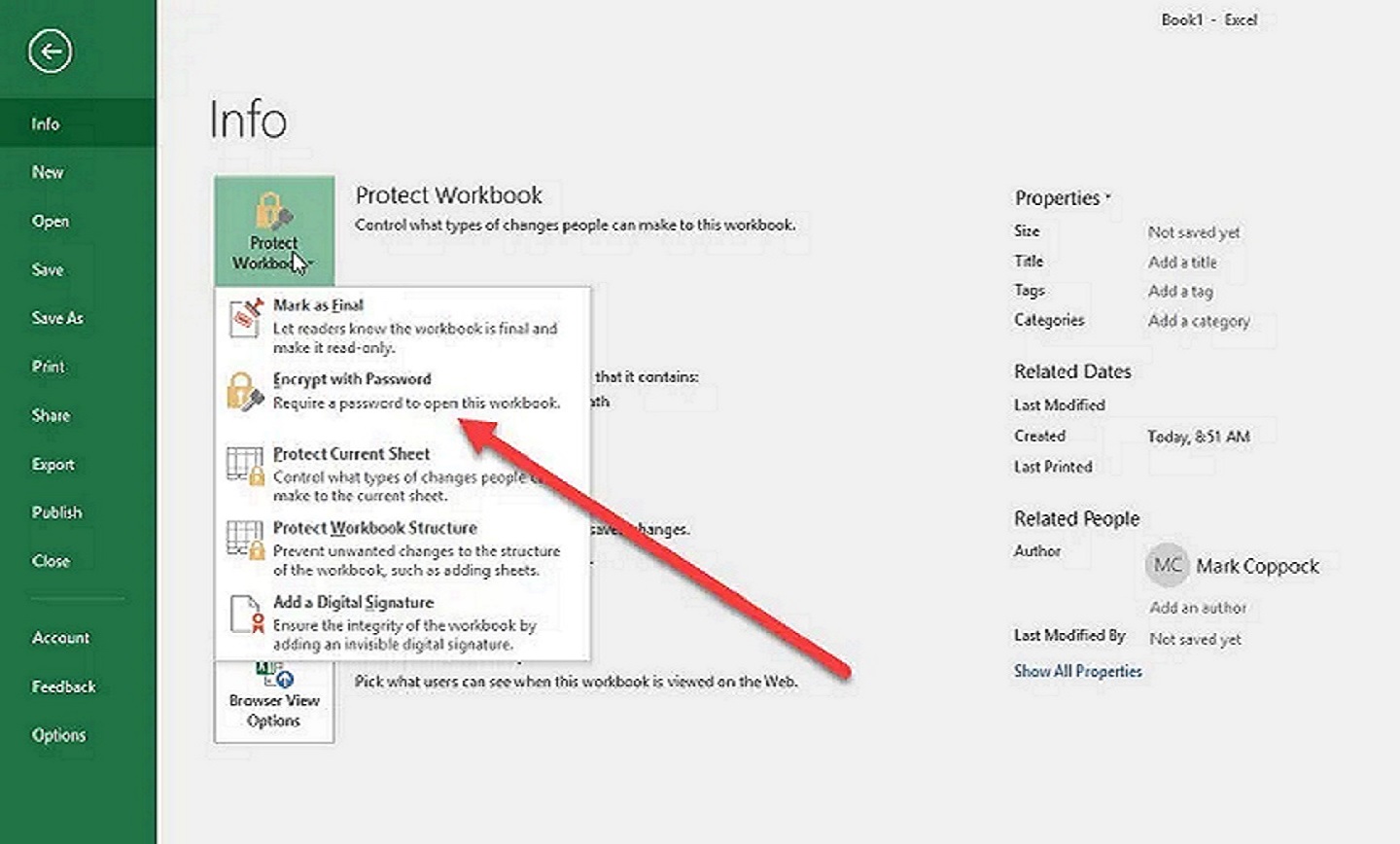
مرحله 3: در مرحله بعد، روی دکمه Protect workbook کلیک کنید. از منوی کشویی، Encrypt with password را انتخاب کنید.
مرحله 4: رمز عبور مورد نظر خود را وارد کنید. بهتر است رمز عبور پیچیده و منحصر به فرد باشد. آن را در مدیریت رمز عبور خود یادداشت کنید. مهم است که آن را به خاطر بسپارید، یا یک کپی از آن در مکانی امن دسترسی داشته باشید، زیرا اگر آن را فراموش کنید،به فایل مورد نظر دستیابی پیدا نخواهید کرد وبازیابی آن پیچیده خواهد بود. هیچ راهی برای دسترسی به رمز عبور فراموش شده وجود ندارد، بنابراین رمز فایل را در یک نرم افزار مدیریت رمز عبور یا روشی مشابه نگهدارید.
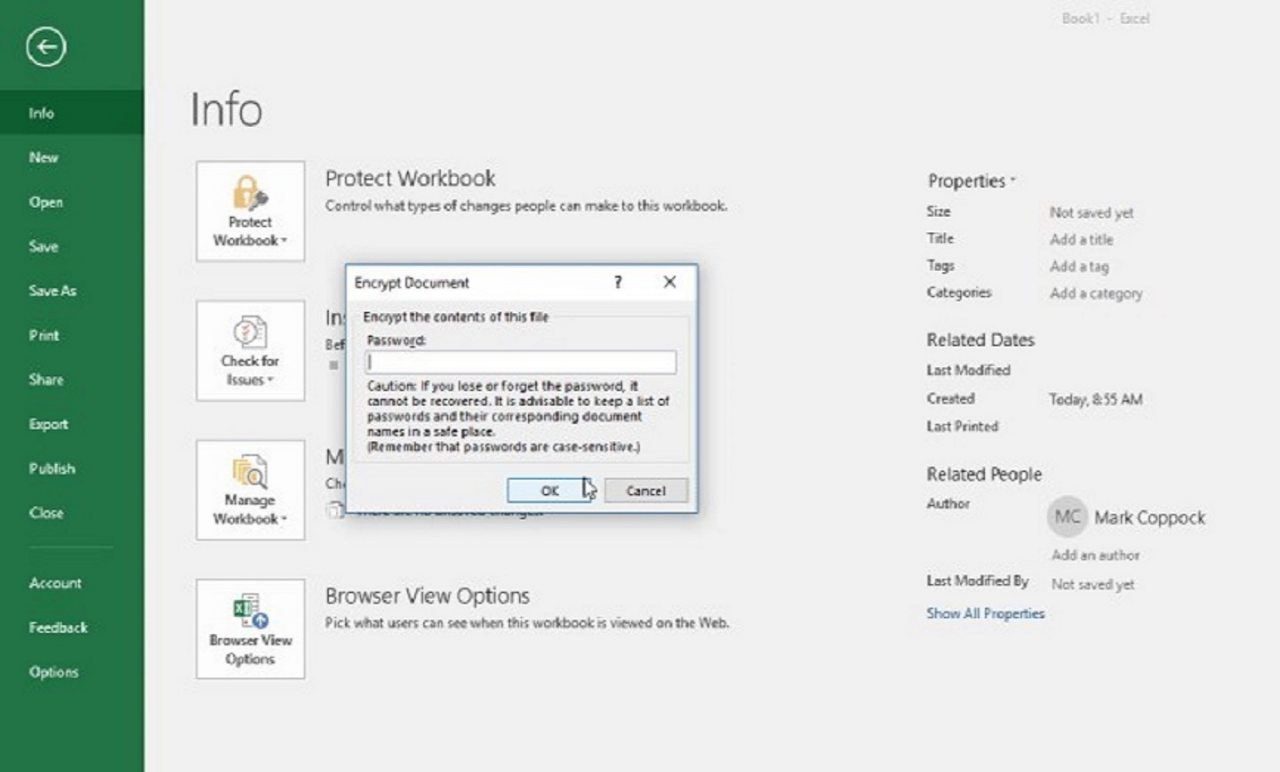
مرحله 5: از این پس، هر زمان که بخواهید آن فایل را باز کنید، اکسل از شما میخواهد که رمز عبور تازه انتخاب شده خود را وارد کنید. توجه داشته باشید که این رمز عبور فقط از آن سند محافظت میکند. اگر میخواهید همه فایلهای اکسل محافظت شوند، باید از هر فایل به صورت جداگانه محافظت کنید یا به محافظتهای پیشرفتهتر نگاه کنید.
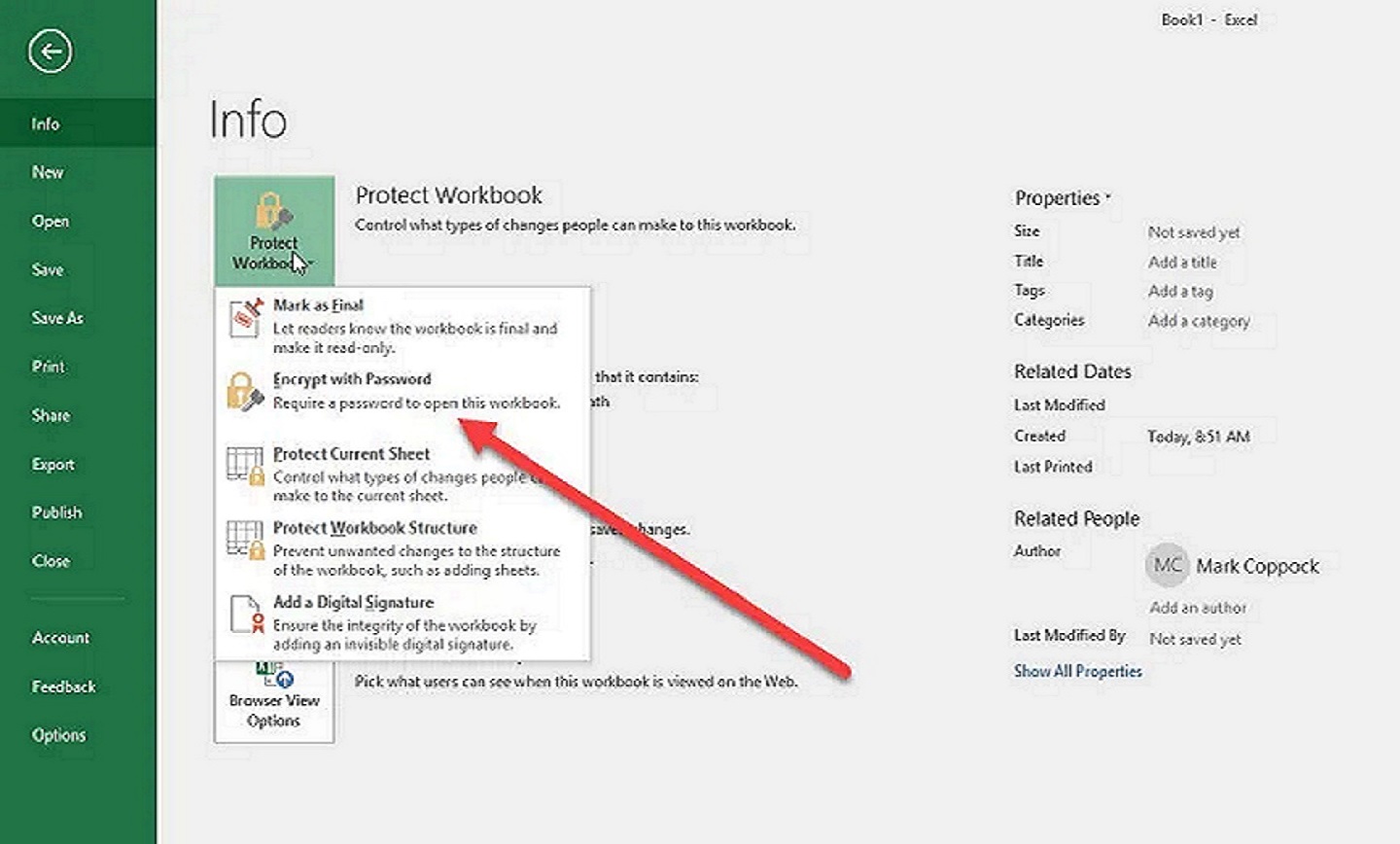
اگر میخواهید ببینید که آیا فایل اکسل شما دارای رمز عبور است یا خیر، به برگه اطلاعات سند مراجعه کنید و به بخش Protect workbook نگاه کنید. با توجه به متن نوشته شده میتوانید متوجه شوید که رمزگذاری شده است یا نه!
مرحله 6: اکنون که از ضروریترین فایلهای خود با رمز عبور محافظت کردهاید، ارزش آن را دارد که لایههای امنیتی بیشتری را به سیستم خود اضافه کنید. سادهترین راه برای محافظت از تعداد زیادی رکورد، رمزگذاری آنهاست. خوشبختانه پیدا کردن برنامههای رمزگذاری کار سختی نیست. کاربران Windows 10 Professional یک ابزار رمزگذاری داخلی به نام BitLocker دارند. با این حال، اگر میخواهید نسخه رایگان برنامهها با گزینههای سفارشیسازی برای انواع مختلف دادهها دانلود کنید، میتوانید دانلود منبع باز VeraCrypt را امتحان کنید.
گزینه های امنیتی اضافی
شما همچنین این امکان را خواهیدداشت که موارد امنیتی بیشتری را در فایل خود اعمال کنید. برای استفاده از این گزینهها، توصیه ما این است که آنها را بهخوبی بشناسید تا استفاده بهتری از آنها داشته باشید.
در بخش Protect workbook، چندین ویژگی دیگر وجود دارد که ممکن است برای شما مفید باشند:
علامتگذاری بهعنوان نهایی: با این کار فایل بهعنوان فایل تکمیلشده علامتگذاری میشود، و به افراد دیگر هشدار میدهد که هیچ تغییری روی سند ایجاد نکنند. با این حال، استفاده از این گزینه داده های پشت رمز عبور را ایمن نمی کند، بنابراین هیچ امنیتی ارائه نمیدهد.
محافظت از برگه فعلی: این گزینه کاربرگ انتخابی فعلی را با یک رمز عبور محافظت می کند تا افراد نتوانند هیچ تغییری روی آن ایجاد کنند. اگر فقط یک برگه در سند شما وجود دارد که میخواهید از آن محافظت کنید، این گزینه برایتان مفید است. از این گزینه تنها زمانی استفاده کنید که برایتان مهم نیست که افراد میتوانند اطلاعات را ببینند. اگر قصد دارید که به شیوه امنتری از فایل خود محافظت کنید؛ گزینه ای برای انجام این کار با ساختار Workbook نیز وجود دارد که از تغییرات بزرگتر در کتاب کار (مانند افزودن یک برگه جدید) محافظت می کند، مگر اینکه افراد رمز عبور را داشته باشند.
اضافه کردن یک امضای دیجیتال: با افزودن یک امضای دیجیتال میتوانید تضمین کنید که فقط شما به فایلهای اکسل خود دسترسی و کنترل دارید.
حفاظت از فایلهای اکسل یک کار بسیار مهم است که بسیاری از مردم آن را نادیده میگیرند. اقدامات ایمنی زیادی برای اطمینان از حفظ خصوصی و ایمن بودن اطلاعات شما وجود دارد که با استفاده از رمز عبور آغاز میشود.
منبع: digitaltrends